Slik fjerner du PIN-pålogging fra Windows 10
Miscellanea / / April 22, 2022
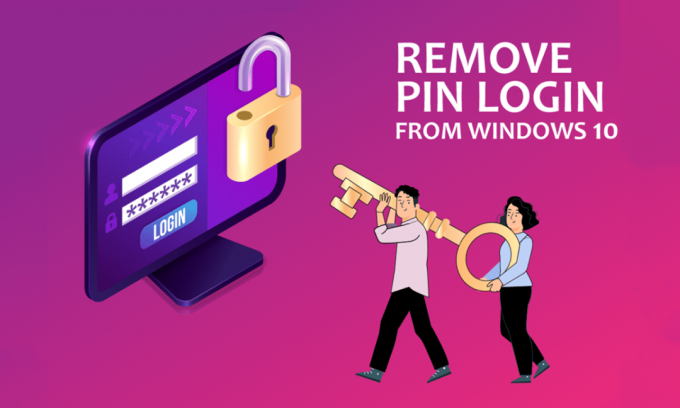
Å logge på PC-en med en Microsoft-konto er fordelaktig sammenlignet med en lokal brukerkonto. Hva om du vil fjerne PIN-påloggingsautentiseringen for kontoen din? Hvis du har søkt etter metoder for å fjerne PIN-koden på PC-en din, kan du finne denne artikkelen nyttig. Hvis du ønsker å vite svaret på hvordan du fjerner pålogging Windows 10, eller hvordan du fjerner p-sign PIN på Windows 10, spesielt, les artikkelen til slutten. Denne artikkelen vil forklare løsningene på spørsmålet om hvordan du fjerner PIN-pålogging fra Windows 10.

Innhold
- Slik fjerner du PIN-pålogging fra Windows 10
- Metode 1: Bruk Windows-innstillinger
- Metode 2: Bruk brukerkontoer
- Metode 3: Bruk Group Policy Editor
- Metode 4: Fjern Ngc-mappen
- Metode 5: Bruk Registerredigering
- Metode 6: Bruk Windows PowerShell
Slik fjerner du PIN-pålogging fra Windows 10
Windows Hei PIN-kode brukes som et alternativ for å logge på en Microsoft-konto på din PC. Du kan også bruke denne PIN-koden for å få tilgang til Microsoft-appene på PC-en.
Metode 1: Bruk Windows-innstillinger
Du kan bruke Innstillinger-appen til å fjerne PIN-koden for Windows Hello. Du kan endre eller fjerne hvilken som helst av påloggingsmetodene ved å bruke denne innstillingen.
1. Trykk på tastene Windows + I-tastene sammen for å åpne Innstillinger app.
2. Klikk på Kontoer alternativet i menyen som vises.

3. Klikk på Påloggingsalternativer fanen i venstre rute i vinduet.

4. Klikk på Windows Hello PIN innstilling på listen.

5. Klikk på Ta vekk for å fjerne PIN-koden som er satt på PC-en.
6. Klikk på knappen Ta vekk for å bekrefte valget ditt.
7. Skriv inn passordet ditt og klikk på OK for å fjerne PIN-koden.
Les også:Fix Windows Hello er ikke tilgjengelig på denne enheten på Windows 10
Metode 2: Bruk brukerkontoer
Du kan bruke vinduet Brukerkontoer til å deaktivere behovet for å angi passord for pålogging. Denne metoden vil være et svar for hvordan du fjerner PIN-pålogging fra Windows 10. Følg trinnene nevnt nedenfor for å fjerne PIN-koden ved å bruke brukerkontovinduet.
1. Åpne Løpe dialogboksen ved å trykke på Windows + R-tastene samtidig.
2. Skriv inn netplwiz og klikk på OK knappen for å åpne Brukerkontoer vindu.

3. Fjern markeringen i boksen Brukere må angi brukernavn og passord for å bruke denne datamaskinen.

4. Til slutt klikker du på Søke om og så OK for å gjøre denne endringen.
Metode 3: Bruk Group Policy Editor
Du kan bruke Group Policy Editor til å deaktivere alternativet for å logge på med PIN ved å følge trinnene nevnt i denne metoden.
1. trykk Windows+ R-tastene samtidig for å åpne Løpe dialogboks.
2. Type gpedit.msc og klikk på OK for å starte gruppepolicyredigeringsvinduet.

3. Under mappen Datamaskinkonfigurasjon, utvide mappen Administrative maler.
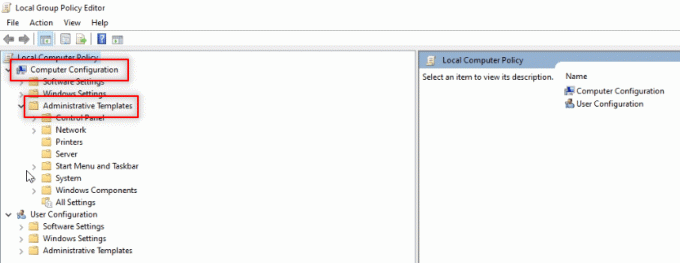
4. Utvid mappen System i listen.
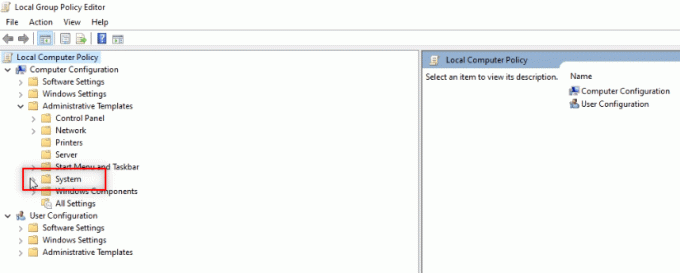
5. Velg mappen Logg på i listen som vises.

6. I høyre rute dobbeltklikker du på Slå på praktisk PIN-pålogging alternativ.
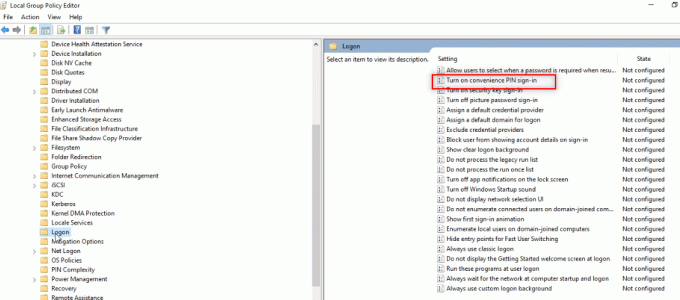
7. Klikk på alternativet Funksjonshemmet i neste vindu.
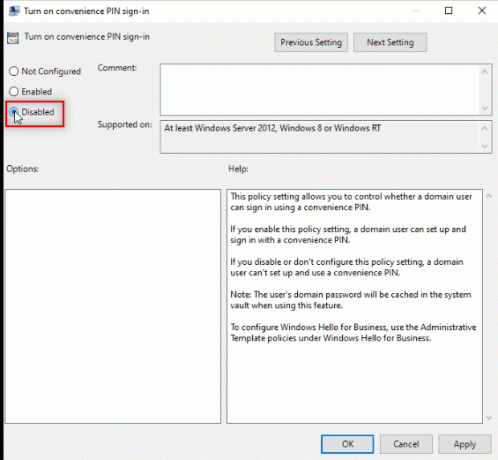
8. Klikk på Søke om og så OK knappene for å gi endringen.

9. Endelig, omstartdin PC for å gjøre endringene på PC-en.
Les også:Installer Group Policy Editor (gpedit.msc) på Windows 10 Home
Metode 4: Fjern Ngc-mappen
Ngc er mappen som lagrer alle dataene for Windows Hello PIN på din PC. Du kan fjerne PIN-koden din ved å deaktivere og slette denne mappen. Deaktivering av Ngc-mappen vil være en løsning på spørsmålet om hvordan du fjerner PIN-pålogging fra Windows 10.
1. trykk Windows-tast, type Ledeteksten, og klikk på Kjør som administrator.

2. Skriv inn kommandoen og trykk på Enter-tasten.
takeown /f %windir%\ServiceProfiles\LocalService\AppData\Local\Microsoft\NGC /r /d y

3. Vent noen minutter til du ser suksessmeldingen i Ledeteksten.
4. Skriv deretter inn den gitte kommandoen og trykk på Enter-tasten.
icacls %windir%\ServiceProfiles\LocalService\AppData\Local\Microsoft\NGC /grant-administratorer: F /t

5. trykk Windows + E-taster sammen for å lansere Windows utforsker og gå til følgende stedssti.
C:\Windows\ServiceProfiles\LocalService\AppData\Local\Microsoft

6. Se etter mappen Ngc og slett alle filene i mappen.

Metode 5: Bruk Registerredigering
Ved hjelp av Registerredigering-vinduet kan du sette inngangsverdien for PIN-pålogging til null. Dette vil behandle det som en null oppføring og vil gi tilgang til PC-en uten behov for en PIN-kode.
1. Åpne Løpe dialogboksen ved å trykke på Windows + R-tastene samtidig.
2. Skriv inn regedit og klikk på OK knappen for å åpne Registerredigering vindu.

3. Utvid HKEY_LOCAL_MACHINE mappen og utvid deretter PROGRAMVARE mappe.

4. Utvid Retningslinjer mappen, og utvid deretter Microsoft mappe.

5. Utvid Windows mappe og dobbeltklikk på System mappe i listen.
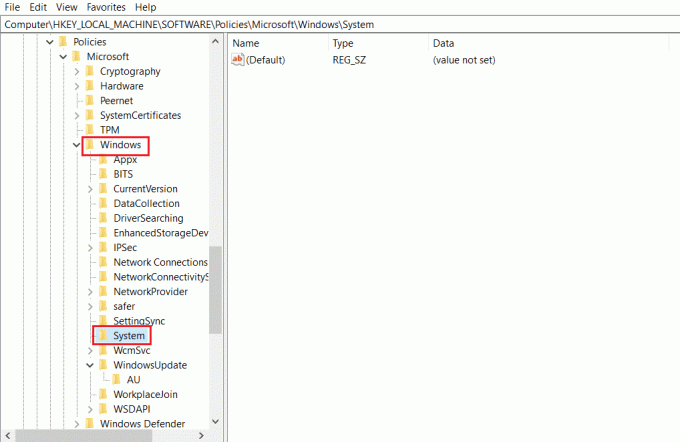
6. Høyreklikk på den tomme plassen i høyre rute og flytt markøren over Ny alternativ. Velg nå Strengverdi i alternativene som vises.

7. Gi filen et navn AllowDomainPINLogon og trykk på Tast innnøkkel.

8. Dobbeltklikk på AllowDomainPINLogon-filen, sett verdien til 0 i linjen, og klikk på OK knapp.

9. Endelig, start PC-en på nytt for å formidle denne endringen.
Les også:Fiks Tastatur som ikke skriver i Windows 10-problemet
Metode 6: Bruk Windows PowerShell
PowerShell-vinduet administrerer Windows-programmene på PC-en din. Du kan deaktivere PIN-innstillingen på PC-en din ved å kjøre en kommando i PowerShell-vinduet.
1. trykk Windows-tast, type Kraftskall og klikk på Kjør som administrator.
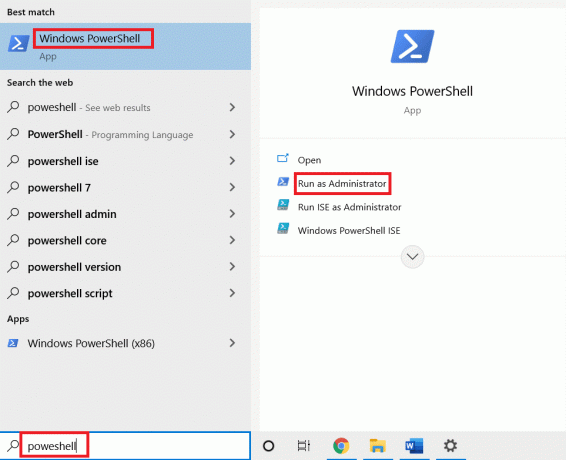
2. Skriv inn følgende kommando og trykk på Enter-tasten.
#Disable pin requirement $path = "HKLM:\SOFTWARE\Policies\Microsoft" $key = "PassportForWork" $name = "Aktivert" $value = "0" New-Item -Path $path -Name $key –Force New-ItemProperty -Path $path\$key -Name $name -Value $value -PropertyType DWORD -Force #Delete eksisterende pins $passportFolder = "C:\Windows\ServiceProfiles\LocalService\AppData\Local\Microsoft\Ngc" if (Test-Path -Path $passportFolder) { Takeow /f $passportFolder /r /d "Y" ICACLS $passportFolder /reset /T /C /L /Q Remove-Item –path $passportFolder –recurse -force }

3. trykk Tast innnøkkel og vent noen minutter til kommandoen skal fungere.
4. Endelig, start PC-en på nytt og prøv å logge på PC-en.
Derfor er dette hvordan du fjerner p-sign PIN på Windows 10.
Ofte stilte spørsmål (FAQs)
Q1. Er det tilrådelig å fjerne Windows PIN fra PC?
Ans. Du kan bruke Windows-PIN-koden som ekstra sikkerhet for å få tilgang til Microsoft-appene eller for å bruke din Microsoftregnskap. Det anbefales å bruke PIN-pålogging som en ekstra sikkerhetsfunksjon og fjerne den bare hvis nødvendig.
Q2. Kan jeg bruke Windows-PIN-koden min til å logge på Microsoft-kontoen min på en hvilken som helst annen enhet?
Ans. De Windows Hello PIN er tilknyttet og koblet til enheten du bruker for øyeblikket. Så PIN-koden kan ikke brukes til å få tilgang til Microsoft-kontoen din på noen annen enhet enn den du har angitt.
Anbefalt:
- 4 måter å se Hallmark Channel uten kabel
- Reparer Wireless Autoconfig-tjenesten wlansvc kjører ikke i Windows 10
- Fiks MoUSO Core Worker Process i Windows 10
- Slik løser du inn et gavekort på en Microsoft-konto
Denne artikkelen har forklart metodene for spørsmålet om hvordan fjerne PIN-pålogging fra Windows 10. Hvis du prøver å finne svar ved å bruke begrepene hvordan du fjerner p-sign PIN på Windows 10 eller hvordan du fjerner pålogging Windows 10, kan du bruke denne artikkelen som en referansefil. Send gjerne forslagene dine og legg inn spørsmålene dine i kommentarfeltet.



