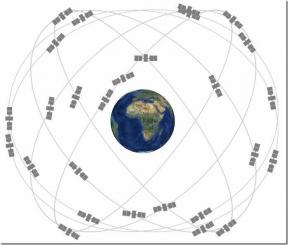Reparer Windows 10 kritisk feil startmeny og Cortana fungerer ikke
Miscellanea / / April 22, 2022

To grunnleggende funksjoner for å få god tilgang til apper og informasjon på Windows PC er Start og Cortana. Har du en melding om kritisk feil Start-menyen og Cortana fungerer ikke? Denne artikkelen vil være et svar hvis du har søkt etter Windows 10 kritisk feil Start-menyen og Cortana ikke fungerer. Metodene i denne artikkelen vil være løsninger på spørsmålet om hvordan du fikser kritiske feil i Windows 10. Les alle avsnittene for å få en god forståelse av dette problemet.

Innhold
- Slik fikser du Windows 10 kritisk feil startmeny og Cortana fungerer ikke
- Metode 1: Grunnleggende feilsøkingsmetoder
- Metode 2: Bruk Windows PowerShell
- Metode 3: Bruk ledetekst
- Metode 4: Aktiver Windows Search Service
- Metode 5: Gjenoppbygg indeks
- Metode 6: Forbedre verdien av Start i Registerredigering
- Metode 7: Bruk Xaml Start Menu Registerredigering
Slik fikser du Windows 10 kritisk feil startmeny og Cortana fungerer ikke
I denne artikkelen har vi vist alle mulige feilsøkingsmetoder for å fikse Windows 10 kritiske feil Startmeny og Cortana fungerer ikke problemet.
Metode 1: Grunnleggende feilsøkingsmetoder
Prøv først å bruke de grunnleggende feilsøkingsmetodene som er oppført her. Start og Cortana kan være dysfunksjonelle på grunn av en liten feil. Metodene nevnt her kan løse problemet.
- Testmikrofon: Cortana er en app som styres av mikrofonen. Sjekk om mikrofonen din fungerer ved å bruke den på en annen app.
- DISM- og SFC-skanninger: Hvis det er korrupte filer på PC-en din, kan det hindre deg i å bruke Start- og Cortana-appene. For å fjerne de korrupte filene, må du kjøre en systemfilkontrollskanning og deretter slette alle de korrupte filene. For å vite mer om disse skanningene, les artikkelen vår til reparere systemfiler.
- Utfør chkdsk-skanning: Hvis det er noen korrupte filer i stasjoner og partisjoner på PC-en, kan det hende at appene Start og Cortana ikke fungerer. Denne skanningen vil skanne etter eventuell skadelig programvare i partisjonen og stasjonene og fjerne den. Les om chkdsk skanning ved å bruke lenken som er gitt.
- Sjekk regioninnstilling: Hvis Region-innstillingen på PC-en din ikke samsvarer med plasseringen til enheten din, må du kanskje endre Region-innstillingen på PC-en. Til endre regionen, følg trinnene i lenken som er gitt.
- Avinstaller tredjeparts Anti-Virus fra PC-en din: Bruk av en tredjeparts antivirusprogramvare kan stoppe appene Start og Cortana fra å fungere som de skal. Denne typen programvare forstyrrer funksjonen til Windows-programmer. Du må avinstallere programvaren for å bruke disse appene. Du kan avinstallere programvaren ved å følge metodene i denne artikkelen.
- Opprett en annen lokal brukerkonto: Noen ganger kan bruk av en brukerkonto over lengre tid føre til at PC-en henger, du må bytte til en annen konto. Du kan opprette en annen lokal brukerkonto og logge på din eksisterende konto etter en stund. å vite mer om opprette en lokal brukerkonto, klikk på lenken som følger med.
- Feilsøk PC i sikkermodus: Enkelte apper eller drivere kan forstyrre bruken av disse appene. Du trenger å Sikker oppstart av PC-en og feilsøk deretter for å fikse problemet. Du kan lese mer om feilsøkingsprosessen i denne artikkelen.
- Se etter Windows-oppdateringer: Du må kanskje oppdatere Windows på PC-en for å bruke de grunnleggende appene. Du kan oppdater Windows ved å følge trinnene nevnt i denne artikkelen.
- Oppdater grafikkdriver: Apper som Start og Cortana gir visuell informasjon og krever en riktig grafikkdriver. Siden Start og Cortana er apper som trenger en skikkelig og funksjonell grafikkdriver for å fungere, kan en utdatert driver redusere ytelsen. Du kan bruke lenken til oppdater grafikkdriveren for riktig funksjon.
- Gjenopprett PC-en til forrige innstilling: Noen nye applikasjoner eller endringer i det generelle programmet kan forårsake problemet. Du må gjenopprette PC-en til en innstilling der den var mye mer funksjonell. Noen brukere har rapportert at Windows 11 ikke var i stand til å støtte grunnleggende Windows-programmer. Du kan gjenopprette PC-en ved å følge lenken.
- Tilbakestill PC: Hvis ingen av metodene ser ut til å fungere for deg, må du kanskje tilbakestille PC-en. Dette vil fjerne alle problemene på PC-en og gi den til deg på nytt. Tilbakestill PC-en ved å følge instruksjonene i denne lenken.
- Start PC på nytt: En liten feil kan ha gjort at appene ikke fungerer. Å starte PC-en på nytt kan fjerne feilen forårsaket i RAM, og du kan bruke PC-en på nytt. Du kan bruke artikkelen på Starter PC-en på nytt og prøv denne metoden for å løse problemet.
- Tillat Start og Cortana gjennom brannmur: Hvis appene Start og Cortana ikke er tillatt av brannmuren din, kan det være vanskelig å bruke appene på PC-en. Tillat appene på brannmuren ved å bruke metoden beskrevet i lenken.
- Logg av og logg på kontoen på nytt: Hvis Start- og Cortana-appene ikke fungerer på lenge, kan du prøve å logge av profilen du bruker for øyeblikket og deretter logge på den samme profilen på nytt. Hvis du er logget på PC-en med en Microsoft-konto, må du logge ut og bruke en lokal brukerkonto. Trykk på tastene Ctrl+ Alt+ Delete og velg alternativet Logg ut. Logg på samme profil på nytt etter en stund.
- Unngå bruk av nettbrettmodus: Hvis du bruker PC-en i nettbrettmodus, kan det hende du ikke kan bruke Start- eller Cortana-appene. Deaktiver nettbrettmodus ved å bruke Windows Action Center.
- Lås oppgavelinjen: Noen ganger kan det hende du ikke får tilgang til appene Start og Cortana hvis de er skjult i oppgavelinjen. Du må gjøre oppgavelinjen synlig eller låse oppgavelinjen. For å gjøre dette, høyreklikk på en tom plass på oppgavelinjen og velg alternativet Lås oppgavelinjen.
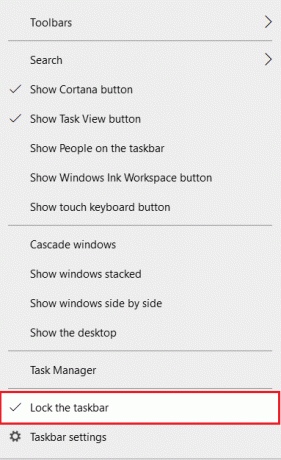
- Start Windows Utforsker på nytt: Hvis Windows Utforsker sitter fast, er det ganske mulig at den forstyrrer Start- og Cortana-appene dine. Du må starte den på nytt for å bruke appene. Gå til Oppgavebehandling, høyreklikk på Windows utforsker og velg Omstart alternativ.

- Vis Cortana: Mange ganger vises ikke Cortana på oppgavelinjen. Du må sørge for at Cortana ikke er skjult i oppgavelinjen. Høyreklikk på en tom plass på oppgavelinjen og velg alternativet Vis Cortana-knappen.
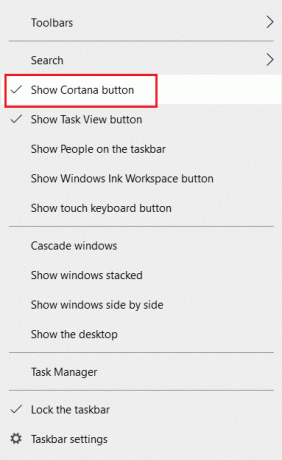
Metode 2: Bruk Windows PowerShell
PowerShell brukes til administrasjon av grunnleggende Windows-programmer. Hvis appene Start og Cortana ikke fungerer, kan du prøve å registrere deg på nytt på PowerShell ved å bruke en enkel kommando.
1. Slå den Windows-tast, type Kraftskall og klikk på Kjør som administrator.
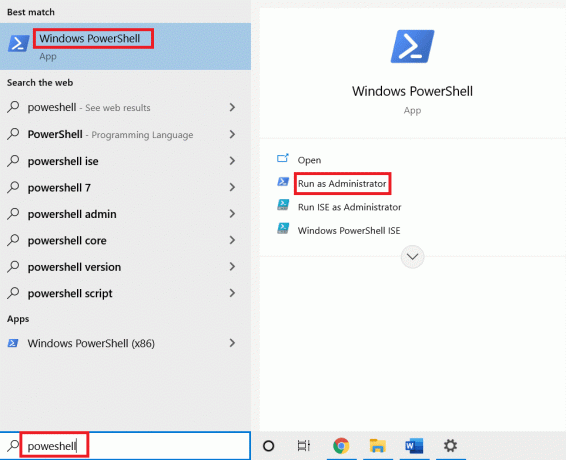
2. Skriv inn kommandoen og trykk på Enter-tasten.
$manifest = (Get-AppxPackage Microsoft. WindowsStore). InstallLocation + '\AppxManifest.xml'; Add-AppxPackage -DisableDevelopmentMode -Registrer $manifest
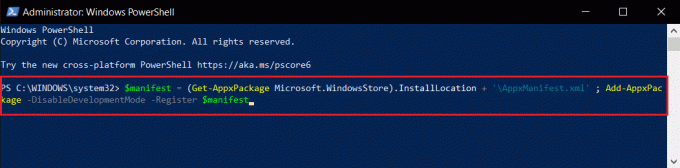
5. trykk Enter-tasten og vente en stund.
Du bør kunne bruke Start- og Cortana-appene nå.
Les også:Slik løser du feil 0x80070002 Windows 10
Metode 3: Bruk ledetekst
Hvis Start og Cortana er installert som plugins på PC-en din, kan det hende at de ikke er så funksjonelle. Du kan fjerne dette problemet ved å bruke en kommando i ledeteksten.
1. trykk Windows-tast, type cmd og klikk på Kjør som administrator alternativ.

2. Skriv inn kommandoen og trykk på Enter-tasten.
ren %windir%\System32\AppLocker\Plugin*.* *.bak

Metode 4: Aktiver Windows Search Service
Windows Search er en tjeneste som hjelper deg å søke etter apper på PC-en. Siden Start og Cortana er knyttet til denne tjenesten, er det nødvendig å holde denne tjenesten funksjonell.
1. trykk Windows + Rnøkler samtidig for å åpne Løpe dialogboks.
2. Type tjenester.msc og klikk på OK knappen for å starte Tjenester vindu.

3. Se etter Windows-søk i listen og sjekk om statusen er Løping.
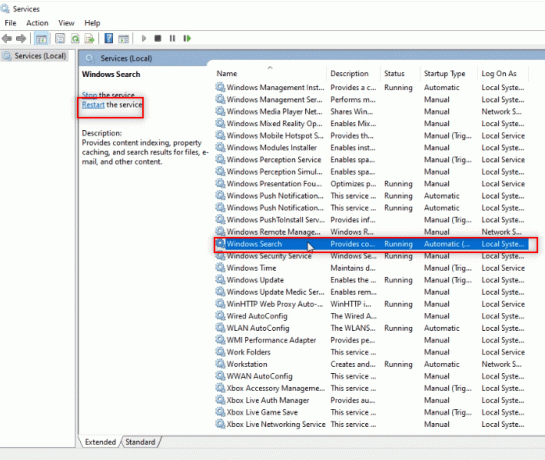
4. Dobbeltklikk på Windows-søk og klikk på Start knappen og deretter på OK knapp.
Merk: Dette trinnet gjelder bare hvis statusen ikke kjører.
Les også:Hvordan fikse ødelagt register i Windows 10
Metode 5: Gjenoppbygg indeks
Hvis Start- og Cortana-appene ikke fungerer på lenge, kan det hende du må bygge indeksen på nytt på PC-en. Dette lar deg få appene til å fungere på nytt. Følg disse trinnene for å gjenoppbygge indeksen ved hjelp av kontrollpanelet og fikse kritiske feil Start-menyen og Cortana fungerer ikke i Windows 10.
1. Søk etter Kontrollpanel og start appen.
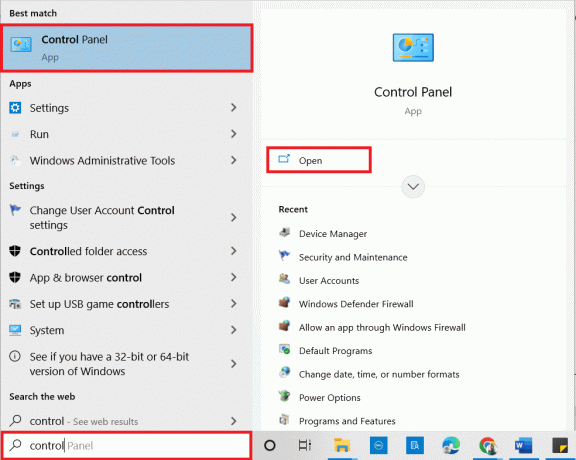
2. Sett Kategori som Små ikoner, klikk deretter på Indekseringsalternativer.

3. Klikk på Endre knappen nederst.
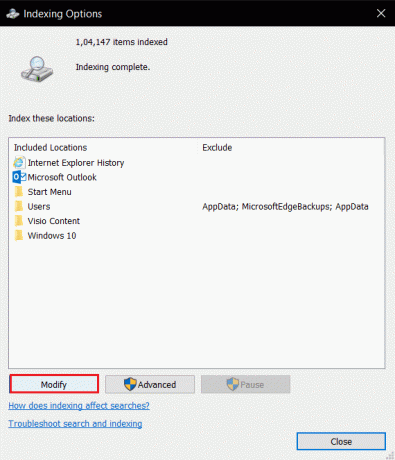
4. Sett kryss C:\Program Files (x86)\ og fjern markeringen av de andre elementene i listen. Klikk på OK for å bekrefte valget.
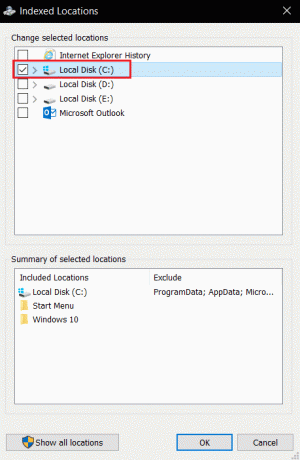
5. I vinduet Indekseringsalternativer klikker du på Avansert knapp.
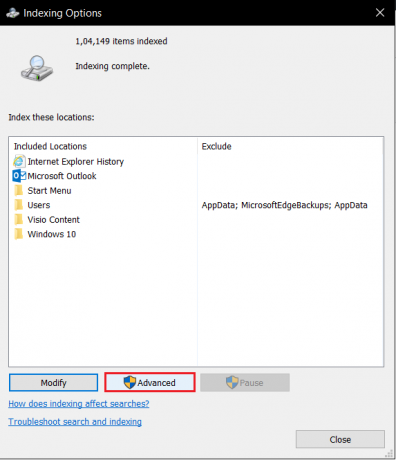
6. Gå til Indeksinnstillinger fanen i neste vindu. Klikk på Gjenoppbygge knappen på vinduet.

7. Klikk på OK knappen på Gjenoppbygg indeks vindu.

8. Klikk på Lukk -knappen og start PC-en på nytt.
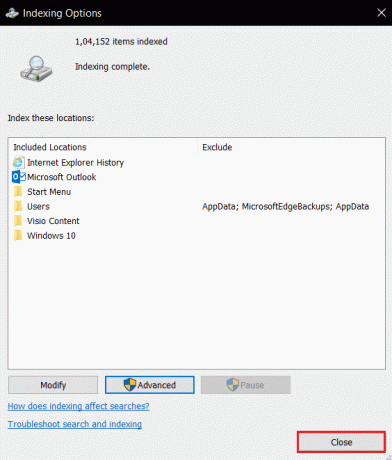
Metode 6: Forbedre verdien av Start i Registerredigering
Verdien til Start i Registerredigeringsvinduet er minimal som standard og er som 2. Du må kanskje forbedre denne verdien for å bruke Start effektivt for å fikse kritiske feil Start-menyen og Cortana fungerer ikke i Windows 10.
1. Åpne Løpe dialogboksen ved å trykke på tastene Windows+ Rnøkler samtidig.
2. Skriv inn regedit og klikk på OK knappen for å åpne Registerredigering.

3. Naviger til følgende plassering sti i Registerredigering.
Datamaskin\HKEY_LOCAL_MACHINE\SYSTEM\CurrentControlSet\Services\WpnService
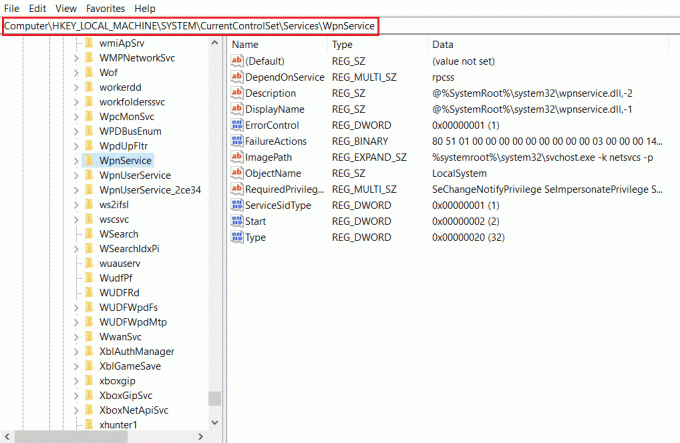
4. Dobbeltklikk på Start streng.
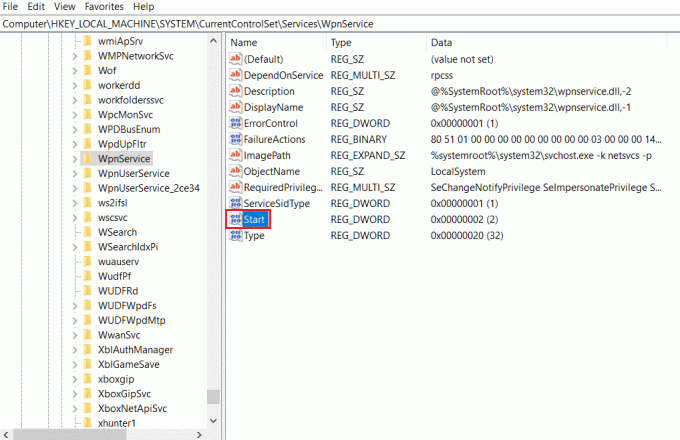
5. Dobbeltklikk på Start i listen og skriv inn verdien 4 i Verdidata bar. Klikk på OK for å bekrefte inntastingen.

Les også:Reparer Steam-korrupt diskfeil på Windows 10
Metode 7: Bruk Xaml Start Menu Registerredigering
Du kan bruke en ekstra oppføring som Start ved å legge til en ny oppføring i Registerredigeringsvinduet for å fikse kritiske feil Start-menyen og Cortana fungerer ikke i Windows 10.
1. Åpne Registerredigering bruker Løpe dialogboks.

2. Gå til den gitte mappen sti i Registerredigering.
Datamaskin\HKEY_CURRENT_USER\Software\Microsoft\Windows\CurrentVersion\Explorer\Advanced
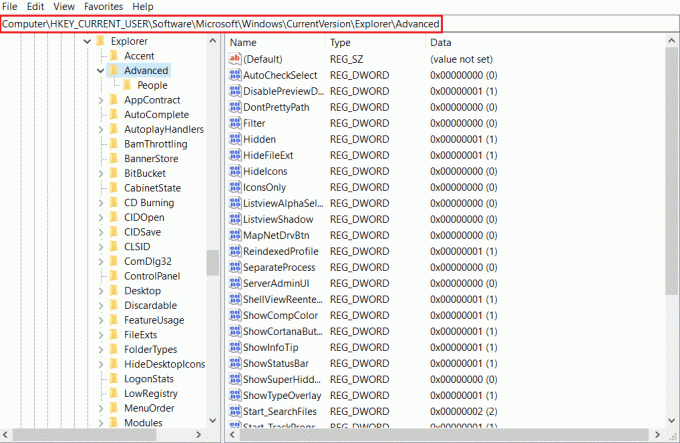
3. Høyreklikk på høyre rute i vinduet, og flytt markøren over Ny alternativet og velg DWORD (32-biters) verdi.
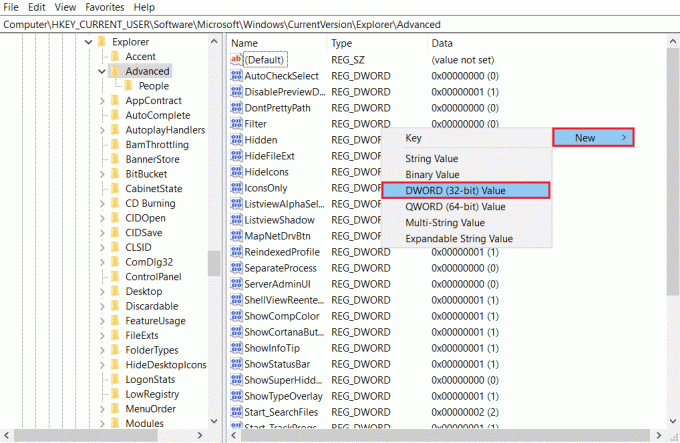
4. Plukke ut DWORD (32-biters) verdi i listen. Skriv inn AktiverxamlStartMenu og trykk på Enter-tasten.

Anbefalt:
- Slik sletter du ICQ-kontoen din permanent
- Fix kunne ikke opprette Java Virtual Machine i Windows 10
- Hvordan fikse Windows Update 0x80070057-feil
- Hvordan fikse WDF_VIOLATION-feil i Windows 10
Denne artikkelen tar for seg spørsmålet om kritisk feil Start-menyen og Cortana fungerer ikke i Windows 10. Det ga deg svaret på spørsmålet om hvordan du fikser kritiske feil i Windows 10. Hvis du leter etter en løsning for Windows 10 kritisk feil Start-menyen og Cortana ikke fungerer, kan du se denne artikkelen. Kom gjerne med forslag og legg gjerne inn spørsmål i kommentarfeltet.