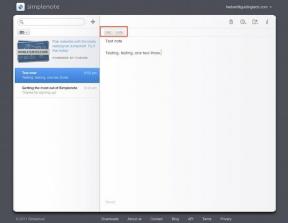Reparer WhatsApp-videoanrop som ikke fungerer på iPhone og Android
Miscellanea / / April 22, 2022
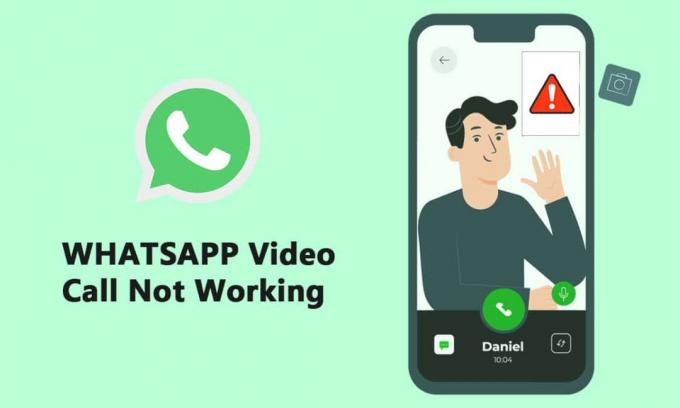
Et av de mest kjente og mest brukte meldingssystemene er WhatsApp Messenger, noen ganger kjent som WhatsApp. Det startet som en tekstmeldingsapp og har nå utvidet seg til å inkludere funksjoner som telefonsamtaler, videosamtaler, klistremerker, WhatsApp Web, ende-til-ende-kryptering og mer. Populariteten til videosamtaler har skapt oppsikt blant WhatsApp-brukere. Mens mange enkeltpersoner eksperimenterer med nye videosamtaler-alternativer, rapporterer noen brukere at WhatsApp-videosamtaler ikke fungerer på deres iPhones eller Android-enheter. I denne artikkelen vil vi ta opp problemet med WhatsApp-videosamtaler som ikke fungerer i dette innlegget. Så fortsett å lese for å fikse WhatsApp-videosamtaler som ikke fungerer på iPhone og Android.
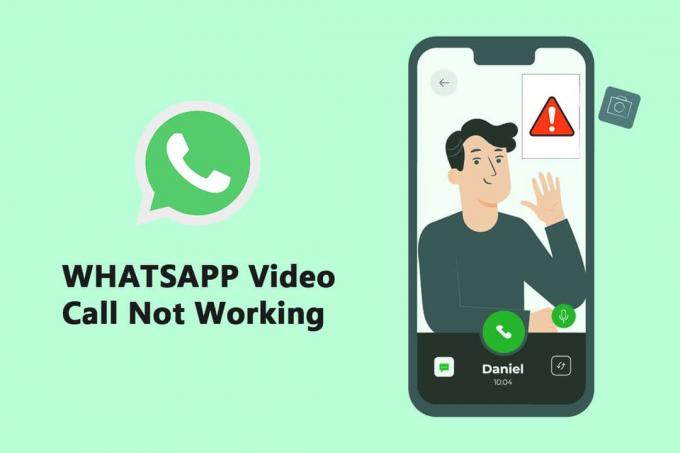
Innhold
- Slik fikser du WhatsApp-videoanrop som ikke fungerer på iPhone og Android
- Metode 1: Oppdater WhatsApp
- Metode 2: Bruk sterk nettverkstilkobling
- Metode 3: Tillat nødvendige tillatelser til WhatsApp
- Metode 4: Bekreft innholds- og personvernbegrensninger
- Metode 5: Tillat WhatsApp å bruke mobildata
- Metode 6: Slå på bakgrunnsdatabruk
- Metode 7: Deaktiver datasparing eller lav datamodus
- Metode 8: Deaktiver batterisparing
- Metode 9: Slå av lavt databruk for WhatsApp
- Metode 10: Tøm bufferfiler
- Metode 11: Start enheten og WhatsApp på nytt
Slik fikser du WhatsApp-videoanrop som ikke fungerer på iPhone og Android
Det Facebook-eide selskapet doblet nylig deltakergrensen for gruppevideo-/talesamtaler fra fire til åtte. Folk ville ha laget flere WhatsApp-videochatter med venner, familie og andre som et resultat av dette. Nedenfor er metodene for å fikse WhatsApp-videosamtaler som ikke fungerer på iPhone og Android.
Metode 1: Oppdater WhatsApp
De iOS og Android applikasjoner for WhatsApp oppdateres ofte. Telefonens problemer med videosamtaler kan være forårsaket av en utdatert WhatsApp-konstruksjon. WhatsApp Beta-kanalbrukere på Android og iOS bør oppdatere til de nyeste versjonene, som inneholder feilrettinger og hastighetsforbedringer.
Alternativ I: På iPhone
1. Trykk og hold inne App Store ikon i lang tid.

2. Gå til Oppdateringer og velg det.
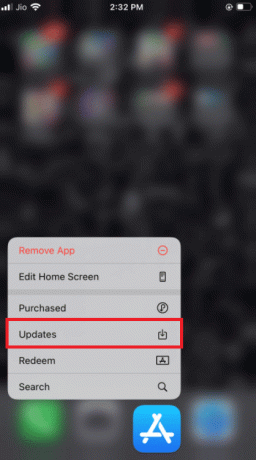
3. For å oppgradere WhatsApp til den nyeste versjonen, trykk på Oppgradering ikonet ved siden av.
4. Hvis det ikke er en, prøv å bla nedover side for å oppdatere den.
3. Hvis det fortsatt ikke er noe valg, prøv å lukke alle åpne apper, inkludert innstillinger og WhatsApp, og start prosessen på nytt.
Alternativ II: På Android
1. Åpne Google Play Butikk applikasjon.
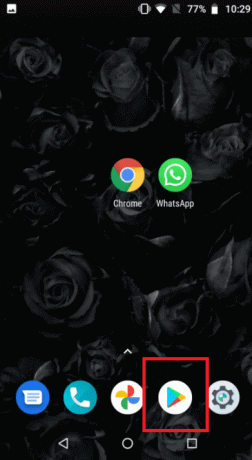
2. Type Hva skjer inn i søkefeltet.
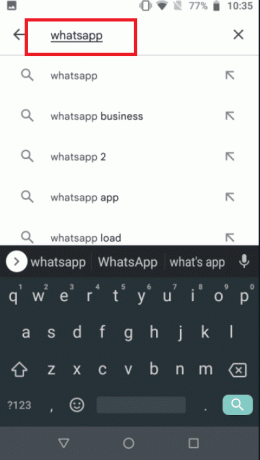
3. Trykk på Oppdater ved siden av WhatsApp Messenger.
4. Hvis det ikke er en, prøv å bla nedover siden til forfriske den.
5. Hvis problemet vedvarer, prøv å lukke alle åpne apper, inkludert innstillinger, Hva skjer, og Google Play Butikk, og deretter åpne dem på nytt.
Metode 2: Bruk sterk nettverkstilkobling
For å fungere riktig krever videosamtaler en solid nettverkstilkobling. De bruker også mer båndbredde enn taleanrop på WhatsApp. Som et resultat, sørg for at telefonen din er koblet til et bedre nettverk og at telefonens styrkeindikator for mobilnettverk viser tilstrekkelige stolper. Sjekk at telefonen kan koble til 5GHz Wi-Fi-båndet hvis du har et tobåndsnettverk. Hvis den gjør det, koble telefonen til Wi-Fi-nettverkets 5GHz-spektrum.
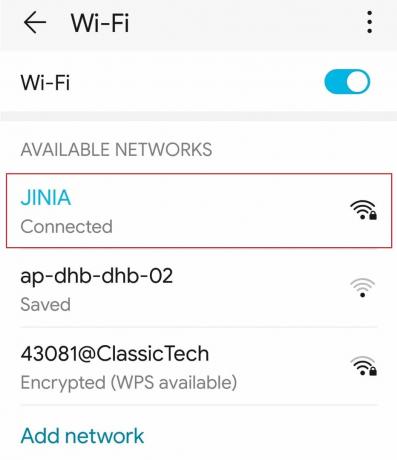
Les også:Slik bruker du to WhatsApp i én Android-telefon
Metode 3: Tillat nødvendige tillatelser til WhatsApp
For å foreta videosamtaler krever WhatsApp mikrofon- og kameratillatelser, som tidligere nevnt. Du kunne ha slått av disse tillatelsene da du opprinnelig installerte programmet. Det er mulig at dette er grunnen til at lyd og video ikke fungerer som den skal. Undersøk telefonens innstillinger og gi appen de nødvendige rettighetene.
Alternativ I: På iPhone
1. Gå til Innstillinger Meny.
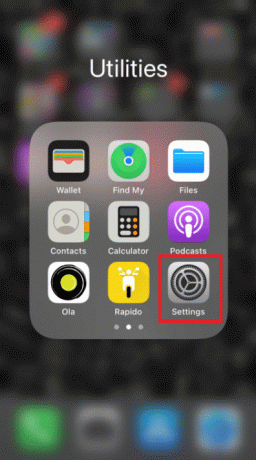
2. Plukke ut Hva skjer fra menyen.
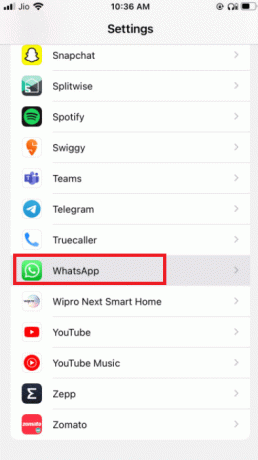
3. Pass på at bryterne ved siden av kontakter, mikrofon, og kamera er alle satt til grønt.
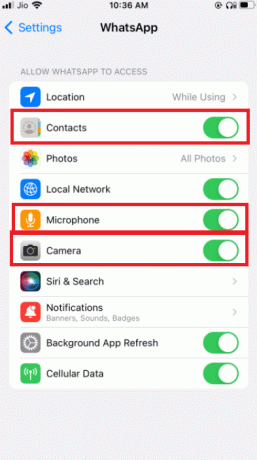
4. Hvis det ikke er en grønn ved siden av, har tillatelser ikke blitt gitt ennå. Hvis du vil at videosamtaler skal fungere, må du sørge for at du gir disse tillatelsene.
Alternativ II: På Android
1. Gå til Innstillinger Meny.
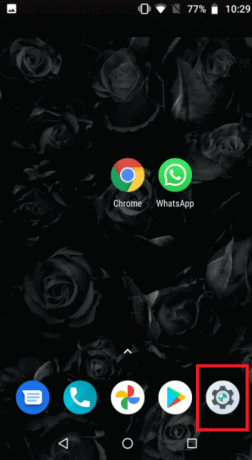
2. Trykk på Apper og tillatelser.
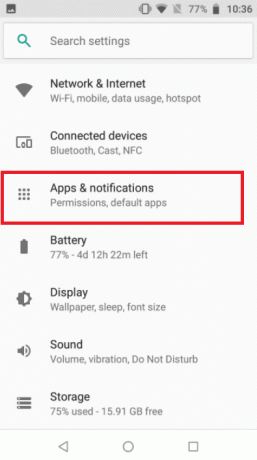
4. Trykk på Hva skjer.
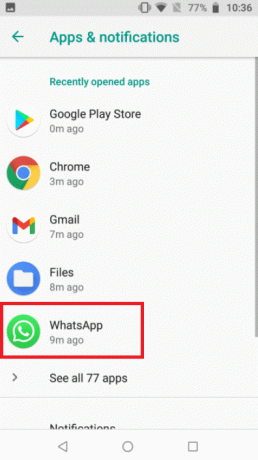
5. Trykk på tillatelser.
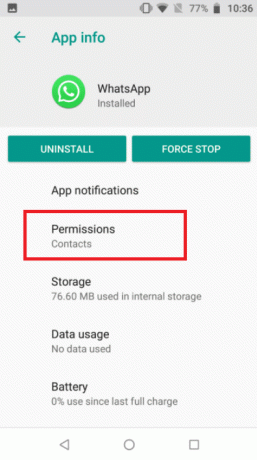
5. Trykk på App-rettigheter for å gi tillatelser for kamera, kontakter, og mikrofon.
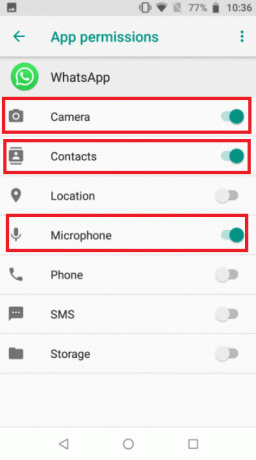
Les også:Hvordan eksportere WhatsApp Chat som PDF
Metode 4: Bekreft innholds- og personvernbegrensninger
Som standard er innholds- og personvernrestriksjonene slått av. Hvis du ikke har aktivert skjermtid på iPhone, kan du hoppe over denne løsningen. Hvis du har slått på skjermtid og innholds- og personvernrestriksjoner slått på, sørg for at WhatsApp-appen har tilgang til mikrofonen din. Fjern WhatsApp fra disse modusene for å sikre at du får en samtale av høy kvalitet. Et best case-scenario er å deaktivere disse innstillingene fullstendig, noe som resulterer i et bedre internettnettverk og som et resultat en skikkelig samtale.
Alternativ I: På iPhone
1. Gå til Innstillinger.
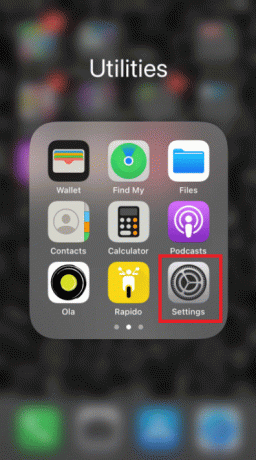
2. Trykk på Skjermtid.
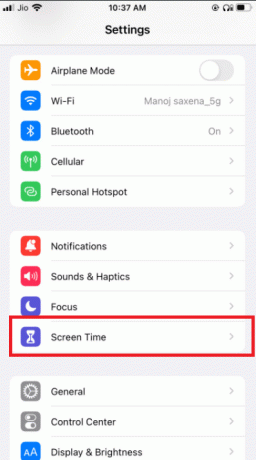
3. Trykk på App-grenser.
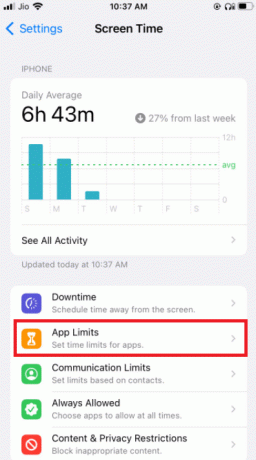
4. Trykk på Hva skjer.
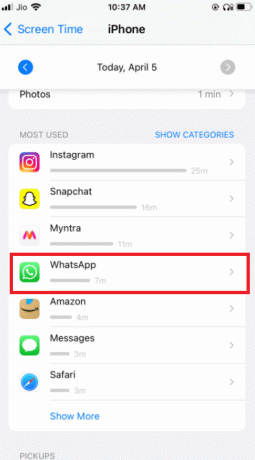
5. Sørg for at det ikke er noen app-grenser satt til Whatsapp.
6. Den beste situasjon er å slå av skjermen helt til samtalen er ferdig.
Alternativ II: På Android
1. Gå til Innstillinger Meny.
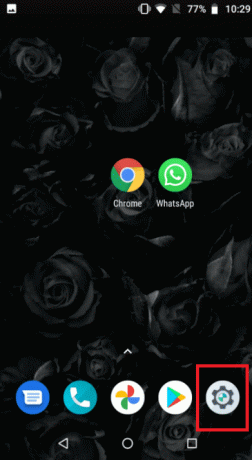
2. Gå til Digital velvære og foreldrekontroll.
3. Velge Fokus modus.
4. Fjern markeringen Hva skjer siden tillatelsene er begrenset.
Metode 5: Tillat WhatsApp å bruke mobildata
På iOS kan du begrense bruken av mobildata for individuelle apper fra innstillingsmenyen. Det kan være vanskelig å starte eller motta videosamtaler hvis dette alternativet er aktivert for WhatsApp-appen. Bytt til mobil- eller mobildata hvis du har problemer med å koble til noen av de tilgjengelige Wi-Fi-nettverkene.
Alternativ I: På iPhone
1. Plukke ut Innstillinger.
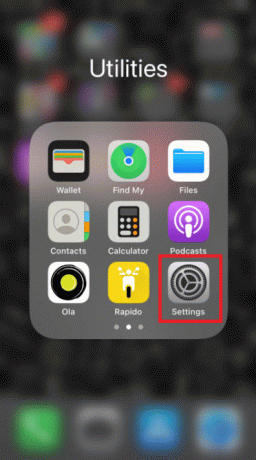
2. Velg deretter Mobil.
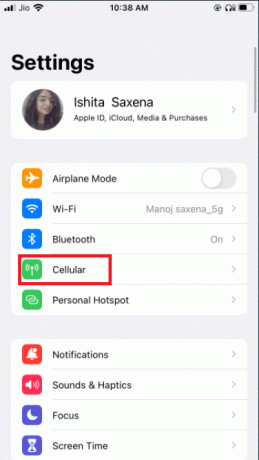
3. Slå på Hva skjer ved å bla ned og slå den på.
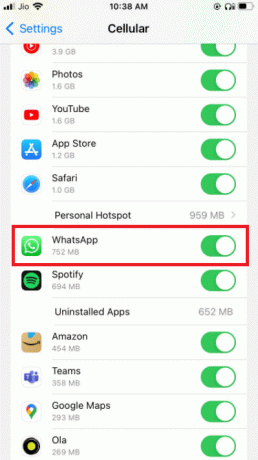
Dette er slik at WhatsApp kan bruke mobildatatilkoblinger.
Alternativ II: På WhatsApp
1. Åpen Hva skjer og logg inn.

2. Trykk på 3 prikker og velg Innstillinger.
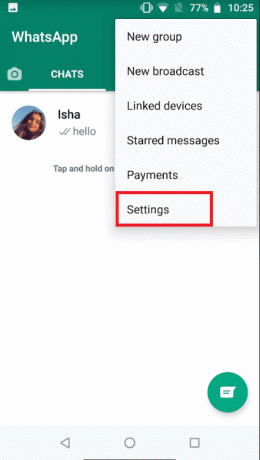
3. velge Lagring og data.

4. Slå av alternativet til bruke mindre data til samtaler.
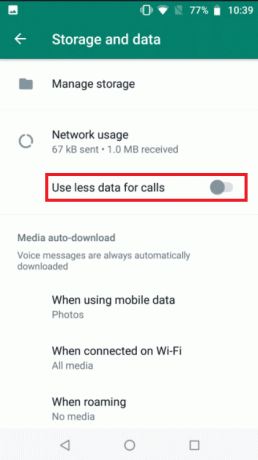
Les også:Hvordan bruke WhatsApp uten et telefonnummer
Metode 6: Slå på bakgrunnsdatabruk
Når du aktiverer dette alternativet, vil du kunne godta WhatsApp-videosamtaler selv om du ikke bruker appen for øyeblikket.
Alternativ I: På iPhone
1. Gå til din iPhone Innstillinger app.
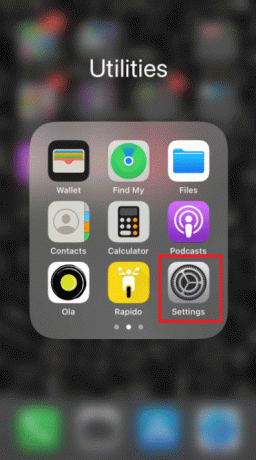
2. Plukke ut Hva skjer fra menyen.
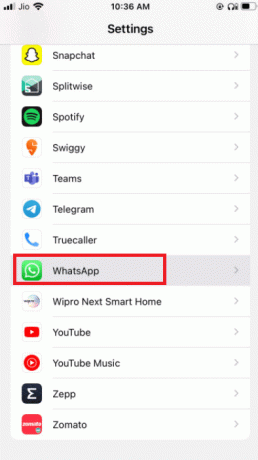
3. Så for å tillate Hva skjer for å bruke data i bakgrunnen, aktiver Oppdater bakgrunnsapp.

Alternativ II: På Android
1. Trykk lenge på Hva skjer app-ikonet. Den vil få opp App Info-menyen. Trykk på Jeg knapp.
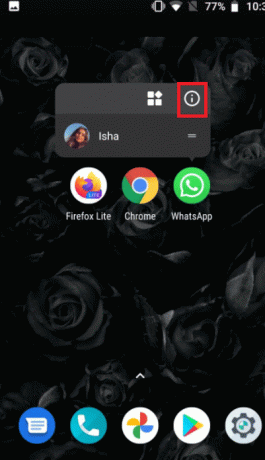
2. Aktiver Bakgrunnsdata alternativ.

Metode 7: Deaktiver datasparing eller lav datamodus
WhatsApps evne til å jobbe regelmessig kan bli hemmet av datalagringsmodus på iPhone eller Android. Hvis telefonens lavdatamodus er aktivert, kan WhatsApp ikke være i stand til å få informasjon som innkommende videosamtaler eller foreta en videosamtale.
Alternativ I: På iPhone
1. For å slå av iPhones lavdatamodus, gå til Innstillinger.
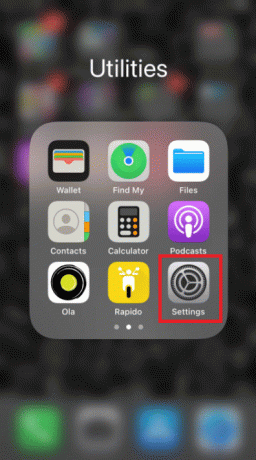
2. Trykk på Mobil.
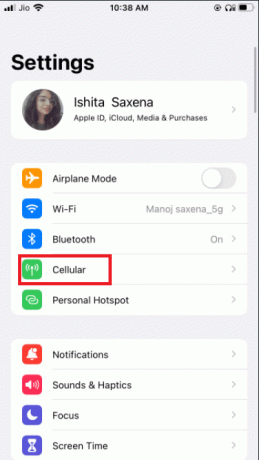
3. Gå til Alternativer for mobildata.
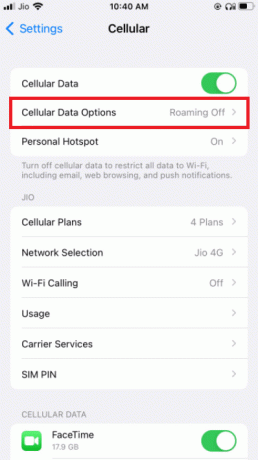
4. skru av Lav datamodus.

5. Aktiver Data roaming fra samme vindu hvis du vil bruke WhatsApp-videosamtaler over mobildata mens du reiser i et annet land.
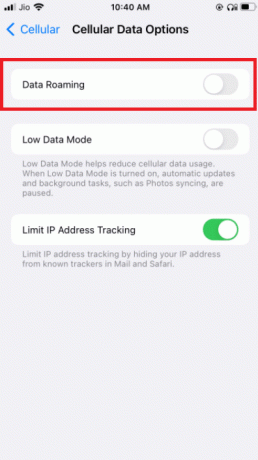
Alternativ II: På Android
1. for å slå av Datasparing, gå til Innstillinger.
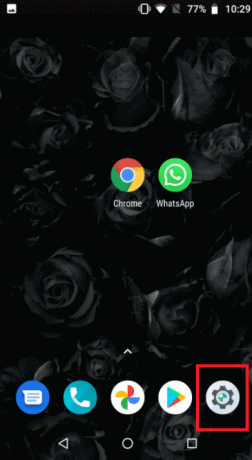
2. Trykk på Nettverk og Internett.
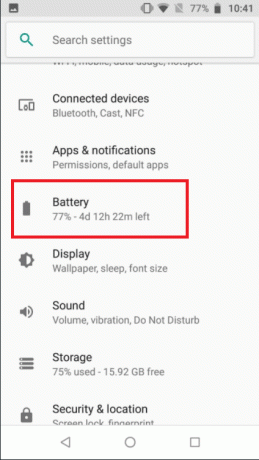
3. Skru av Datasparing på Android-telefoner.
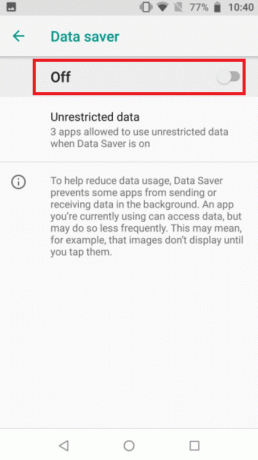
Les også:Slik gjenoppretter du Whatsapp-sikkerhetskopi fra Google Drive til iPhone
Metode 8: Deaktiver batterisparing
Batterisparemodus forbyr programmer fra å kjøre i bakgrunnen for å spare batterilevetid. Hvis du har det alternativet aktivert, gå til Innstillinger-menyen og slå det av.
Alternativ I: På iPhone
1. iPhone-brukere kan deaktivere lavstrømmodus ved å gå til Innstillinger.
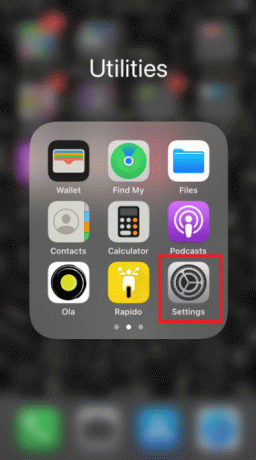
2. Trykk på Batteri og velge den fra menyen.
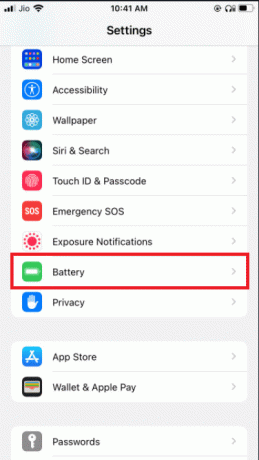
3. Skru av Lavstrømsmodus.
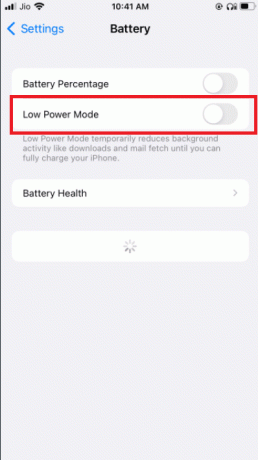
Alternativ II: På Android
1. Android-brukere kan deaktivere funksjonen ved å gå til Innstillinger.
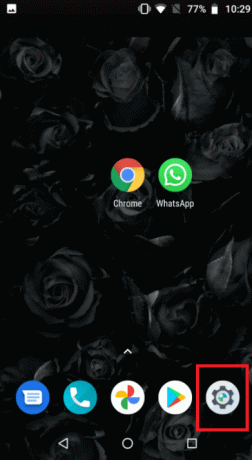
2. Gå til Batteri.
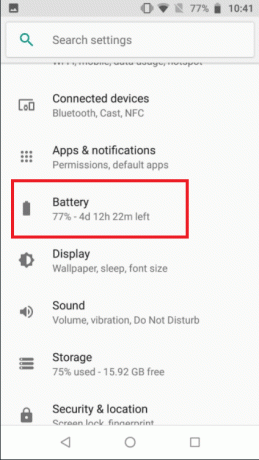
3. Trykk på Batterisparing.
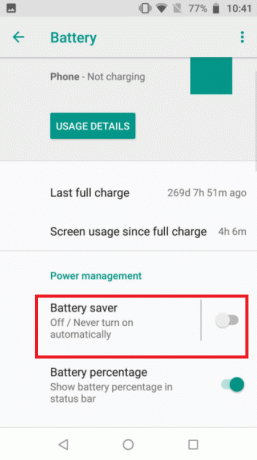
Metode 9: Slå av lavt databruk for WhatsApp
Fra appens innstillinger har WhatsApp også en lav dataforbruksmodus. For en sømløs WhatsApp-videosamtaleropplevelse, slå av dette alternativet.
Alternativ I: På iPhone
1. Åpen Hva skjer
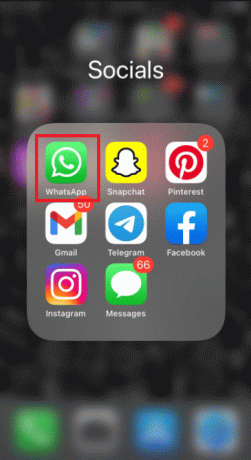
2. gå til App Innstillinger.
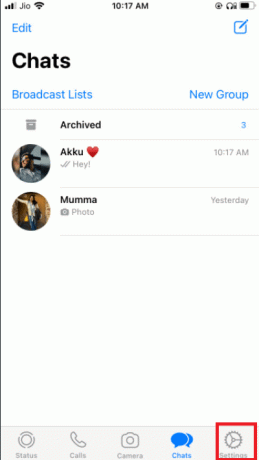
3. Trykk på Lagring og data.
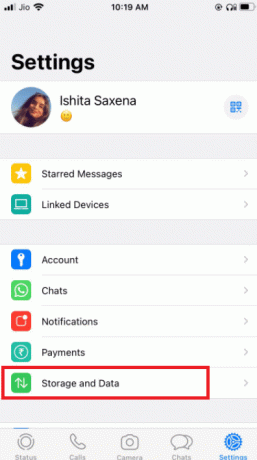
3. Trykk på Bruk mindre data til samtaler for å slå den av.
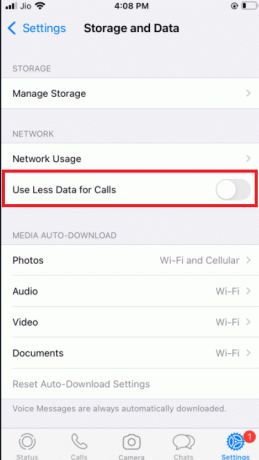
Les også:Slik stopper du automatisk nedlasting i WhatsApp på Android og iPhone
Alternativ II: På Android
1. Åpne WhatsApp.
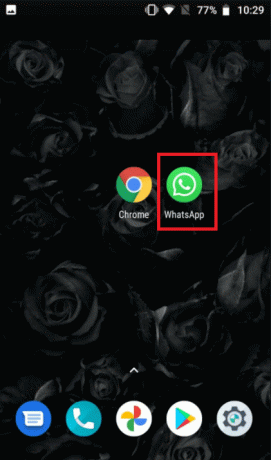
2. Trykk på 3 prikker og velg Innstillinger.
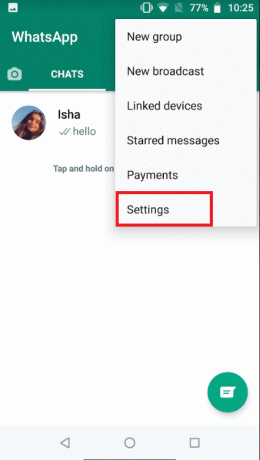
3. velge Lagring og data.

4. Slå av alternativet til bruke mindre data til samtaler.
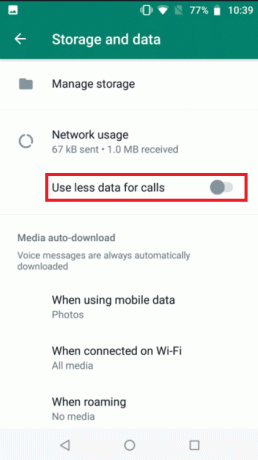
Metode 10: Tøm bufferfiler
Å tømme WhatsApps cache vil ikke påvirke noen personlig informasjon; det vil bare slette midlertidige filer.
1. Trykk lenge på Hva skjer app-ikonet. Den vil få opp App Info-menyen. Trykk på Jeg knapp.
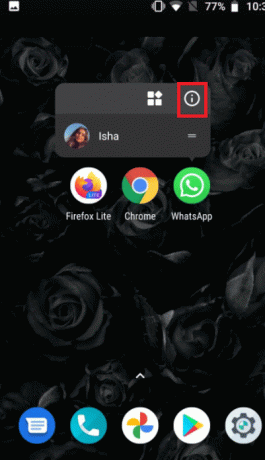
2. Trykk på Oppbevaring.
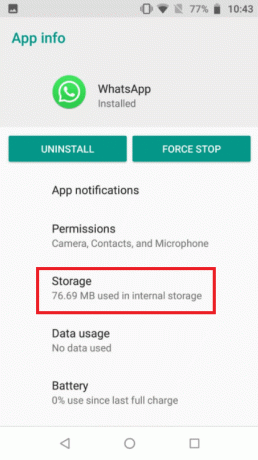
3. Trykk på Tøm cache.
Metode 11: Start enheten og WhatsApp på nytt
Noen problemer kan løses ved å starte Android-telefonen eller iPhone på nytt. Du kan bekrefte om WhatsApp-videosamtaler fungerer ved å starte Android-smarttelefonen eller iPhone på nytt. Lag en sikkerhetskopi av dine eksisterende WhatsApp-data og installer programvaren på nytt hvis den ikke fungerer.
11.1 Slå av dingsen og la den være i fred i fem minutter.
11.2 Slå den på igjen og start Whatsapp på nytt.
Hvis det ikke fungerer, kan du prøve å installere WhatsApp på nytt:
Alternativ I: På iPhone
1. Trykk lenge på Hva skjer på startskjermen.
2. Plukke ut Fjern appen fra listen over alternativer.
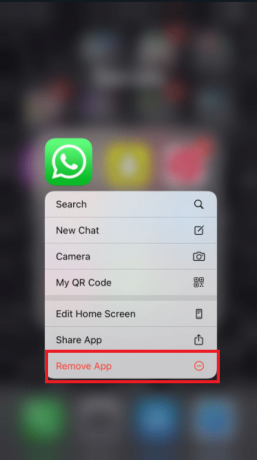
3. Du får en bekreftelsesmelding som spør om du vil slette appen; plukke ut Slett appen.

4. Etter at det har gått en stund, gå til App Store og se etter WhatsApp Messenger. For å installere den på nytt, klikk på nedlasting knapp.
Les også:Hvordan endre skriftstil i WhatsApp
Alternativ II: På Android
1. Trykk og hold inne Hva skjer symbol i lang tid.
2. Etter at en popup-melding vises, trykk på Jeg knapp.
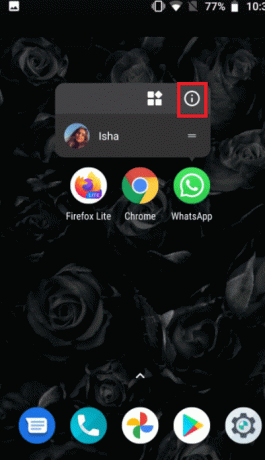
3. Trykk på Avinstaller.
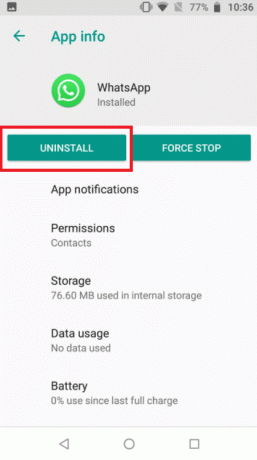
4. Vent noen øyeblikk etter at du har fjernet WhatsApp før du går til Google Play Butikk.

5. Søk etter Hva skjer i Google Play Butikk.
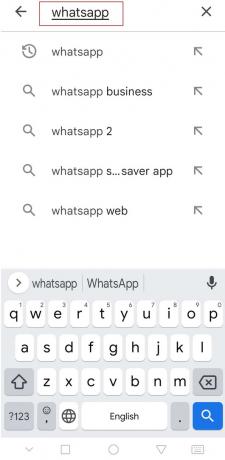
6. Trykk deretter på den og velg Installere alternativ.
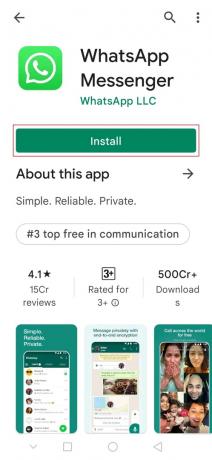
Anbefalt:
- Slik aktiverer du skrivebordsmodus på Android-nettlesere
- Fiks YouTube-videoer som ikke spilles av på Android
- Hvordan sette Snapchat-filtre på bilder fra kamerarull
- 26 beste massemarkedsføringsprogramvare for WhatsApp
Vi håper du fant denne informasjonen nyttig og at du klarte å fikse WhatsApp-videoanrop fungerer ikke. Fortell oss hvilken teknikk som var mest fordelaktig for deg. Hvis du har spørsmål eller kommentarer, vennligst bruk skjemaet nedenfor.