Rett opp ubehandlet unntak har oppstått i applikasjonen din på Windows 10
Miscellanea / / April 22, 2022

Sliter du med en feilmelding uhåndtert unntak har oppstått i søknaden din? Hvis ja, vil denne artikkelen veilede deg til å finne en mulig løsning på dette problemet. Denne feilen oppstår vanligvis når du prøver å starte en applikasjon bygget tidligere i Visual Studio. Disse feiltilfellene vises ofte i applikasjoner relatert til Uplay, Internet Explorer og spill spesielt laget for den eldre versjonen av Windows. Dette problemet kan løses enkelt ved å prøve metodene nedenfor.
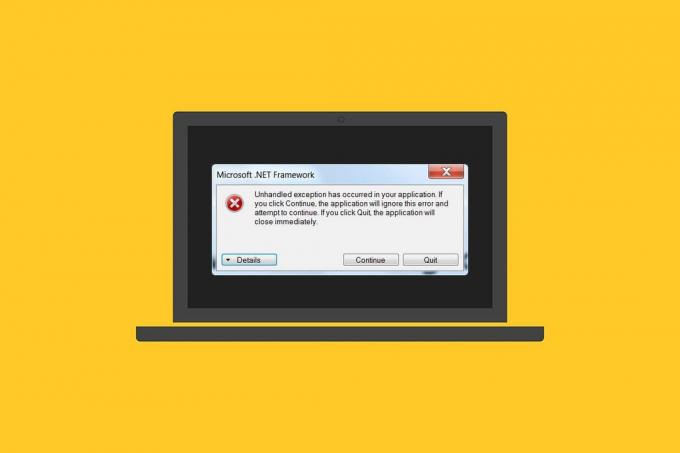
Innhold
- Hvordan fikse uhåndtert unntak har oppstått i applikasjonen din på Windows 10
- Metode 1: Oppdater Windows
- Metode 2: Oppdater apper
- Metode 3: Kjør Windows Store Apps feilsøking
- Metode 4: Deaktiver tredjeparts antivirus midlertidig (hvis aktuelt)
- Metode 5: Slå på .Net Framework
- Metode 6: Reparer systemfiler
- Metode 7: Kjør Malware Scan
- Metode 8: Avinstaller nylige oppdateringer
- Metode 9: Slett Launcher-registerverdi (hvis aktuelt)
- Metode 10: Tilbakestill Internet Explorer (hvis aktuelt)
- Metode 11: Slå på .Net Framework
- Metode 12: Deaktiver skriptfeilsøking og fjern registernøkler (hvis aktuelt)
- Metode 13: Utfør Clean Boot
- Metode 14: Tilbakestill PC
Hvordan fikse uhåndtert unntak har oppstått i applikasjonen din på Windows 10
Før du utarbeider metodene, må du forstå årsakene bak dette ubehandlede unntaket har oppstått i en komponent i applikasjonen din på Windows 10:
- Tredjeparts antivirusprogram kan hindre enkelte programmer i å fungere for beskyttelse.
- Tilstedeværelse av korrupte systemfiler.
- Hvis skriptfeilsøking er aktivert, er feilmuligheten stor.
- Brudd på MSVCR92.DLL.
- Hvis Windows, apper og .Net Framework-oppdateringer er utdaterte.
- Fravær av .Net Framework for apper bygget i den eldre versjonen.
Metode 1: Oppdater Windows
Den vanlige årsaken bak feilen et ubehandlet win32-unntak oppstod, er når det var en tilgang brudd i MSVCR92.DLL som er ansvarlig for å stoppe programmets funksjon og kalle strncpy funksjon. Den fremste metoden som anbefales for å løse dette problemet er å oppdatere Windows-operativsystemet hvis det er utdatert. Microsoft er allerede klar over dette problemet og leverte løsningen via sin siste oppdatering. Sørg derfor for at Windows OS er oppdatert til dags dato. Les eller guide videre Hva er Windows for å vite mer om Windows Update-prosessen. For å oppdatere Windows følg vår guide til last ned og installer den siste oppdateringen for Windows 10.

Når alle oppdateringer er fullført, start systemet på nytt. Start applikasjonen der det ubehandlede unntaket har oppstått i en komponent i applikasjonen din Windows 10-feil som tidligere har vært gjeldende, og sjekk om den er fikset.
Metode 2: Oppdater apper
Det er nødvendig å holde apper oppdatert. Oppdateringsprosessen sørger alltid for å forhindre at eventuelle feil oppstår tidligere. Følg derfor trinnene nedenfor for å oppdatere apper.
1. trykk Windows-tast, type Microsoft-butikk, og klikk på Åpen.

2. Klikk på tre horisontale prikker-ikon tilstede i øverste høyre hjørne av Microsoft Store vise skjermside.

3. Velg Nedlastinger og oppdateringer alternativet i rullegardinmenyen.

4. Klikk på Få oppdateringer for å laste ned de ventende oppdateringene for alle apper som er relevante for Microsoft Store.
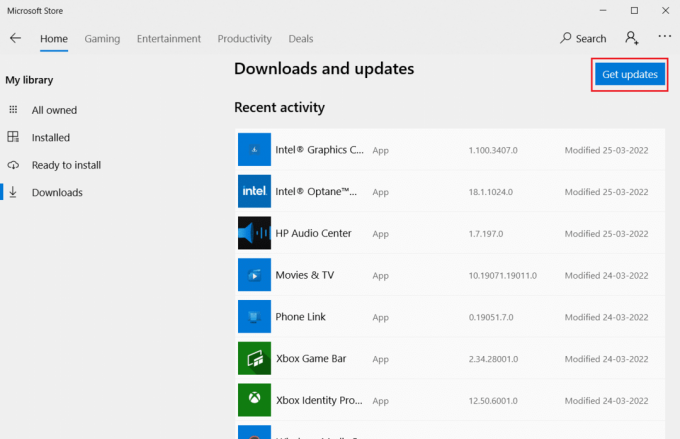
5. Når den er oppdatert, starte på nyttdin PC.
Les også:Hvordan fikse StartupCheckLibrary.dll manglende feil
Metode 3: Kjør Windows Store Apps feilsøking
Alle problemene knyttet til Microsoft Apps vil bli løst ved å kjøre en Windows Store Apps-feilsøking. Dette vil også løse denne ubehandlede unntaksfeilen. Her er noen instruksjoner for å kjøre nettverksfeilsøkingen på Windows 10 PC.
1. trykk Windows + I-tastene samtidig for å åpne Innstillinger.
2. Velg Oppdatering og sikkerhet innstilling.
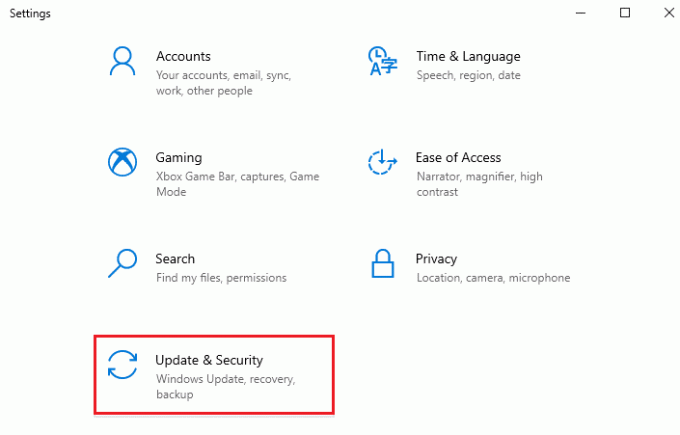
3. Gå til Feilsøking menyen fra venstre rute.
4. Klikk på Windows Store-apper og velg Kjør feilsøkingsprogrammet knapp.

5. Følg instruksjoner på skjermen for å fullføre feilsøkingsprosessen.
Metode 4: Deaktiver tredjeparts antivirus midlertidig (hvis aktuelt)
Tredjeparts antivirus kan forårsake hindring for noen applikasjoner og skape feilen popup uhåndtert unntak har oppstått i applikasjonen din. Deaktiver derfor tredjeparts antivirusprogrammet. Les vår guide på Slik deaktiverer du antivirus midlertidig på Windows 10 og følg instruksjonene for å deaktivere antivirusprogrammet midlertidig på PC-en.
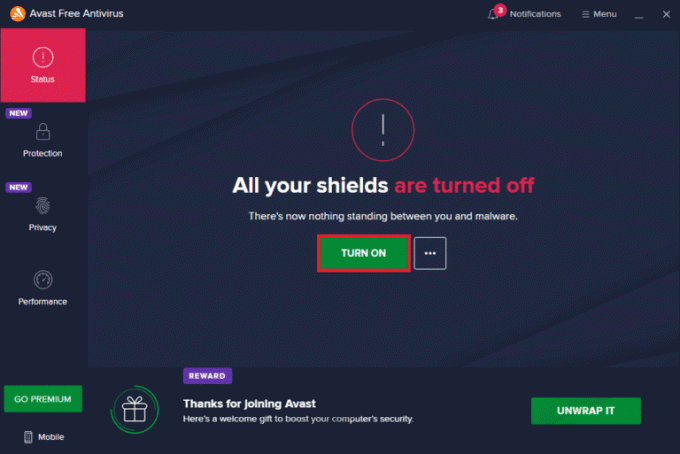
Hvis problemet er løst, må du sørge for å aktivere antivirusprogrammet på nytt. Det anbefales alltid å ha antivirusprogrammet på, siden enheten din uten sikkerhetspakke alltid er en trussel.
Metode 5: Slå på .Net Framework
Noen gamle applikasjoner og programmer trenger .Net Framework for å fungere uten feil. Slå derfor på .Net Framework ved å implementere trinnene nedenfor.
1. trykk Windows + Rnøkler samtidig for å åpne Kjør dialogboksen.
2. Type valgfrie funksjoner og treffer Enter-tasten til lansering Windows-funksjoner.
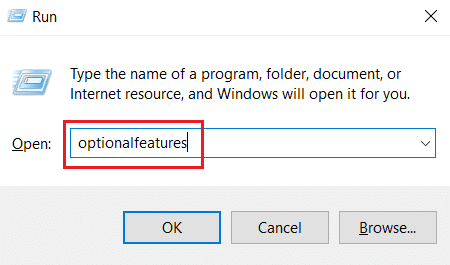
3. Utvid og merk av for alle alternativene under .NET Framework 3.5 (inkluderer .NET 2.0 og 3.0) eske. Klikk deretter OK.
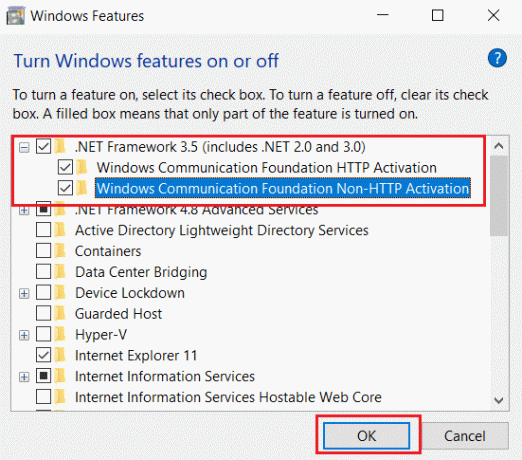
4. Klikk på La Windows Update laste ned filene for deg.
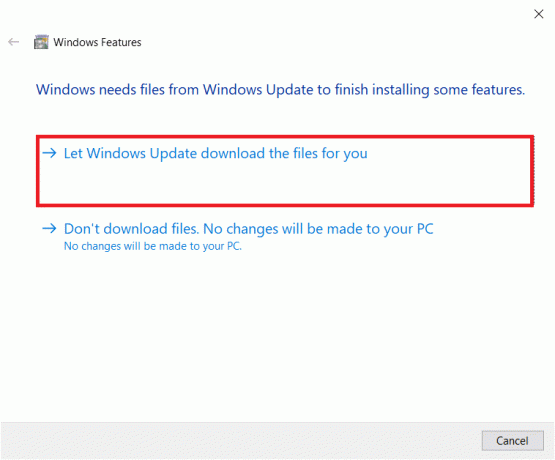
5. Nå, vent noen øyeblikk til Windows fullførte de forespurte endringene vises, og klikk deretter Lukk.

6. Endelig, start PC-en på nytt for at endringene skal være effektive.
Les også:Rett opp menyelementer som mangler når mer enn 15 filer er valgt
Metode 6: Reparer systemfiler
Noen ganger kan noen systemfiler være korrupte på grunn av malware-angrep, feilaktig avslutning, ufullstendige Windows-oppdateringsinstallasjoner, etc. Diskstasjonsfeilen påvirker integriteten til prosessoren. Derfor er det nødvendig å kjøre en systemfilkontroll (SFC) og skanning for distribusjonsbildeservice og -administrasjon (DISM) for å reparere feilene. Les vår guide på Hvordan reparere systemfiler på Windows 10 og følg trinnene som instruert for å reparere alle dine korrupte filer.

Metode 7: Kjør Malware Scan
En liten virusinfeksjon på enheten eller ekstern harddisk kan forårsake denne feilmeldingen. Selv om skanning av PC-en med SFC- og DISM-kommandoer ikke gir deg en løsning, kan du prøve en fullstendig skadelig programvareskanning. Les vår guide på Slik fjerner du skadelig programvare fra PC-en din i Windows 10.

Metode 8: Avinstaller nylige oppdateringer
Eventuelle tidligere inkompatible oppdateringer på din Windows 10 PC kan forårsake denne feilen. Derfor anbefales det å avinstallere de siste oppdateringene som er installert på datamaskinen din for å løse denne feilen. Det er veldig enkelt å utføre oppgaven, og trinnene demonstreres som følger.
1. Slå den Windows-tast og type Kontrollpanel, klikk deretter på Åpen.

2. Sett Se etter som Kategori.
3. Nå, klikk på Avinstaller et program alternativet under Programmer menyen som vist.
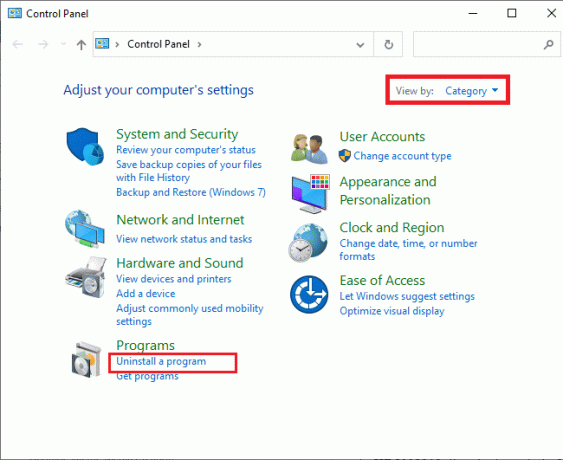
4. Klikk på Se installerte oppdateringer i venstre rute som vist.
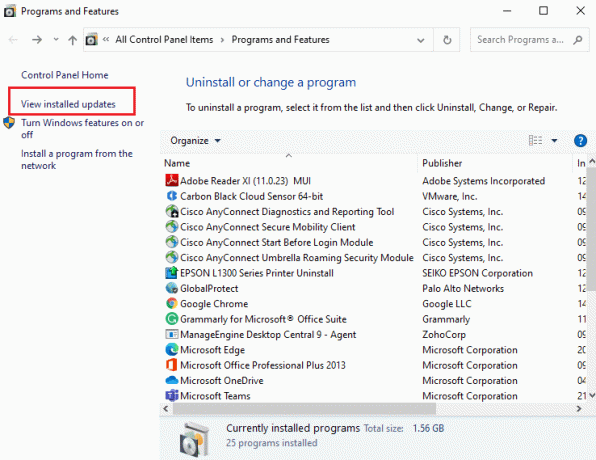
5. Nå, søk og velg den siste oppdateringen ved å referere til Installert på dato og klikk på Avinstaller alternativ som vist nedenfor.
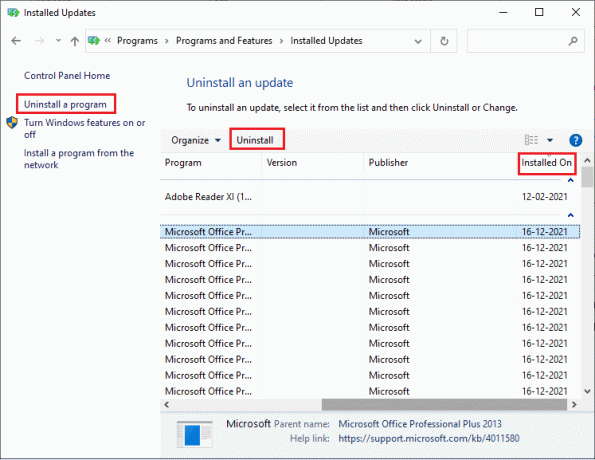
6. Bekreft til slutt en eventuell melding og start PC-en på nytt.
Les også:Fix 0x80004002: Ingen slikt grensesnitt støttes på Windows 10
Metode 9: Slett Launcher-registerverdi (hvis aktuelt)
Noen brukere rapporterte at et ubehandlet win32-unntak oppstod mens de prøvde å starte Uplay via Ubisoft. Dette kan løses ved å slette startnøkkelen via registerredigering. Følg trinnene nedenfor for å gjøre det samme.
1. trykk Windows + R-tastene samtidig for å åpne Kjør dialogboksen.
2. Type regedit og treffer Tast inn å åpne Registerredigering.
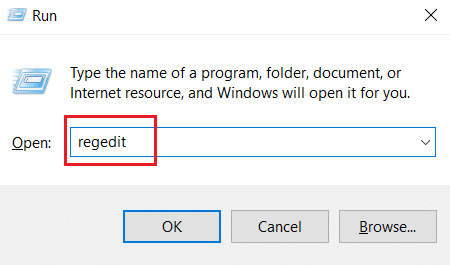
3. Klikk på Ja i ledeteksten.
4. I Registerredigeringsvinduet, naviger til følgende plassering.
Datamaskin\HKEY_LOCAL_MACHINE\SOFTWARE\WOW6432Node\Ubisoft
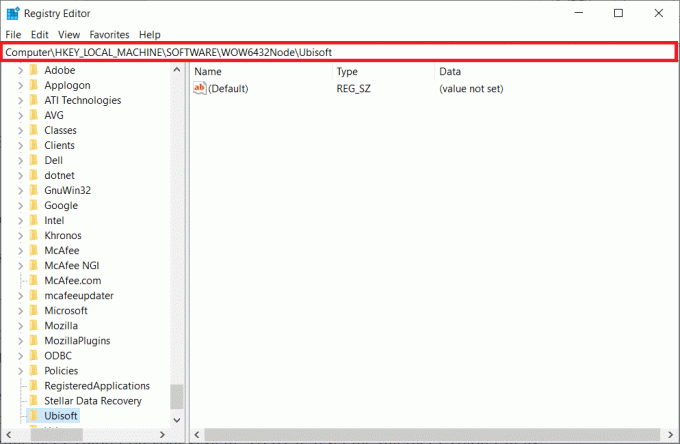
5. Nå, høyreklikk på Launcher tasten og velg Slett alternativ.
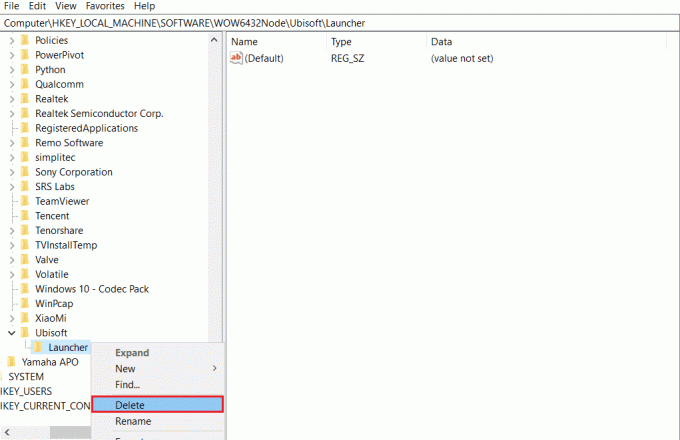
6. Endelig, Lukk de Registerredigering og starte på nyttPC-en for at endringene skal være effektive.
Det ubehandlede unntaket har oppstått i en komponent i applikasjonen din Windows 10-feil vil bli rettet hvis startprogrammet er årsaken bak problemet.
Metode 10: Tilbakestill Internet Explorer (hvis aktuelt)
Det er vanlig å møte et ubehandlet unntak som har oppstått i applikasjonsfeilen mens du prøver å åpne Internet Explorer på systemet ditt. For å fikse det, tilbakestill Internet Explorer i egenskapsvinduet ved å følge instruksjonene nedenfor.
1. trykk Windows + R-tastene samtidig for å åpne Kjør dialogboksen.
2. Type inetcpl.cpl på Løpeledetekst og treffer Tast inn for å åpne Internett-egenskaper vindu.

3. Bytt til Avansert fanen.
4. Klikk på Nullstille knappen som uthevet for å tilbakestille applikasjonen i Internett-egenskaper vindu.
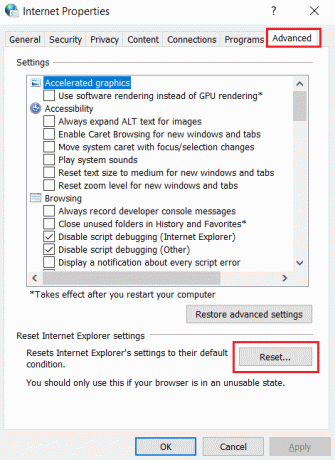
5. På Tilbakestill Internet Explorer-innstillingene vindu, sjekk Slett personlige innstillinger alternativboksen og klikk på Nullstille.
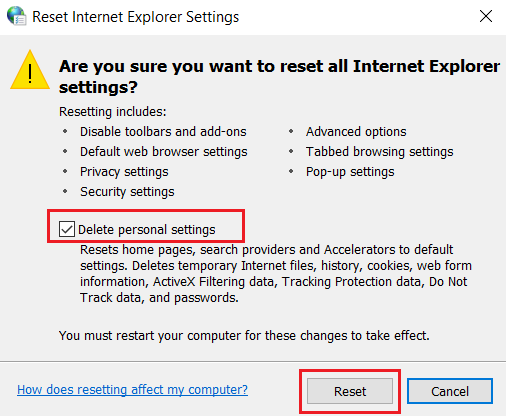
6. Klikk på Lukk i ledeteksten.
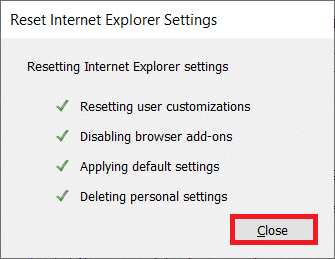
7. Nå, omstartdin PC og relansering Internet Explorer.
Les også:Reparer COMDLG32.OCX mangler i Windows 10
Metode 11: Slå på .Net Framework
Noen ganger kan det nåværende Windows .Net-rammeverket bli ødelagt. På grunn av dette kan feilmeldingen ubehandlet unntak ha oppstått i søknaden din. Sørg derfor for å oppgradere .Net Framework til den nyeste versjonen. For å gjøre det, implementer instruksjonene som er gitt.
1. Åpen Kontrollpanel fra Windows-søk bar.

2. Sett Se etter som Kategori. Velg Programmer alternativ.
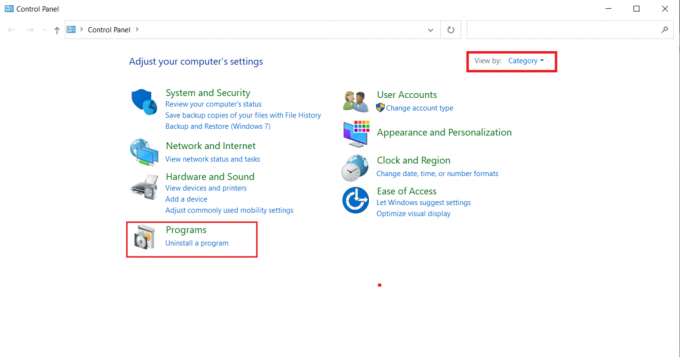
3. Klikk nå på Slå Windows-funksjoner på og av alternativet under Programmer og funksjoner seksjon.

4. I Windows-funksjoner vindu, sjekk .NET Framework 4.8 Advanced Series alternativet og klikk OK.
Merk: Hvis .NET Framework 4.8 Advanced Series allerede er aktivert, reparer den ved å fjerne merket i boksen. Deretter, starte på nytt systemet ditt og aktiver .NET Framework 4.8 Advanced Series. Igjen, omstart din datamaskin.
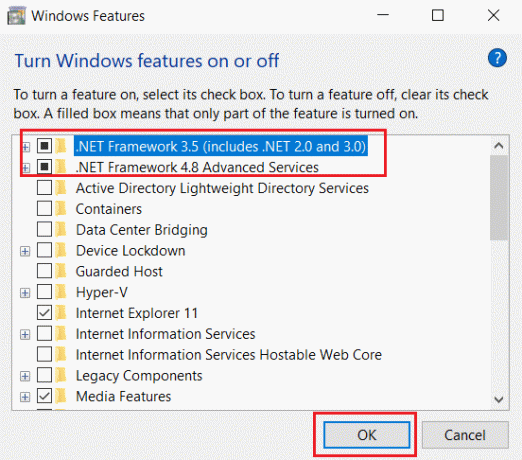
5. Endelig, start PC-en på nytt.
Metode 12: Deaktiver skriptfeilsøking og fjern registernøkler (hvis aktuelt)
Hvis skriptfeilsøking er aktivert og registret har ødelagte data, kan det oppstå en feilmelding, spesielt med Internet Explorer-applikasjonen. Deaktiver derfor skriptfeilsøkingen og fjern de tilknyttede registernøklene ved å følge trinnene nedenfor.
1. trykk Windows + R-tastene samtidig for å åpne Løpe dialogboks.
2. Type inetcpl.cpl og treffer Tast inn for å åpne Internett-egenskaper.
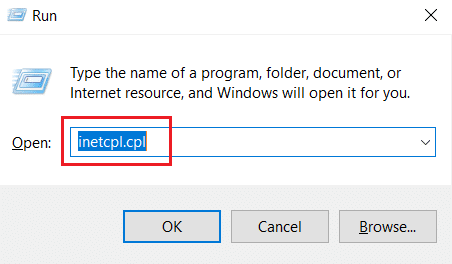
3. Bytt til Avansert fanen.
4. Finn og sjekk Deaktiver skriptfeilsøking (Internet Explorer) boksen under Nettleser seksjon.
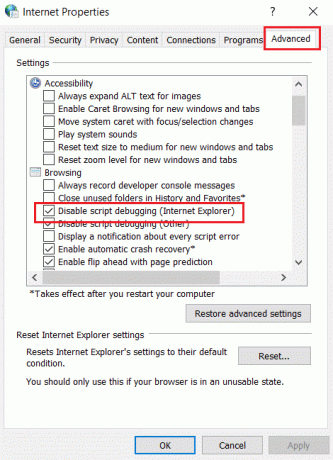
5. Plukke ut Søke om og klikk deretter OK for å lagre endringene som er gjort.
6. Etter at endringen er utført, trykk på Windows + Rnøkler samtidig for å åpne Løpe dialogboks.
7. Type regedit og treffer Enter-tasten til lansering Registerredigering.

8. Klikk på Ja i ledeteksten.
9. I Registerredigering vindu, naviger til følgende plassering.
HKEY_LOCAL_MACHINE\SOFTWARE\Wow6432Node\Microsoft\Windows NT\CurrentVersion\AeDebug
Merknad 1: Disse illustrasjonene brukes på en 64-bits maskin.
Notat 2: Hvis du bruker en 32-bits maskin, naviger til følgende bane:
HKEY_LOCAL_MACHINE\ Microsoft\Windows NT\CurrentVersion\AeDebug

10. Høyreklikk på Debugger tasten og velg Slett fra kontekstmenyen.
11. Etter å ha slettet nøkkelen, naviger til følgende plassering:
HKEY_LOCAL_MACHINE\SOFTWARE\Wow6432Node\Microsoft\.NETFramework
Merk: Hvis du bruker en 32-bits maskin, naviger til følgende bane:
HKEY_LOCAL_MACHINE\SOFTWARE\Microsoft\.NETFramework\
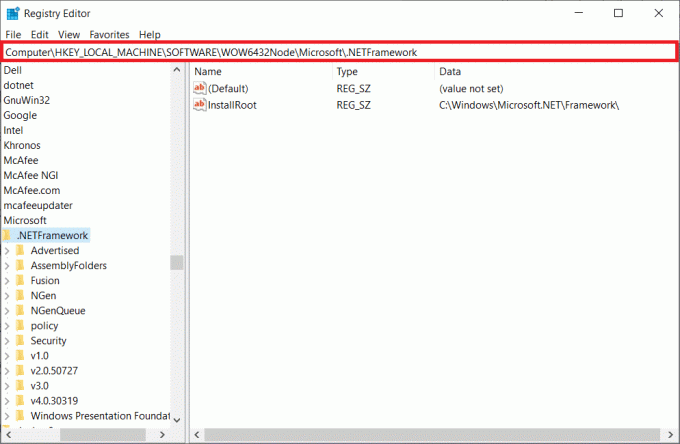
12. Nå, høyreklikk på DbgManagedDebugger tasten og velg Slett fra kontekstmenyen.
13. Lukk Registerredigering vindu og starte på nyttdin PC.
Les også:Reparer Active Directory Domain Services er for øyeblikket utilgjengelig
Metode 13: Utfør Clean Boot
Noen ganger forstyrrer tredjepartsapplikasjonene og skaper et motstridende miljø i Windows. Denne feilsøkingsmetoden kan fungere i din favør og finne ut om et tredjepartsprogram står bak hindringen og forårsaker feilen. Les vår guide på Slik utfører du ren oppstart i Windows 10 å gjøre det samme.

Når du har startet datamaskinen i sikker modus, sjekk om problemet vedvarer. Hvis ja, avinstaller noen av de nyeste programmene eller applikasjonene du har lagt til systemet.
Metode 14: Tilbakestill PC
Likevel, hvis du møter dette problemet på din Windows 10-PC, er det siste valget å installere systemfilene på nytt. Dette er mulig ved en prosess kalt Ren installasjon. Den sletter det forrige operativsystemet, dataene som er lagret i programmer, innstillinger og alle dine personlige filer. Og et nytt OS vil bli installert med alle oppdateringene installert. Likevel kan du tilbakestille Windows 10 uten å miste data. Følg vår guide på Slik tilbakestiller du Windows 10 uten å miste data.
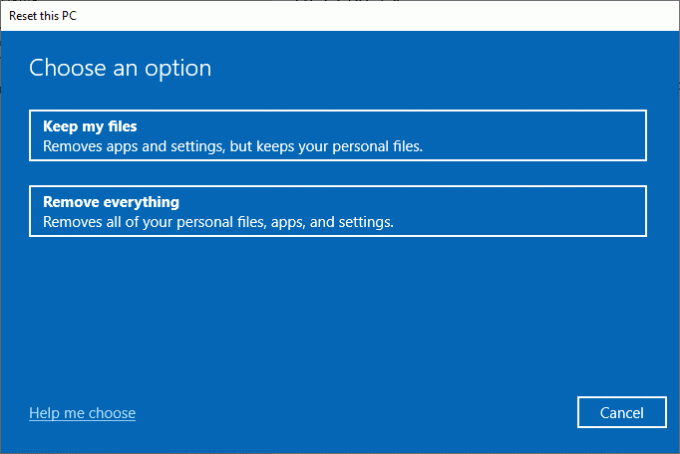
Når du har installert reparasjon på PC-en din, vil operativsystemet ditt bli oppdatert til siste versjon.
Anbefalt:
- Fiks Steam-appkonfigurasjon utilgjengelig i Windows 10
- Fix Kan ikke installere kumulativ oppdatering KB5008212 i Windows 10
- Reparer Wireless Autoconfig-tjenesten wlansvc kjører ikke i Windows 10
- Hvordan fikse Windows Update 0x80070057-feil
Vi håper at denne artikkelen var nyttig og at du har lært å fikse ubehandlet unntak har oppstått i søknaden din i Windows 10. Fortell oss hvilken metode som fungerte best for deg. Ta gjerne kontakt med oss for spørsmål eller forslag via kommentarfeltet nedenfor.



