Reparer Windows 10 File Explorer Working on it-feil
Miscellanea / / April 22, 2022
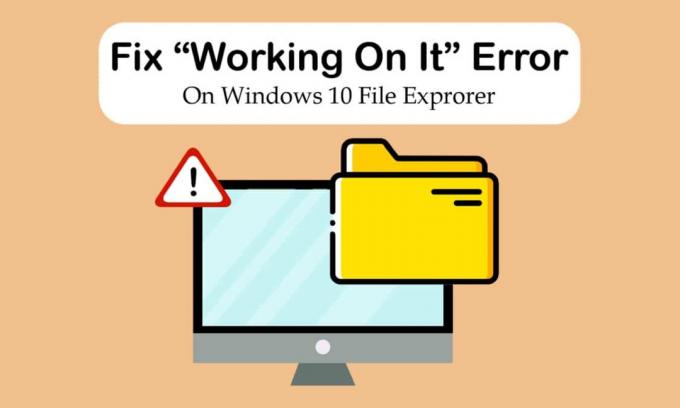
Filutforsker er et av hovedprogrammene til Windows. Den organiserer alle filene og mappene slik at brukerne enkelt kan få tilgang til dem. For å øke effektiviteten åpner File Explorer til Hurtigtilgang-siden i Windows 10 som standard. Det er ikke et hvilket som helst sted, men bare en side som viser nylig åpnede eller endrede filer av brukere. Men noen ganger på Windows 10 Filutforsker som jobber med det kan melding vises på Hurtigtilgang-siden. Det kan være irriterende siden det hindrer deg i å få tilgang til filer og kan fryse File Explorer i noen tid. Hvis du også har det samme problemet, er du på rett sted. Vi gir deg en perfekt guide som vil hjelpe deg med å fikse Windows 10 som jobber med det sakte problemet med File Explorer og Windows 10 File Explorer som jobber med at det ikke svarer.

Innhold
- Hvordan fikse Windows 10 File Explorer Working on it-feil
- Metode 1: Grunnleggende feilsøkingstrinn
- Metode 2: Endre standardside for filutforsker
- Metode 3: Tøm filutforskerbufferen
- Metode 4: Optimaliser mapper
- Metode 5: Tilbakestill søkeindeksen
- Metode 6: Utfør systemgjenoppretting
Hvordan fikse Windows 10 File Explorer Working on it-feil
Filutforsker er generelt pålitelig uten problemer, så det er vanskelig å finne ut årsaken bak Working on it-feilen. Her er noen mulige årsaker til det.
- Problem med hurtigtilgang: Hurtigtilgang-siden fortsetter å oppdatere innholdet ettersom brukere fortsetter å åpne nye filer og mapper. Det kan føre til at File Explorer går tregere og gir en melding om å jobbe med den.
- Bufferfiler: Korrupte hurtigbufferfiler kan forårsake denne feilen.
- Feil: Noen mindre programfeil eller tekniske problemer i File Explore kan også være årsaken til dette problemet.
Etter å ha forstått hva som forårsaker Windows 10 File Explorer Working on it-feil, la oss se på noen måter du kan løse dette problemet på. Vi vil begynne med noen grunnleggende feilsøkingsmetoder og gå videre til komplekse mot slutten.
Metode 1: Grunnleggende feilsøkingstrinn
Vi anbefaler at du starter med disse grunnleggende feilsøkingsmetodene. Vanligvis gjør de susen og fikser problemer som Windows 10 File Explorer som jobber med at den ikke svarer.
1. Start PC-en på nytt: Mange mindre feil i Windows PC kan løses ved å starte PCen på nytt. Det fikser feil og feil og oppdaterer PC-en. Du kan bruke vår guide på Hvordan starte på nytt eller starte Windows PC på nytt og sjekk om det løser problemet.

2. Se etter Windows-oppdateringer: Å kjøre en utdatert versjon av Windows kan forårsake mange systemproblemer og feil. Du kan følge vår guide for å laste ned og installere den siste oppdateringen for Windows 10 og oppdater til den nyeste versjonen av Windows. Sjekk om det løser problemet med Windows 10 File Explorer Working on it.

Metode 2: Endre standardside for filutforsker
Som nevnt tidligere, åpner File Explorer opp på Quick Access-siden som standard, og hvordan det kan føre til at Windows 10 jobber med den File Explorer langsom responstid. Hvis du endrer standardoppstartssiden for File Explorer til Denne PC-en, kan det løse problemet. Du kan gjøre det ved å følge trinnene nedenfor.
1. trykk Windows + Enøkler sammen for å åpne Filutforsker.
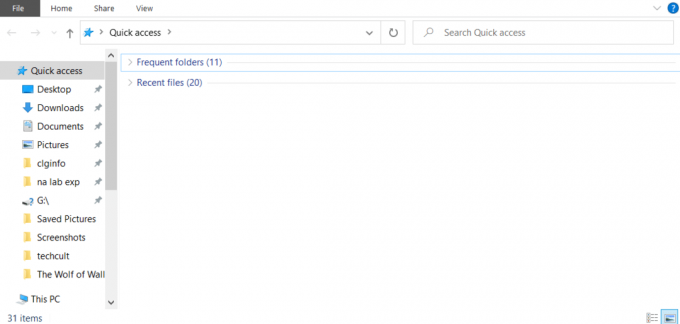
2. Bytt til Vis-fanen ved å klikke på Utsikt alternativet øverst til venstre.
3. I fanen Vis klikker du på Alternativer som vist. Den vil åpne Mappealternativer vindu.

4. Klikk på rullegardinmenyen ved siden av Åpne File Explorer for å: og velg Denne PC-en.
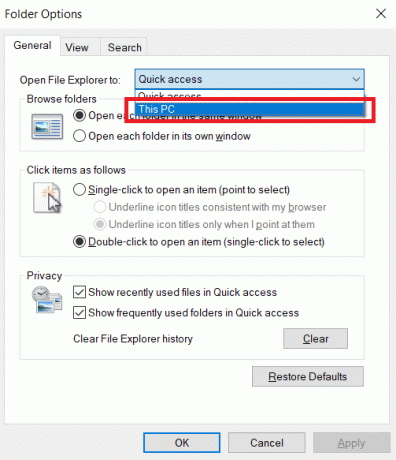
5. Klikk på Søke om og OK for å lagre endringer.

6. Lukk Filutforsker.
Nå når du åpner File Explorer igjen, vil denne PC-siden vises i stedet for hurtigtilgang.
Merk: Hvis du fortsatt står overfor problemet, gå tilbake til Mappealternativer og klikk på Klar knappen ved siden av Tøm File Explorer-historikken i Personvern seksjon. Etter det klikker du på Bruk > OK. Den vil slette all nylig aktivitet fra Quick Access-siden og starte den på nytt. Det kan løse problemet.
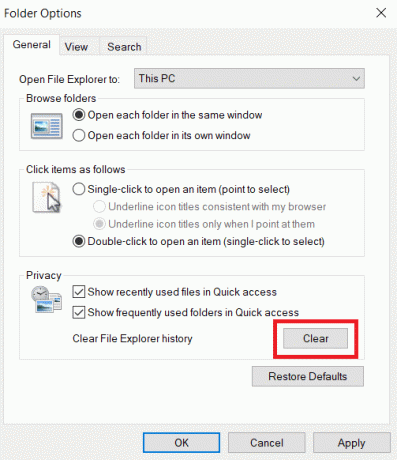
Les også:Aktiver eller deaktiver statuslinje i filutforsker i Windows 10
Metode 3: Tøm filutforskerbufferen
Buffer og andre midlertidige filer kan bli korrupte og føre til at programmer ikke fungerer. Korrupte hurtigbufferfiler i File Explorer kan føre til at Windows 10 File Explorer jobber med problemet. Du kan fikse dette ved å tømme hurtigbufferen i File Explorer. For å gjøre det, følg disse trinnene.
1. trykk Windows + Rnøkler samtidig for å åpne Løpe dialogboks.

2. Type %AppData% og klikk OK å åpne Roaming mappe.
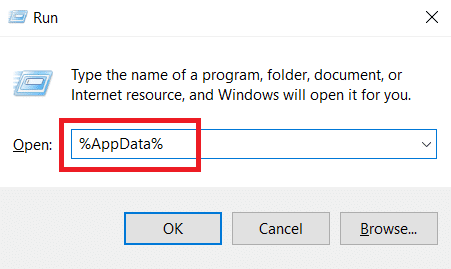
3. Gå til denne i Roaming-mappen sti.
C:\Users\ACER\AppData\Roaming\Microsoft\Windows\Recent.

4. Velg alle filene i mappen Nylige elementer ved å trykke Ctrl + Anøkler sammen.
5. Etter å ha valgt alle filene, høyreklikk på en fil og velg Slett for å slette alle filer.

Dette vil tømme alle hurtigbufferfiler i File Explorer. Sjekk om Windows 10 File Explorer jobber med problemet er løst.
Metode 4: Optimaliser mapper
Noen brukere har rapportert at de var i stand til å fikse dette problemet ved å optimalisere mapper, som viste Working on it-feil, for generelle elementer. Den viser alle filer uten noen spesiell type visningsalternativ og er best egnet for mapper som inneholder ulike typer filer. Det kan laste innholdet i mappen mye raskere og dermed løse problemet. Her er hvordan du kan gjøre det.
1. Høyreklikk på en mappe der du står overfor File Explorer som jobber med feilen, og velg Egenskaper. Den vil åpne Egenskaper vindu.

2. Bytte til Tilpass fanen og klikk på rullegardinmenyen nedenfor Optimaliser denne mappen for: og velg Generelle elementer.
Merk: Du kan merke av i boksen Bruk denne malen på alle undermapper hvis du vil at denne optimaliseringen skal brukes i andre mapper i en problematisk mappe.
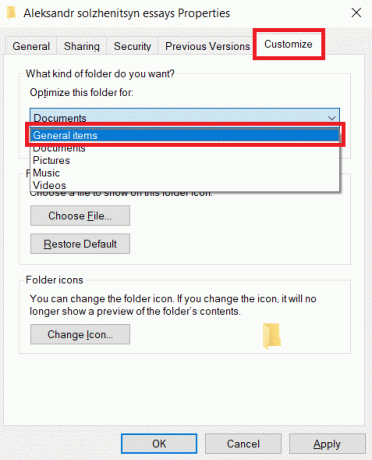
3. Klikk på Søke om og OK for å lagre endringer.
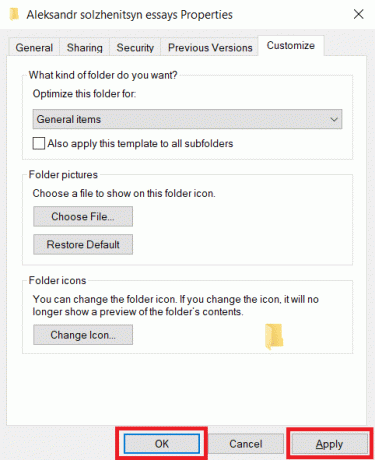
Sjekk om Windows 10 jobber med det sakte problemet med File Explorer er løst.
Merk: Hvis dette ikke fungerer, kan du prøve å lukke alle prosesser koblet til OneDrive ved å gå til Oppgavebehandling og bruke Avslutt oppgaven alternativ. Du kan lese artikkelen vår til avslutte oppgaven i Task Manager.
Les også:Slik fjerner du OneDrive fra Windows 10 Filutforsker
Metode 5: Tilbakestill søkeindeksen
Windows lagrer alle søkene våre i en indeks for å gi raske og effektive søkeresultater. Noen ganger kan lasting av denne indeksen redusere filutforskeren og forårsake den omtalte feilen. Du kan tilbakestille denne indeksen og fjerne alle tidligere søk slik at den kan lastes raskere. Det kan løse problemet. Følg trinnene nedenfor for å gjøre det samme.
2. trykk Windows-tast, type Indekseringsalternativer, og klikk på Åpen.

3. Klikk på Avansert knapp. Bekreft eventuelle spørsmål som vises. Vinduet Avanserte alternativer åpnes.

4. Klikk på Gjenoppbygge knappen ved siden av Slett og gjenoppbygg indeksen i Feilsøking seksjon.
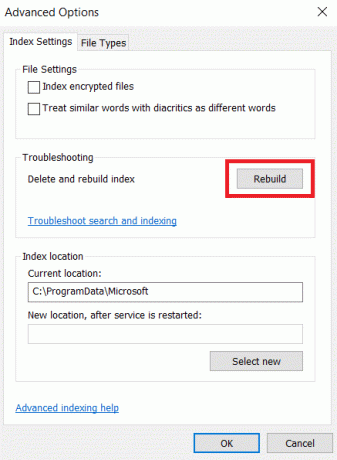
5. Klikk på OK i bekreftelsesmeldingen og vent til gjenoppbyggingsprosessen er fullført.
Metode 6: Utfør systemgjenoppretting
Alternativet Systemgjenoppretting vil gjenopprette datamaskinen til sin forrige versjon og vil kjøre File Explorer som den pleide å gjøre i den aktuelle versjonen før du opplevde å jobbe med problemet. Det kan løse problemet, og du kan gjøre det ved å følge veiledningen vår for å bruke Systemgjenoppretting på Windows 10. Dette skal endelig løse Windows 10 File Explorer som jobber med feilen.
Merk: Bruk bare denne metoden hvis andre metoder ikke har fungert for deg.
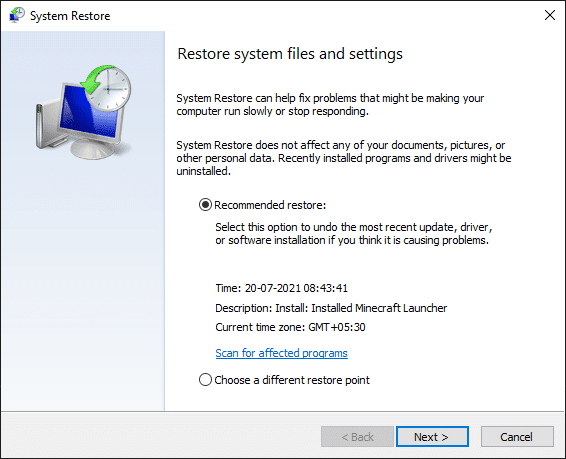
Anbefalt:
- Fiks VLC-undertekster som ikke fungerer i Windows 10
- Rett opp ubehandlet unntak har oppstått i applikasjonen din på Windows 10
- Reparer WiFi-alternativet som ikke vises i Windows 10
- Reparer parameteren er feil på Windows 10
Vi håper at denne veiledningen var nyttig og at du klarte å fikse Windows 10 Filutforsker jobber med det feil. Fortell oss hvilken metode som fungerte best for deg. Hvis du har spørsmål eller forslag, send dem gjerne i kommentarfeltet.



