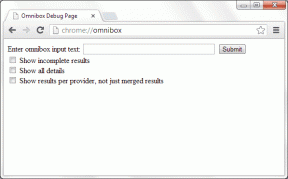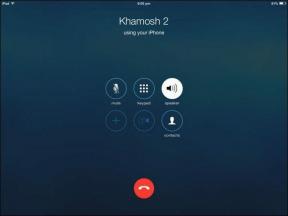Topp 8 måter å fikse iCloud-synkronisering som ikke fungerer i Windows 11
Miscellanea / / April 22, 2022
Apple fortsetter å omfavne Windows-økosystemet med iCloud-appen i Microsoft Store. Ved å bruke iCloud kan du synkronisere iCloud Photos-biblioteket, eksportere Safari-bokmerker, bruke iCloud-passord, og mer på Windows. Problemet er at hele opplevelsen er buggy, og noen ganger fungerer ikke iCloud-synkroniseringen. Slik kan du fikse iCloud-synkronisering som ikke fungerer i Windows 11.

iCloud på Windows 11 lar deg synkronisere iPhone- eller iPad-bildene dine raskt til PC-en. Tjenesten som ikke fungerer som forventet, kan tvinge deg til å bruke iCloud-nettet for å få arbeidet gjort. Før du går til iCloud-nettet, bruk triksene nedenfor og feilsøk iCloud-synkronisering på Windows 11.
1. Start iCloud-appen på nytt
Hvis iCloud-synkronisering ikke fungerer i bakgrunnen, kan du avslutte appen helt og prøve på nytt.
Trinn 1: Høyreklikk på Windows-tasten og velg Task Manager.
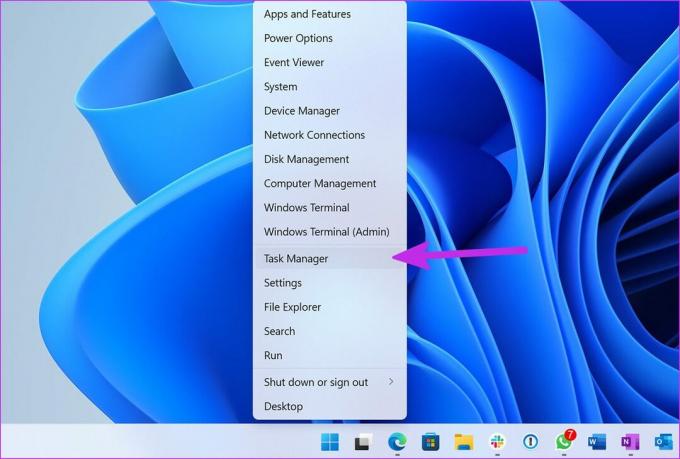
Steg 2: Velg iCloud under Apps-menyen. Klikk på Avslutt oppgave-knappen nederst.

Åpne iCloud-appen igjen, og den skal begynne å synkronisere data på Windows 11 PC.
2. Start iCloud Services ved oppstart
Som standard begynner iCloud-appen å kjøre i bakgrunnen ved oppstart. Vi vil anbefale å aktivere iCloud-relaterte tjenester ved oppstart for en feilfri synkroniseringsprosess.
Trinn 1: Start Windows 11 Innstillinger-menyen (bruk Windows + I-tastene).
Steg 2: Gå til Apps-menyen og velg Oppstart.

Trinn 3: Aktiver følgende tjenester for å kjøre ved oppstart.

- iCloud Drive
- iCloud Internet Explorer-bokmerker
- iCloud-bilder
- iCloud delte album
- iCloud-statusvindu
3. Logg ut og logg på igjen
Har du nylig endret Apple-kontopassordet eller lagt til 2FA (tofaktorautentisering) beskyttelse? iCloud-appen på Windows kan få problemer med å synkronisere nye data. Du kan logge av appen og logge på igjen med nye kontodetaljer. Her er hva du må gjøre.
Trinn 1: Åpne iCloud-appen på Windows 11.
Steg 2: Velg Logg av nederst.
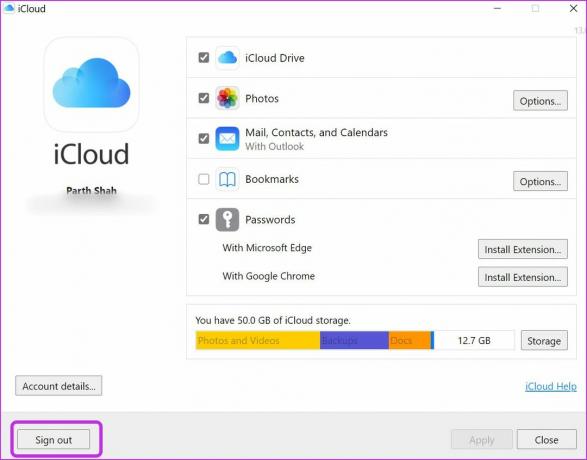
Vær oppmerksom på at dokumentene dine som er lastet opp til iCloud vil bli slettet fra PC-en. Imidlertid vil de fortsatt være tilgjengelige på andre enheter via iCloud fra samme Apple-konto.
Trinn 3: Bekreft avgjørelsen ved å klikke på Slett fra PC-knappen og logge av kontoen din.
Logg på med de samme Apple-kontoopplysningene og begynn å synkronisere iCloud-data til datamaskinen.
4. Sjekk iCloud-lagring
Med sikkerhetskopiering av media og enheter aktivert som standard, fylles den gratis 5 GB iCloud-lagringen opp ganske raskt. Når det går tom for lagringsplass på iCloud, vil ikke tjenesten synkronisere enhetsbildene til plattformen.
Slik kan du sjekke gjenværende iCloud-lagring og ta de nødvendige trinnene for å kjøpe ekstra lagringsplass.
Trinn 1: Åpne iCloud-appen på Windows.
Steg 2: Du vil se en detaljert oversikt over iCloud-lagring.
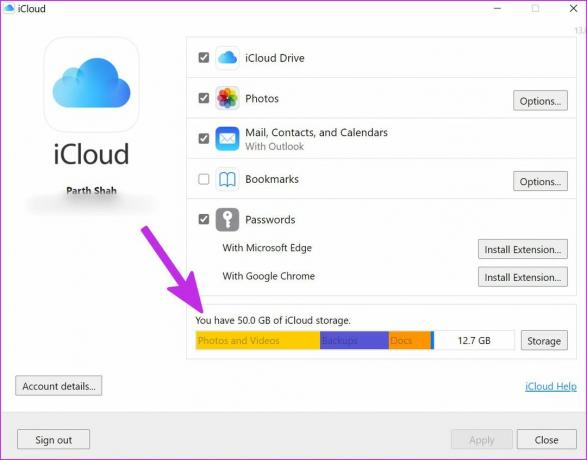
Du har to alternativer her. Du kan abonnere på en av iCloud+-planene som kommer med ekstra iCloud-funksjoner som Private Relay, Skjul min e-post, muligheten til å integrere tilpassede e-postdomener og mer. Eller du kan følge vårt innlegg og frigjør iCloud-lagring på iPhone og iPad.
5. Aktiver iCloud-bilder igjen
Hvis du fortsatt har problemer med iCloud-synkronisering, kan du midlertidig deaktivere iCloud Photos-synkronisering og aktivere den igjen.
Trinn 1: Start iCloud og fjern merket for Bilder-alternativet.
Steg 2: Aktiver den igjen og se om de nye iPhone-bildene vises i filbehandlingen eller ikke.

6. Sjekk iCloud-status
Nedetider er brutalt for Apple-tjenesteteamet når iCloud og relaterte tjenester er nede..
Du kan besøke Apples systemstatus side og bekreft problemet. Før selskapet fikser problemet fra sin side, vil du ikke kunne synkronisere iCloud-data på datamaskinen.

7. Oppdater iCloud
Apple distribuerer iCloud-appen fra Microsoft Store. Selskapet legger ofte til nye funksjoner via appoppdateringer. Hvis du bruker en utdatert iCloud-app på Windows, anbefales det på det sterkeste å oppdatere den fra Microsoft Store.
Åpne Microsoft Store og velg Bibliotek nederst. Oppdater iCloud-appen fra følgende meny og prøv å synkronisere dataene.
8. Bruk iCloud Web
Vi vet at dette ikke er en ideell løsning, men hvis du må få tilgang til iCloud-data på PC, kan du gå til iCloud web og last ned bilder eller andre filer.
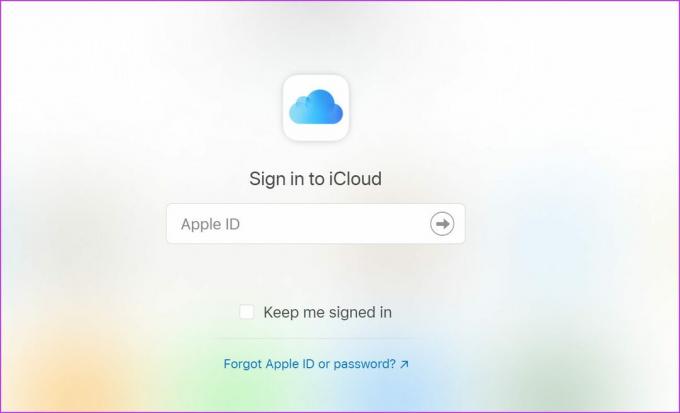
Få tilgang til iCloud-data på Windows
Den opprinnelige iCloud-appen på Windows er fortsatt den beste måten å få tilgang til iCloud-data på en PC. Problemer med synkronisering kan imidlertid forvirre deg. Begynte iCloud-synkroniseringen å fungere for deg? Hvilke triks fungerte for deg? Del dine funn i kommentarene nedenfor.
Sist oppdatert 25. mars 2022
Artikkelen ovenfor kan inneholde tilknyttede lenker som hjelper til med å støtte Guiding Tech. Det påvirker imidlertid ikke vår redaksjonelle integritet. Innholdet forblir objektivt og autentisk.

Skrevet av
Parth jobbet tidligere hos EOTO.tech og dekket teknologinyheter. Han frilanser for tiden hos Guiding Tech og skriver om appsammenligning, veiledninger, programvaretips og triks og dykker dypt inn i iOS-, Android-, macOS- og Windows-plattformer.