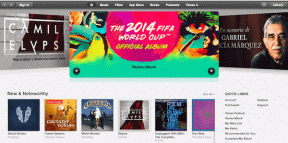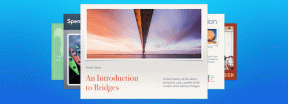Hvordan redigere bilde EXIF-data på iPhone
Miscellanea / / April 22, 2022
EXIF, som står for Exchangeable Image File Format, er et standardformat som lagrer et bildes metadata. Det inkluderer detaljer som lukkerhastighet, ISO, kameranavn, eksponering, plassering osv. Så hvis du har posisjonstillatelse aktivert for kameraet, inkluderer et bildes EXIF-data også datoen og stedet der du tok bildet.
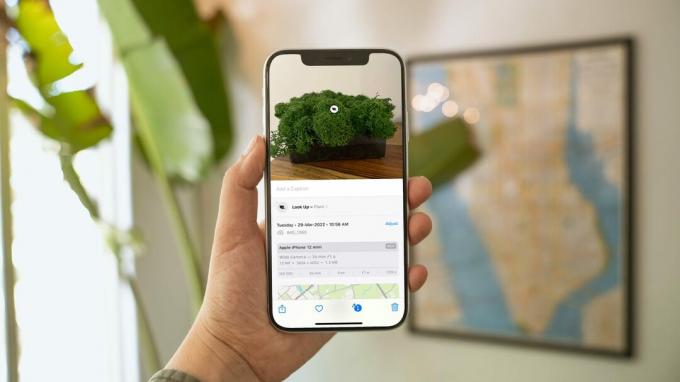
Mest bilderedigeringsprogram apper kan lese disse detaljene når du åpner et bilde for redigering. Vær imidlertid forsiktig så du ikke åpner eller deler bilder med EXIF-data siden de også inneholder plasseringsdetaljer.
For redigering og organisering av bilder, eller beskytte ditt privatliv, kan du enkelt redigere EXIF-dataene til et bilde og fjerne plasseringsdetaljene. Slik redigerer du bildemetadata på iPhone.
Se bilde EXIF-data på iPhone
Det er naturlig å lure på hvordan du enkelt kan se EXIF-dataene på din iPhone seg selv. Det vil hjelpe deg å vite hva slags EXIF-metadata et spesifikt bilde har lagret på enheten din.
Trinn 1: Start Bilder-appen på iPhone.
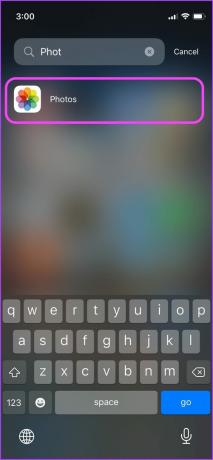
Steg 2: Trykk på et bilde for å åpne det.
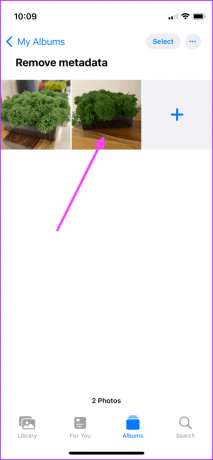
Trinn 3: Sveip opp på bildet eller trykk på (i)-ikonet. Din iPhone vil vise deg EXIF-dataene bildet har på filen. Du kan se kameraspesifikasjonene, datoen for opptak og til og med stedet der bildet ble tatt.
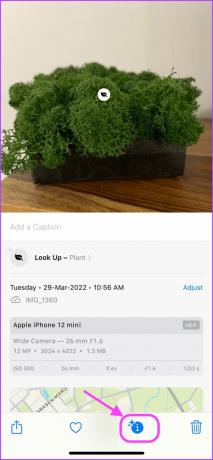
Rediger dato og klokkeslett EXIF-data på iPhone
Bilder-appen lar deg enkelt justere datametadataene til bilder. Det er veldig nyttig når du vil organisere bilder på en bestemt måte. Noen ganger kan det hende at import av bilder tatt fra andre digitale kameraer ikke har riktig dato. Korrigering av disse dataene vil sikre at iPhone viser bildene i riktig rekkefølge.
Trinn 1: Start Bilder-appen på iPhone.
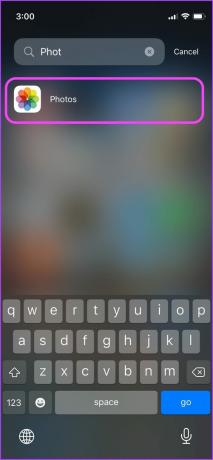
Steg 2: Trykk på bildet du vil redigere dato og klokkeslett EXIF-data for.
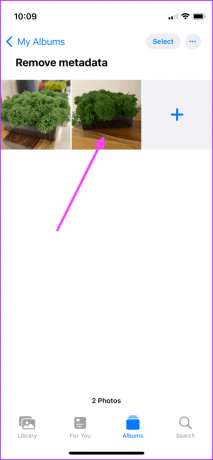
Trinn 3: Sveip opp på bildet eller trykk på (i)-ikonet for å vise EXIF-dataene og trykk på Juster-knappen ved siden av datoen.
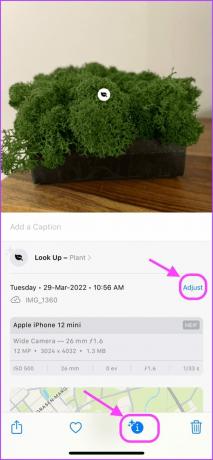
Trinn 4: Trykk på rullegardinpilen øverst til venstre i kalenderfeltet for å åpne månedsvisningen.

Trinn 5: Bruk rullehjulene til å endre måned og år, og trykk deretter på rullegardinpilen for å lukke månedsvisningen.

Trinn 6: Trykk for å velge datoen du vil angi.
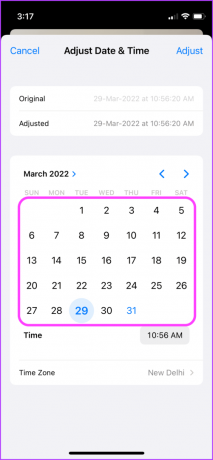
Trinn 7: Trykk på klokkeslettet nederst til høyre og rull for å velge tiden du vil angi.
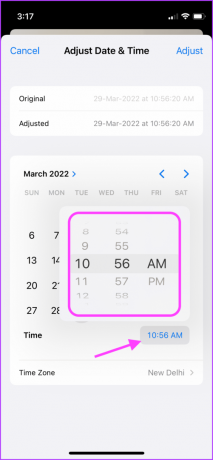
Trinn 8: Du kan til og med endre tidssonen til bildet ved å trykke på Tidssone-knappen nederst.
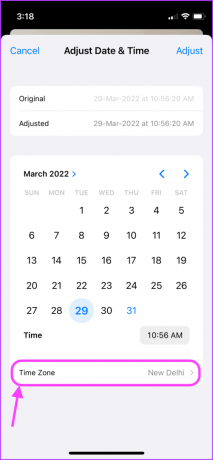
Trinn 9: Trykk på kryssknappen øverst til høyre for å fjerne gjeldende tidssone.
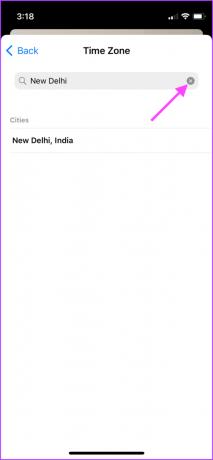
Trinn 10: Søk etter tidssonen din og trykk på det relevante resultatet for å legge det til.
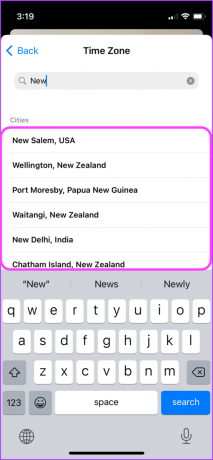
Trinn 11: Når alt er i orden, trykk på Juster-knappen øverst til høyre for å lagre endringer.

Rediger og slett plasserings-EXIF-data
Hvis bildene dine er lagret med posisjonsdata og du ikke vil at bildene skal inkludere dem, kan du enkelt endre dem på iPhone. iPhone bruker plasseringsdata for å organisere bilder og lage minner for å vise frem bilder fra samme sted.
Imidlertid vil du kanskje også fjerne posisjonsdataene av personvernhensyn, slik at du ikke ender opp med å dele disse detaljene selv om du deler bildene med vennene dine eller på nettet. Slik kan du redigere og slette EXIF-posisjonsdataene på iPhone.
Trinn 1: Start Bilder-appen på iPhone.
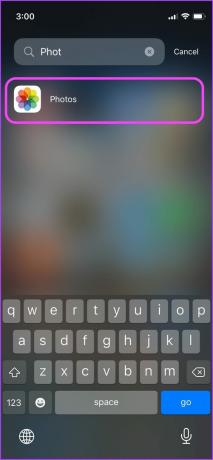
Steg 2: Trykk på bildet du vil redigere stedsmetadataene for.
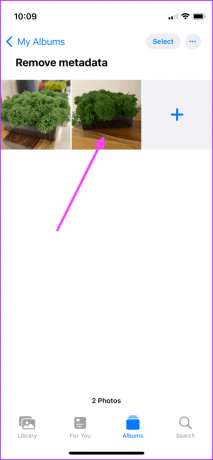
Trinn 3: Sveip opp på bildet eller trykk på (i)-ikonet for å vise EXIF-dataene.
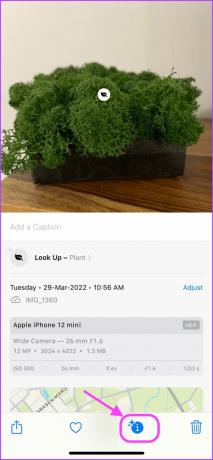
Trinn 4: Rull ned og trykk på Juster-knappen under stedskartet.
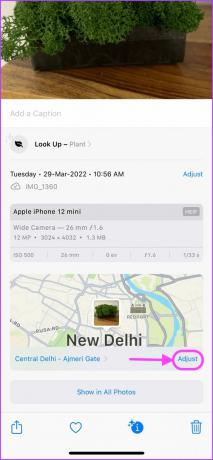
Trinn 5: Trykk på kryssknappen i søkefeltet for å fjerne gjeldende adresse.
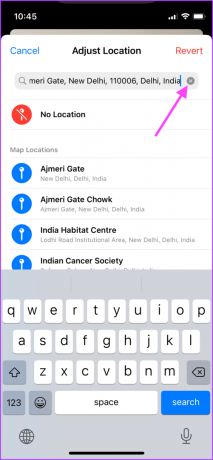
Trinn 6: Søk etter riktig adresse og trykk for å velge den.
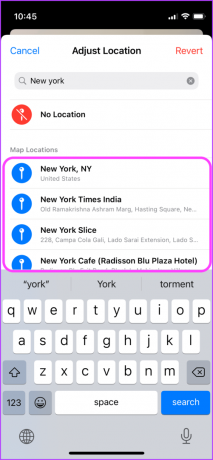
Trinn 7: Hvis du vil fjerne metadataene for plassering, trykker du på Ingen plassering-knappen.
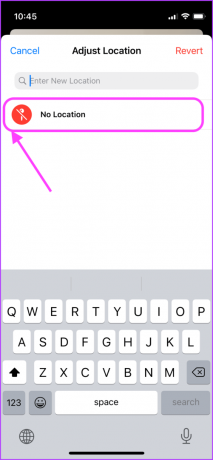
Slett bildemetadata før deling
Bilder-appen på iPhone lar deg også slette posisjonen og datametadataene før du deler et bilde eller flere bilder. Slik gjør du det.
Trinn 1: Start Bilder-appen på iPhone.
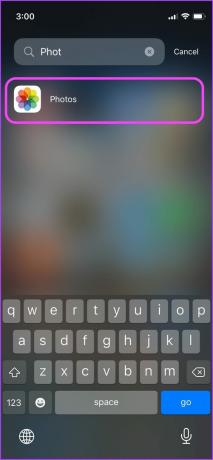
Steg 2: Trykk på bildet du vil dele for å åpne det.
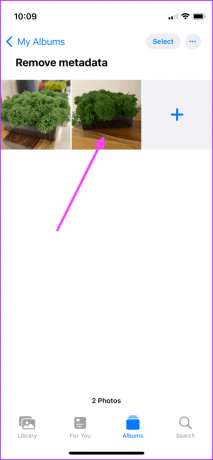
Trinn 3: Trykk på Del-knappen nederst til venstre for å dele bildet.

Trinn 4: Trykk nå på den lille Alternativer-knappen øverst til venstre ved siden av miniatyrbildet.
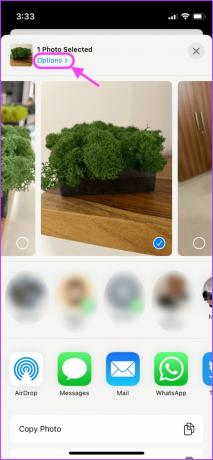
Trinn 5: På denne siden deaktiverer du bryteren ved siden av alternativet "Alle bilderdata".
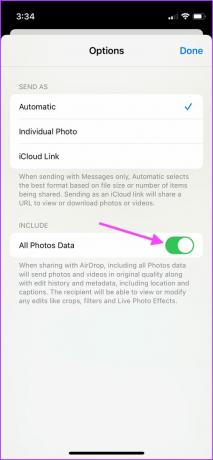
Trinn 6: Trykk på Ferdig for å lagre innstillingen. Etter dette vil iPhone slette EXIF-dataene før du deler bilder.
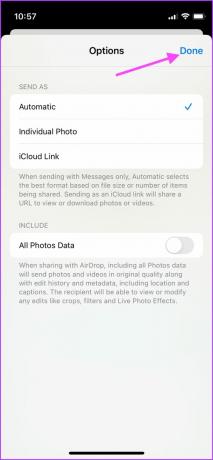
Se og rediger bilde EXIF-data på iPhone
iPhones bilder-app gir deg muligheten til å se og redigere bilde-EXIF-data. Selv om dette er mer enn nok for de fleste brukere, hvis du kanskje vil styre unna tredjeparts EXIF-redigeringsapper, med mindre du trenger det. Beskytt personvernet til bildene dine og plasseringen ved å fjerne dataene.
Sist oppdatert 1. april 2022
Artikkelen ovenfor kan inneholde tilknyttede lenker som hjelper til med å støtte Guiding Tech. Det påvirker imidlertid ikke vår redaksjonelle integritet. Innholdet forblir objektivt og autentisk.