Topp 9 måter å fikse Netflix svart skjerm med lydproblem på mobil og skrivebord
Miscellanea / / April 22, 2022
Tenk deg å starte Netflix-appen på mobilen eller PC-en din for å få med deg den siste episoden av favorittprogrammet, men appen gir svart skjerm. Mens lyden fungerer helt fint, ser du ingen visuelle effekter. Hvis du har støtt på dette problemet ofte, i nettleseren din eller Netflix-appen, det er på tide at du fikser det.

I dette innlegget har vi skissert noen feilsøkingstips for å fikse problemet med svart skjerm på mobil og skrivebord. La oss begynne.
1. Kjør nettleser som administrator (skrivebord)
Hvis du er logget på Windows-PCen med en brukerkonto, er sjansen stor for at administratoren kanskje ikke tillater full bruk av nettleseren. Så start nettleseren med administratorrettigheter. Dette er hvordan.
Trinn 1: Åpne Start-menyen og klikk på Alle apper øverst.

Steg 2: Rull ned for å finne nettleseren din på listen. Høyreklikk på den, gå til Mer og velg Kjør som administrator.
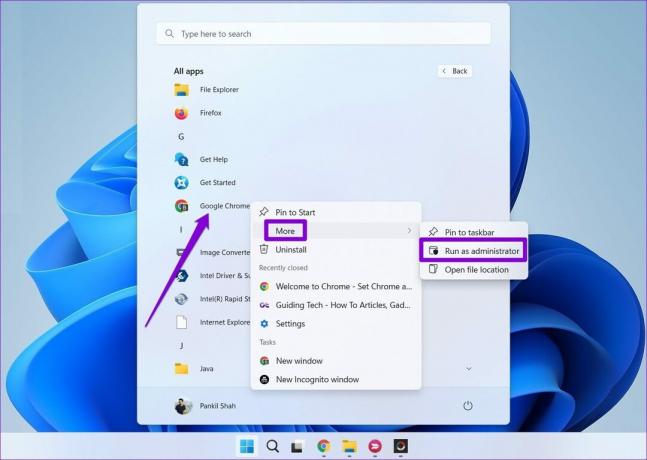
Etter dette, sjekk om du kan streame på Netflix.
2. Deaktiver utvidelser (Windows og macOS)
Å bruke tredjepartsutvidelser kan være nyttig hvis du ønsker det
se Netflix med venner eller forbedre Netflix-opplevelsen din på noen måte. Men på baksiden kan disse utvidelsene også ende opp med å forstyrre Netflixs videoavspilling.For å bekrefte dette kan du prøve å deaktivere alle utvidelsene i nettleseren din og prøve å streame på nytt.
Skriv inn i Google Chrome chrome://extensions i adressefeltet og trykk Enter. Slå av alle utvidelsene.

På samme måte, hvis du bruker Netflix på Microsoft Edge, skriv inn edge://extensions i adressefeltet og trykk Enter. Bruk bryterne ved siden av utvidelser for å slå dem av.
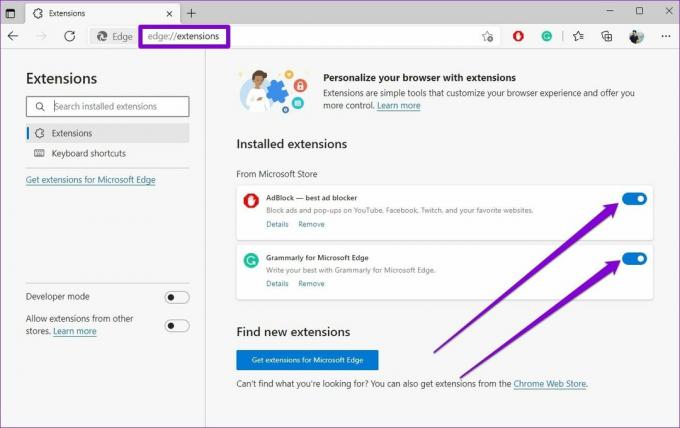
Når den er deaktivert, prøv å strømme på Netflix igjen. Hvis dette hjelper, kan du aktivere alle utvidelsene én etter én for å finne ut hvilken som forårsaker problemet.
3. Fjern nettlesingsdata (Windows og macOS)
Gamle informasjonskapsler og cachedata kan også ende opp med å forstyrre nettleseren din til tider og hindre den i å strømme videoer. For å fikse dette, kan du prøve å slette eksisterende nettleserdata for å se om det forbedrer situasjonen.
For å tømme nettleserbufferen i Chrome eller Edge, trykk Ctrl + Shift + Delete (Windows) eller Kommando + Shift + Delete (macOS) på tastaturet for å starte Clear Browsing Data-panelet. Velg Hele tiden i Tidsrom-delen og merk av boksene som leser «Informasjonskapsler og andre nettstedsdata» og «Bufrede bilder og filer».
Til slutt, trykk Slett data.
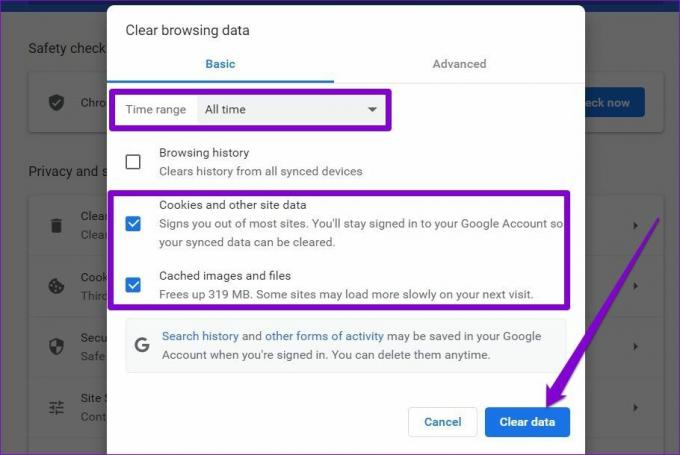
4. Oppdater grafikkdriver (Windows)
Hvis grafikkdriveren på Windows-PCen din ikke har blitt oppdatert på en stund, kan det hende at den får hikke med grafikkmaskinvaren. Så du vil sannsynligvis møte problemer mens du spiller av videoer. For å løse dette, prøv å oppdatere grafikkdriverne på Windows ved å følge trinnene nedenfor.
Trinn 1: Trykk på Windows-tasten + S for å åpne Windows Search, skriv inn Enhetsbehandling, og trykk Enter.

Steg 2: Utvid Skjermadaptere ved å klikke på pilen. Høyreklikk på grafikkdriveren og velg Oppdater driver.

Hvis du har dedikert grafikkort på den bærbare eller stasjonære datamaskinen, høyreklikk på det og oppdater deres respektive stasjoner.
Etter å ha oppdatert driverne, start PC-en på nytt for å bruke alle endringer og prøv å strømme på Netflix igjen.
5. Oppdater Netflix-appen
Netflix slipper jevnlig appoppdateringer for å introdusere nye funksjoner og fikse kjente feil. Men hvis du har ignorert noen oppdateringer for Netflix-appen på telefonen eller PC-en din, kan appen få problemer.
Oppdater den offisielle Netflix-appen fra Play Butikk, App Store, eller Microsoft Store. Sjekk deretter om det løser problemet med svart skjerm på Netflix.
6. Slå av fargekorrigering (Android)
Fargekorreksjon er en tilgjengelighetsfunksjon på utvalgte Android-telefoner, spesielt fra Samsung. Men hvis du støter på problemer med videoavspilling, anbefaler Netflix at du deaktiverer fargekorrigeringsfunksjonen på telefonen.
Trinn 1: Start Innstillinger-appen på Android og naviger til Tilgjengelighet.

Steg 2: Rull ned til Display-delen og trykk på Fargekorreksjon. Deretter slår du av bryteren ved siden av Bruk fargekorrigering.


Merk at forskjellige OEM-er vil ha denne innstillingen under forskjellige navn, men du finner den i Tilgjengelighet-menyen. For eksempel, på Samsung Galaxy-telefoner, må du åpne Synlighetsforbedringer i Tilgjengelighet-menyen.
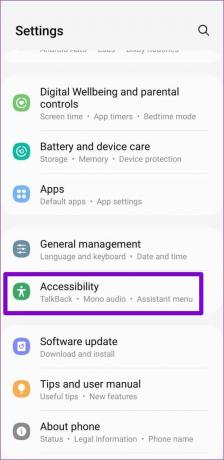

Deretter trykker du på Fargejustering og slår av bryteren øverst for å deaktivere fargekorrigering.


7. Tøm appbuffer (Android)
En annen grunn til at Netflix-appen kanskje ikke fungerer som den skal, er hvis de midlertidige dataene som samles inn av appen er gamle. For å løse dette kan du tømme Netflix-appbufferen ved å følge trinnene nedenfor.
Trinn 1: Trykk lenge på Netflix-appikonet og velg Appinfo fra menyen som dukker opp.
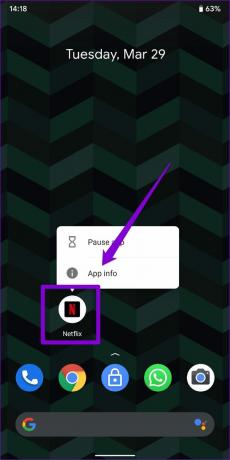
Steg 2: Gå til Lagring og hurtigbuffer og trykk på Tøm buffer-alternativet.


8. Se etter innholds- og personvernbegrensninger (iPhone, iPad og Mac)
Hvis du bruker skjermtid, kan innholdsbegrensninger på iPhone, iPad og Mac også blokkere enkelte nettsteder eller apper fra å strømme innhold eller bestemte typer innhold. For å unngå dette er det best å slå av eventuelle innholdsbegrensninger under Skjermtid. Slik gjør du det på iPhone, og trinnene er like på iPad og Mac.
Trinn 1: Start Innstillinger-appen og naviger til Skjermtid.

Steg 2: Gå til Innhold og personvernrestriksjoner og slå den av.


9. Tilbakestill Netflix-appen (iPhone og iPad)
Hvis du fortsatt er plaget av problemet med svart skjerm, har du ikke noe annet valg enn å tilbakestille Netflix-appen på iPhone og iPad. Start Innstillinger-appen på iPhone og rull ned for å velge Netflix. Under Netflix-innstillinger, trykk på bryteren ved siden av Tilbakestill.
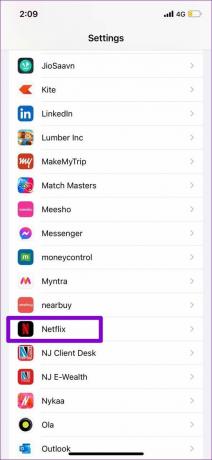
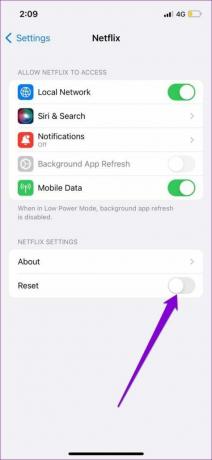
Start Netflix-appen på nytt, logg på med legitimasjonen din, så skal du kunne streame på Netflix igjen.
Bli hekta igjen
Å møte slike problemer i fritiden kan være skjerpende. Selv om det ikke er noen morsom øvelse å håndtere slike problemer på noen måte, bør det ovennevnte hjelpe deg å komme raskt forbi problemet med svart skjerm.
Sist oppdatert 1. april 2022
Artikkelen ovenfor kan inneholde tilknyttede lenker som hjelper til med å støtte Guiding Tech. Det påvirker imidlertid ikke vår redaksjonelle integritet. Innholdet forblir objektivt og autentisk.

Skrevet av
Pankil er sivilingeniør av yrke som startet sin reise som forfatter ved EOTO.tech. Han begynte nylig i Guiding Tech som frilansskribent for å dekke fremgangsmåter, forklaringer, kjøpsguider, tips og triks for Android, iOS, Windows og Web.



