En veiledning for å sette opp en Discord-server
Miscellanea / / April 22, 2022
Hvis du ønsker å bygge et fellesskap på Discord dedikert til et bestemt emne eller interesse, er det første du må gjøre å lage en server. Servere er som fora hvor du kan ha separate kanaler i henhold til emner.

Discord har 19 millioner aktive servere, med de fleste private servere. Private servere er vanligvis små, og tilgangen avhenger av invitasjonen. På den annen side er offentlige tjenester vanligvis større i antall brukere på grunn av mangelen på tilgangsbegrensninger. Enhver bruker kan opprette en Discord-server uten kostnad. Her er hvordan du oppretter og setter opp en Discord-server.
Opprette en Discord-server
Å lage en Discord-server er ganske enkelt. Discord har appversjoner for iOS, Android, Windows og Mac. Eller du kan bruke nettversjonen. I dette tilfellet vil vi være Discord-appen for Windows. Trinnene er ganske like for Discord-appen på andre plattformer også.
Det er to måter å lage en Discord-server på. Du kan enten bruke en eksisterende Discord-mal eller lage din egen mal. Vi viser deg hvordan hver prosess fungerer nedenfor:
Bruke en eksisterende Discord-mal
For å lage en ny Discord-server fra en eksisterende mal, gjør følgende:
Trinn 1: Søk etter Discord-appen på Windows Start-menyen.
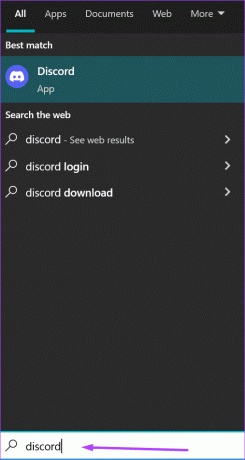
Steg 2: Klikk på Discord-appen fra resultatene for å starte den.
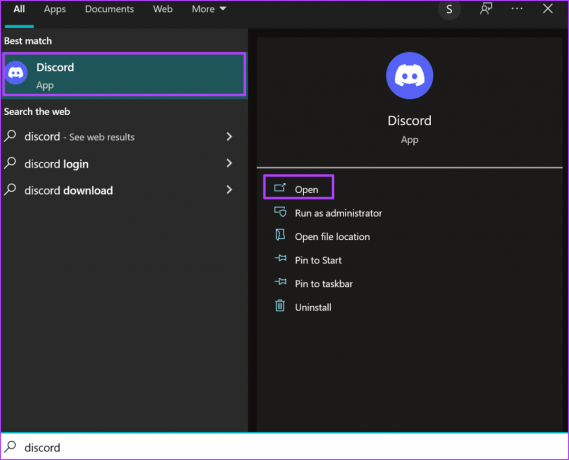
Trinn 3: Når Discord-appen starter, logg på med opplysningene dine. Hvis du er en ny bruker, klikk på Registrer.

Trinn 4: Etter at du har logget på kontoen din, klikker du på +-tegnet til venstre i vinduet som representerer «Legg til en server».

Trinn 5: Discord vil tilby deg muligheten til å enten «Lag min egen» eller «Start fra en mal». Under «Start fra en mal» velger du blant alternativer som Studiegruppe, Spill eller Skoleklubb.

Når du velger en mal, genererer den automatisk bestemte kanaler som serveren din trenger. Du kan også legge til nye kanaler og slette de som følger med serveren.
Trinn 6: Etter å ha valgt en mal, spør Discord om serveren er "For en klubb eller et fellesskap" eller bare "For meg og mine venner". Velg ditt foretrukne alternativ, eller du kan også hoppe over spørsmålet.
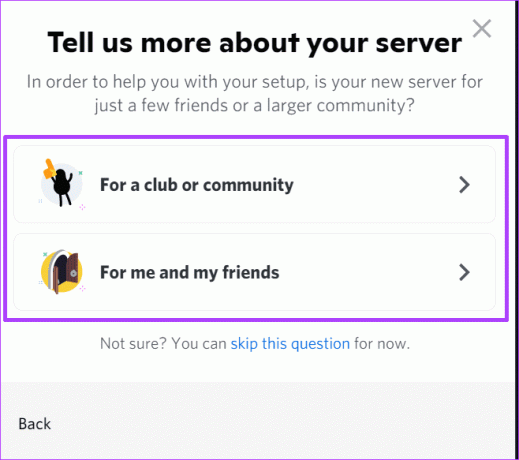
Det er noen få subtile forskjeller mellom en fellesskapsserver og en for vennene dine. Førstnevnte vil komme med kunngjøringer eller regler. Du kan alltid hoppe over dette trinnet hvis du ikke mener det er nødvendig.
Trinn 7: Last opp et bilde og oppgi et navn for serveren din.

Trinn 8: Klikk på Opprett for å starte serveren.

Lag din Discord-mal
Det er ikke vanskelig å lage Discord-malen din. Den eneste forskjellen fra å bruke en eksisterende mal er at kanaler, roller og tillatelser er gitt basert på emnevalget ditt for Discord-maler. Du får imidlertid bare én generell kanal når du oppretter malen din. Slik fungerer det:
Trinn 1: Søk etter Discord-appen på Windows Start-menyen.
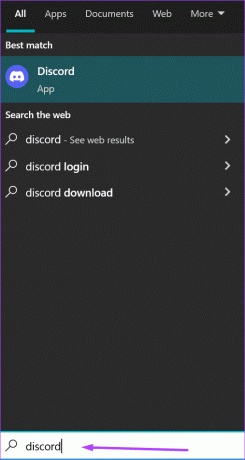
Steg 2: Klikk på Discord-appen fra resultatene for å starte den.
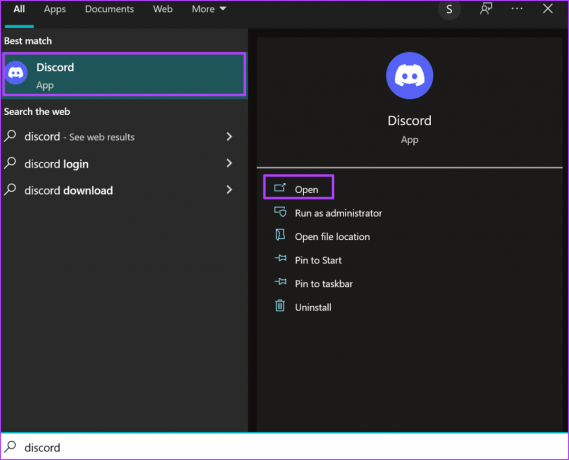
Trinn 3: Når Discord-appen starter, hvis du allerede har en konto, skriv inn påloggingsdetaljene dine. Hvis du er en ny bruker, klikk på Registrer.

Trinn 4: Etter å ha logget inn på kontoen din, til venstre i vinduet, klikk på +-tegnet som representerer "Legg til en server".

Trinn 5: Discord vil tilby deg muligheten til enten å "Lag min egen" eller "Start fra en mal." Klikk på "Lag min egen".
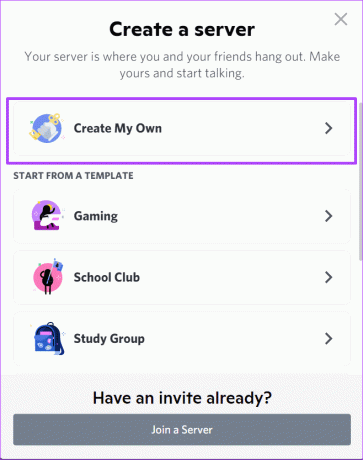
Trinn 6: I det neste vinduet spør Discord om serveren er ‘For en klubb eller fellesskap’ eller bare ‘For meg og mine venner.’ Velg ditt foretrukne alternativ eller du kan også hoppe over spørsmålet.
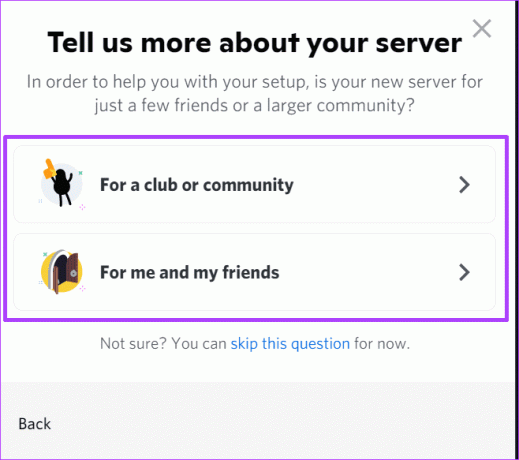
Trinn 7: Last opp et bilde og oppgi et navn for serveren din.

Trinn 8: Klikk på Opprett for å starte serveren.

Opprette en Discord-kanal
Som nevnt tidligere, avhengig av malvalget ditt, får du forskjellige typer Discord-kanaler. Brukere kan imidlertid velge å opprette kanalene.
Opprette kanalkategorier
På Discord-serveren din finner du tekstkanaler og talekanaler. Tekstkanalene er for deling av meldinger, bilder og videoer, mens talekanalene er for skjermdeling, video-/lydchatting og strømming. Når du oppretter kanaler, har du muligheten til å kategorisere dem under Tekst eller Tale.
Du kan imidlertid også lage dine egne kategorier. Kategorier hjelper deg med å organisere kanalene dine riktig.
Trinn 1: Øverst i Discord-vinduet klikker du på rullegardinmenyen ved siden av servernavnet.

Steg 2: Klikk på Opprett kategori fra alternativene.

Trinn 3: Skriv inn kategorinavn.

Trinn 4: Hvis du vil at kategorien skal være synlig for utvalgte personer, klikker du på bryteren ved siden av Privat kategori.

Trinn 5: Klikk på Opprett kategori.
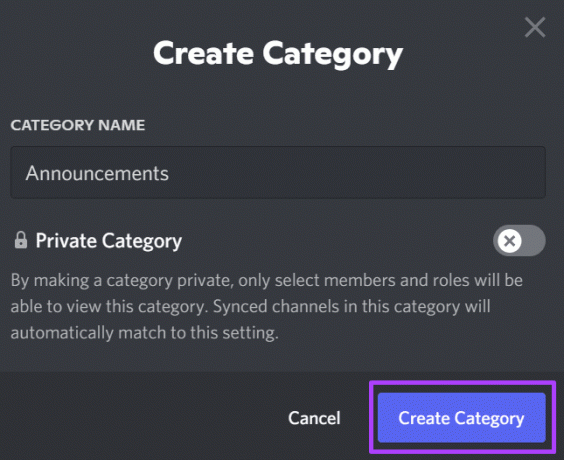
Trinn 6: Du kan enten opprette en ny kanal under den nye kategorien eller plassere markøren på eksisterende kanaler og dra dem til den nye kategorien.
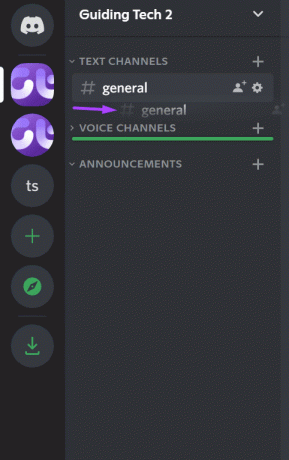
Inviter folk til serveren din
Etter å ha opprettet din kanal og kanalkategorier, kan du begynne å invitere venner eller publikum til serveren din. Slik gjør du det:
Trinn 1: Øverst i Discord-vinduet klikker du på rullegardinmenyen ved siden av servernavnet.

Steg 2: Klikk på Inviter folk fra alternativene.
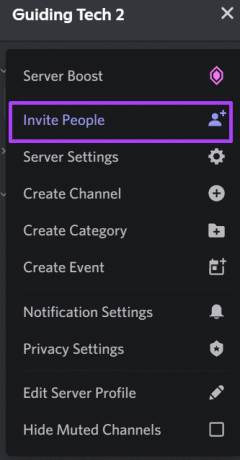
Trinn 3: Klikk på Kopier for å ha lenken på utklippstavlen.
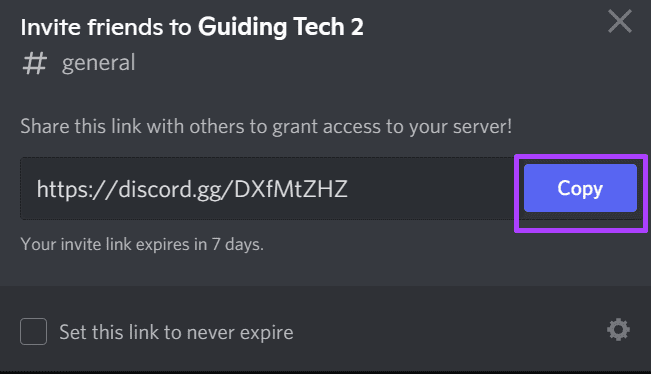
Trinn 4: Hvis du vil at koblingen aldri skal utløpe, merk av i boksen ved siden av 'Angi denne koblingen til å aldri utløpe'.
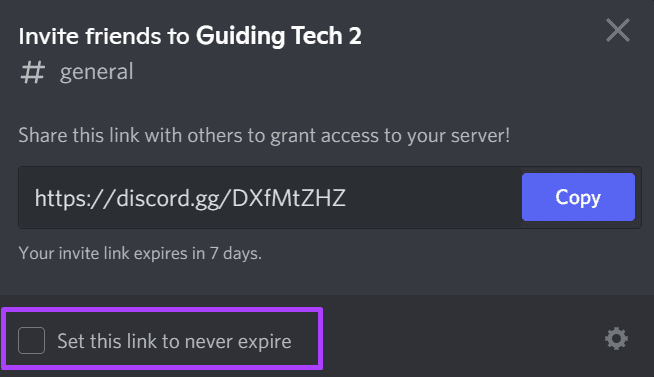
Trinn 5: Lim inn koblingen på din foretrukne plattform for å dele med vennene dine eller offentligheten.
Opprette discord-roller
Roller i Discord gir spesifikke tillatelser til brukere. En moderator kan for eksempel slette meldinger eller utestenge brukere avhengig av tillatelsene du gir. Å legge til nye roller i Discord er ganske enkelt, her er hva du bør gjøre.
Trinn 1: Øverst i Discord-vinduet klikker du på rullegardinmenyen ved siden av servernavnet.

Steg 2: Klikk på Serverinnstillinger fra alternativene.

Trinn 3: Gå til venstre rute og klikk Roller.
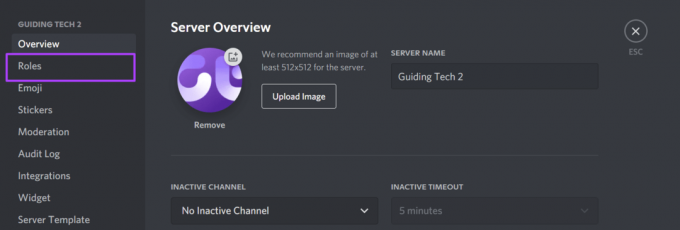
Trinn 4: Klikk på Opprett rolle.

Trinn 5: Du bør se den nye rollen i listen som Ny rolle. Angi et rollenavn under Vis-fanen.
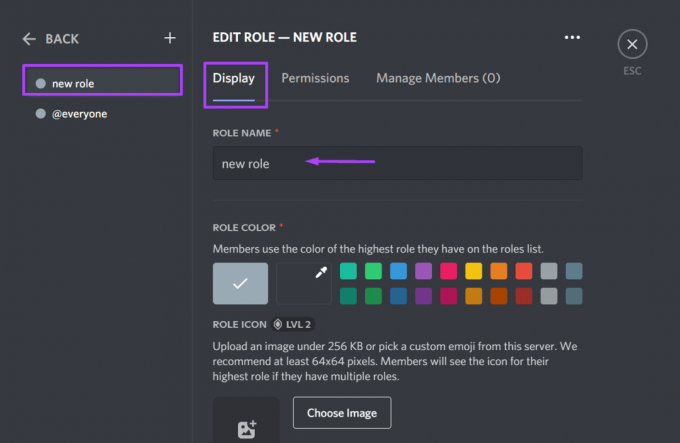
Trinn 6: Tilordne en rollefarge.

Discord-servere på nivå to kan også inkludere rolleikoner.
Trinn 7: Klikk på Tillatelser-fanen og se gjennom de 32 oppførte tillatelsene for å velge ansvar for den nye rollen som er opprettet.

Trinn 8: Klikk på Administrer medlemmer-fanen og søk etter medlemmene du vil legge til i den nye rollen.
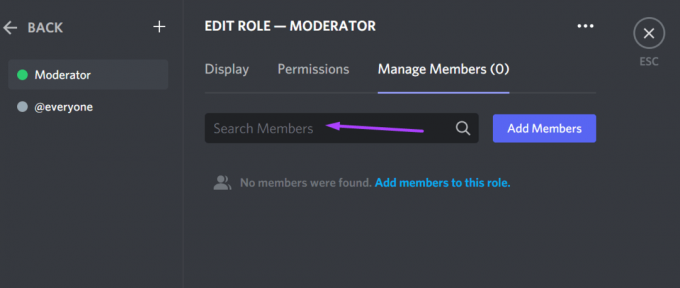
Trinn 9: Klikk på Lagre endringer nederst på skjermen for at endringene skal tre i kraft.

Retting av Javascript-feil på Discord
Det er det for hvordan du setter opp en Discord-server. Prøv å avslutte alle kjørende prosesser hvis du oppdager en Javascript-feil under Discord-serveren oppsettsprosess.
Sist oppdatert 26. mars 2022
Artikkelen ovenfor kan inneholde tilknyttede lenker som hjelper til med å støtte Guiding Tech. Det påvirker imidlertid ikke vår redaksjonelle integritet. Innholdet forblir objektivt og autentisk.


