Topp 7 måter å fikse Discord No Route Error på i Windows 10 og Windows 11
Miscellanea / / April 22, 2022
Å bruke stemmekanaler på Discord er en fin måte å henge med vennene dine uten å mase tastaturet. Selv om det er enkelt nok å bli med i en stemmekanal på Discord, kan Discord ødelegge moroa med en «Ingen rute»-feil.

Mens feilen stort sett indikerer en problem med internett ditt, kan det også oppstå hvis antivirusprogrammet på PC-en blokkerer Discord. For å hjelpe deg har vi utarbeidet en omfattende liste over feilsøkingstips som bør hjelpe deg med å fikse Discords No Route-feil på Windows-PCen.
1. Start ruteren på nytt
Siden No Route-feilen hovedsakelig oppstår når det er et avbrudd i internettforbindelsen din, kan du starte med å starte ruteren på nytt. Dette vil oppdatere nettverkstilkoblingen og løse No Route-feilen på Discord uten problemer.
Så fortsett og slå av ruteren og vent et minutt eller så før du slår den på igjen.

2. Tillat Discord gjennom Windows-brannmuren
Hvis Windows brannmur blokkerer Discord, kan det hende at appen mislykkes i å bruke internett, og du får en No Route-feil. Så du må sjekke Windows Defender-brannmurinnstillingene for å sikre at Discord ikke er blokkert.
Trinn 1: Trykk på Windows-tasten + S for å åpne Windows Search, skriv inn kontrollpanel, og trykk Enter.

Steg 2: Bytt visningstype til store eller små ikoner og velg Windows Defender-brannmur.

Trinn 3: Klikk deretter på "Tillat en app eller funksjon gjennom Windows Defender-brannmur".
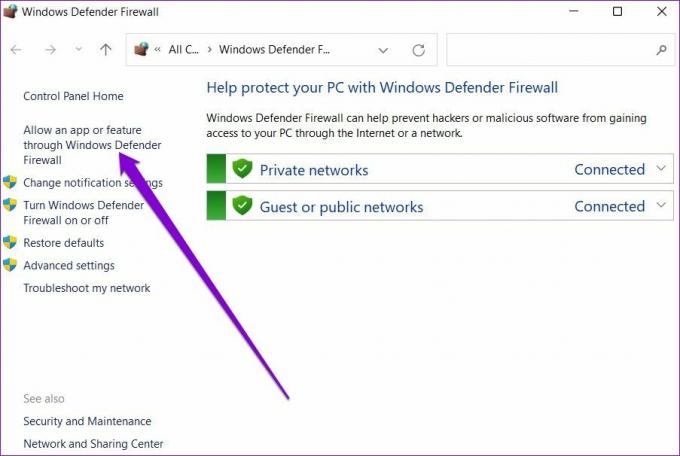
Trinn 4: Klikk på Endre innstillinger øverst til høyre. Merk av i begge boksene under Offentlig og Privat for Discord og trykk OK for å lagre endringer.

Hvis du ikke finner Discord på listen, klikk på Tillat en annen app nederst.

I det følgende vinduet bruker du Bla gjennom-knappen for å finne Discord-snarveien og klikker på Legg til.

Når det er lagt til, merk av i begge boksene under Offentlig og Privat for Discord og trykk OK for å lagre endringer. Deretter start Discord-appen på nytt for å se om feilen Ingen rute oppstår igjen.
3. Hviteliste Discord i antivirusprogrammet
I tillegg til Windows Defender-brannmur, kan et tredjeparts antivirusprogram også blokkere Discord-appen. For å sikre at det ikke er tilfelle, kan du enten deaktivere antivirusprogrammet et øyeblikk eller grave gjennom antivirusprogrammets innstillinger for å hviteliste Discord.
4. Slå av Quality of Service High Packet Priority Setting
Discords Quality of Service-funksjon gjør at datapakker kan prioriteres under transport. Dette reduserer eventuell ventetid og forbedrer den generelle ytelsen til appen. Imidlertid, hvis du står overfor noen tilkoblingsproblemer, det er bedre å slå den av.
Trinn 1: Start Discord-appen på PC-en din. Klikk på det tannhjulformede ikonet nederst til venstre for å åpne Innstillinger.

Steg 2: Bruk venstre rute for å navigere til fanen Tale og video. Slå deretter av bryteren ved siden av 'Aktiver Quality of Service High Packet Priority' på høyre side.
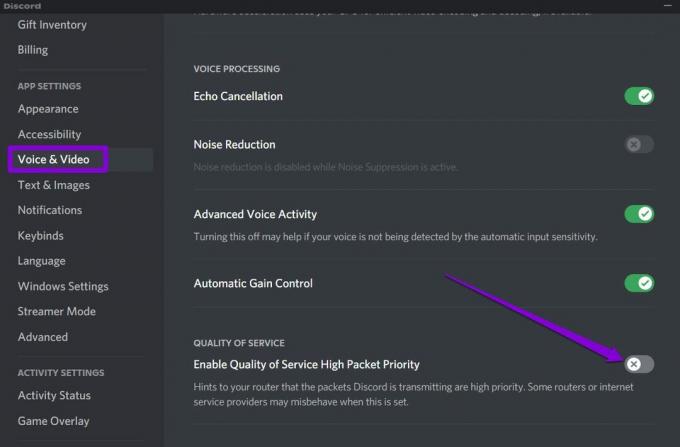
5. Bytt DNS-server
Noen ganger kan problemer med DNS-serveren også føre til tilkoblingsfeil for å kaste No Route-feilen på Discord. Hvis det ser ut til å være tilfelle, kan du bytte til en offentlig DNS-server som Google for å fikse feilen. Les videre for å lære hvordan.
Trinn 1: Trykk på Windows-tasten + R for å starte Kjør-kommandoen. I Åpne-feltet skriver du inn ncpa.cpl, og trykk Enter.
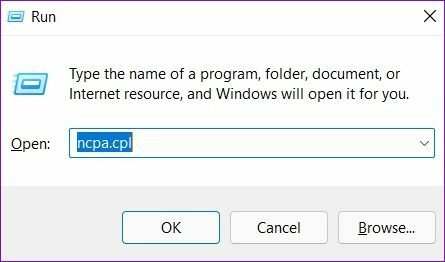
Steg 2: Høyreklikk på Internett-tilkoblingen i vinduet Nettverkstilkobling og velg Egenskaper.

Trinn 3: Under Nettverk dobbeltklikker du på alternativet Internet Protocol Version 4 (TCP/IPV4) for å åpne egenskapene.

Trinn 4: Velg Bruk følgende DNS-serveradresser. Skriv inn i tekstfeltene ved siden av Foretrukket DNS-server og den alternative DNS-serveren 8.8.8.8 og 8.8.4.4 hhv.

Etter dette, start Discord-appen på nytt for å se om den fungerer bra.
6. Tilbakestill IP-konfigurasjon
Hvis feilen vedvarer, kan du prøve å tilbakestille din eksisterende IP-konfigurasjon. Denne metoden fungerte for flere personer mens du fikset feilen Ingen rute.
Trinn 1: Åpne Start-menyen, skriv inn cmd, og velg "Kjør som administrator" for å åpne ledeteksten med administratorrettigheter.

Steg 2: Kjør følgende kommandoer en etter en.
ipconfig /release. ipconfig /flushdns. ipconfig /renew
Etter å ha kjørt kommandoen ovenfor, start PC-en på nytt og se om Discord fortsatt viser feilen Ingen rute.
7. Slå av VPN
Til slutt, hvis du bruker en VPN-tilkobling, vil du sannsynligvis snuble over No Route-feilen på Discord. Du kan deaktivere VPN-tilkoblingen midlertidig for å se om den fikser feilmeldingen.
Trinn 1: Trykk på Windows-tasten + I for å starte Innstillinger-appen. I kategorien Nettverk og Internett velger du VPN.
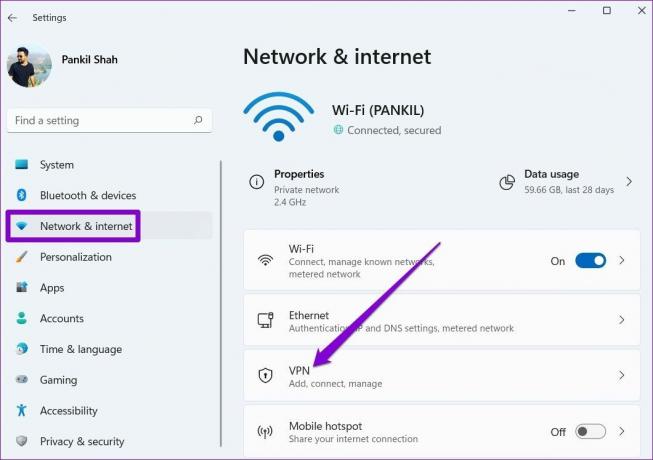
Steg 2: Klikk på Koble fra ved siden av VPN-tjenesten.
Tilkoblet igjen
Discords tilkoblingsproblem på Windows bør ikke hindre deg i å kommunisere med vennene dine. En av løsningene ovenfor bør hjelpe deg med å fikse Discords No Route-feil på alle Windows. Hvis ikke, kan du alltid bytte til Discords nettapp for å få kontakt med vennene dine.
Sist oppdatert 1. april 2022
Artikkelen ovenfor kan inneholde tilknyttede lenker som hjelper til med å støtte Guiding Tech. Det påvirker imidlertid ikke vår redaksjonelle integritet. Innholdet forblir objektivt og autentisk.

Skrevet av
Pankil er sivilingeniør av yrke som startet sin reise som forfatter ved EOTO.tech. Han begynte nylig i Guiding Tech som frilansskribent for å dekke fremgangsmåter, forklaringer, kjøpsguider, tips og triks for Android, iOS, Windows og Web.




