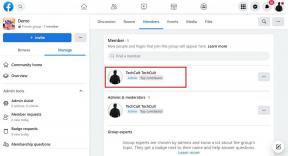Topp 9 måter å fikse Microsoft Teams som ikke åpner på Mac
Miscellanea / / April 22, 2022
Mens Microsoft Teams er fullpakket med nyttige funksjoner, setter programvaren et stort spørsmålstegn ved den generelle påliteligheten. Noen ganger, skjermdeling slutter å fungere, appen blinker en hvit skjerm ved lansering og til tider vil den ikke engang åpne på skrivebordet. Hvis du står overfor det siste problemet, les med for å feilsøke Teams som ikke åpnes på Mac.

Det kan være forvirrende når Microsoft Teams ikke fungerer når du starter det på Mac-en. Slik får du Microsoft Teams i gang på Mac.
1. Force Avslutt-team
Vel, dette er det første du bør prøve, hvis du ikke allerede har gjort det. Hvis Teams oppfører seg dårlig på Mac, kan du tvinge til å avslutte appen og prøve å starte den på nytt. Dette er hvordan.
Trinn 1: Trykk på kommando + mellomromstastene og søk etter Activity Monitor.
Steg 2: Trykk på Retur og åpne appen.
Trinn 3: Finn Microsoft Teams fra listen og klikk på x-merket øverst.

Åpne Teams-appen for å sjekke om den fungerer normalt.
2. Slett Teams Cache
Korrupt Teams-cache på Mac kan føre til at Teams ikke åpnes på Mac. Først må du tvinge til å avslutte Microsoft Teams ved å bruke trikset ovenfor og deretter følge trinnene nedenfor for å slette hurtigbufferen.
Trinn 1: Åpne Finder på Mac og velg Gå i menylinjen.

Steg 2: Klikk på Gå til mappe.

Trinn 3: Lim inn følgende bane:
~/Library/Application Support/Microsoft

Trinn 4: Velg Teams-mappen og flytt den til papirkurven.

Trinn 5: Trykk på Kommando + Mellomrom for å åpne Spotlight Search, skriv Tilgang til nøkkelring og trykk på Retur for å starte appen.
Trinn 6: Søk etter Microsoft øverst og velg Microsoft Teams Identity Cache-oppføring.

Trinn 7: Høyreklikk på Microsoft Teams Identities Cache og slett oppføringen.

Klikk på Apple-ikonet øverst til venstre på menylinjen og velg Start på nytt. Begynn å bruke Teams igjen.
3. Installer Teams på nytt
Et annet alternativ er å installere Microsoft Teams på nytt på Mac. Slik kan du avinstallere Teams og laste det ned igjen.
Trinn 1: Åpne Finder på Mac og gå til Programmer-menyen.
Steg 2: Finn Microsoft Teams i listen og velg den.

Trinn 3: Høyreklikk på appikonet og velg Flytt til papirkurven.
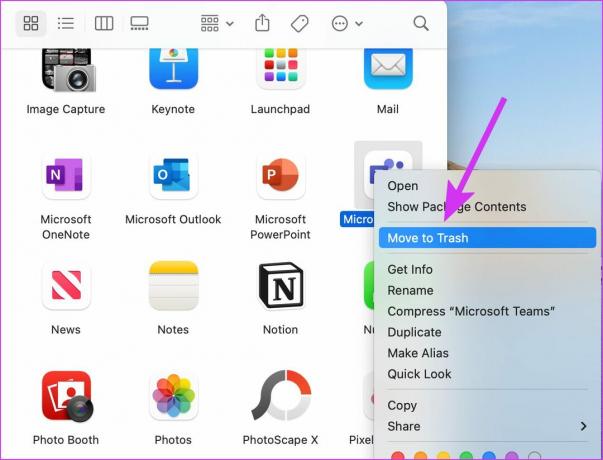
Trinn 4: Last ned Microsoft Teams direkte fra selskapets nettside.
Skaff deg Microsoft Teams
Følg instruksjonene på skjermen for å installere Teams på Mac. Åpne appen og logg på med Microsoft-kontolegitimasjon.
4. Åpne Microsoft Teams ved hjelp av en invitasjonskobling
Når du mottar en invitasjon til å bli med i en organisasjon, får du en e-post for det samme. Gå tilbake til e-postinnboksen og finn invitasjonslenken. Klikk på Teams-invitasjonslinken og den åpner organisasjonen i Teams-appen igjen.
5. Koble fra VPN
De fleste betalte VPN-tjenester tilbyr raske servere over hele verden. Mens noen freemium ikke har hundrevis av servere for å levere gode internetthastigheter. Når du jobber med slike VPN-tjenester, kan du få problemer med installerte apper på Mac inkludert Microsoft Teams. Eller sannsynligvis har du glemt å bruke VPN.

Når Teams oppdager en uvanlig IP-adresse fra Mac-en din (på grunn av VPN), kan det også blokkere app-tilgangen for å bekrefte brukerens identitet. Åpne VPN-appen på Mac-en og deaktiver den.
6. Avslutt andre apper
Dette trikset er mest anvendelig for Mac-er med mindre enn 8 GB RAM. Hvis du bruker minnekrevende apper som Outlook, Teams, på Mac, kan du ende opp med lite eller ingen RAM på Mac.
macOS kommer med minnebytte for å bruke SSD-lagringen som RAM, men selv det kan ikke være tilstrekkelig til tider. Bare å trykke på "x"-merket i appmenylinjen lukker den ikke helt på Mac-en. For å frigjøre RAM for Teams på Mac, må du bruke Activity Monitor.
Trinn 1: Åpne Activity Monitor på Mac (se det første trikset øverst).
Steg 2: Finn apper som bruker mye minne på Mac. Velg en app og klikk på x-merket øverst.

Gjenta det samme for alle unødvendige apper som kjører på Mac.
7. Åpne Teams ved oppstart
Hvis Microsoft Teams er en viktig del av arbeidet ditt, kan du åpne appen rett ved oppstart av Mac.
Trinn 1: Klikk på Apple-ikonet øverst til venstre og velg Systemvalg fra menyen.

Steg 2: Velg Brukere og grupper.

Trinn 3: Klikk på fanen Logg inn elementer.

Trinn 4: Klikk på +-ikonet nederst og velg Teams fra applikasjonsmenyen.

Fra nå av vil Teams starte ved oppstart av Mac og slutte å sende feil.
8. Sjekk Microsoft Teams-status
Microsoft-tjenester inkludert Teams vinner ingen priser når det gjelder pålitelighet. Hvis appserverne står overfor driftsstans, vil du ikke kunne åpne appen på Mac.
Setter kursen mot Neddetektor og søk etter Teams. Hvis andre står overfor det samme, vil du se grafer for høye strømbrudd. Vent til Microsoft har løst problemene fra serverenden.
9. Bruk Microsoft Teams Web
Microsoft Teams er også tilgjengelig på nettet. Hvis du fortsatt har problemer med Teams Mac-appen, kan du midlertidig bytte til Teams web og ta tidssensitive anrop og svare på meldinger med prioritet.
Få Microsoft Teams opp og kjører på Mac
Microsoft Teams som ikke åpner på Mac kan kaste bort produktivitetstimene dine. I stedet for å spore teamoppdateringer fra telefonen din, kan du prøve triksene ovenfor og fikse Teams som ikke starter på Mac. Gi oss beskjed om trikset som feilsøker problemet for deg.
Sist oppdatert 05. april 2022
Artikkelen ovenfor kan inneholde tilknyttede lenker som hjelper til med å støtte Guiding Tech. Det påvirker imidlertid ikke vår redaksjonelle integritet. Innholdet forblir objektivt og autentisk.

Skrevet av
Parth jobbet tidligere hos EOTO.tech og dekket teknologinyheter. Han frilanser for tiden hos Guiding Tech og skriver om appsammenligning, veiledninger, programvaretips og triks og dykker dypt inn i iOS-, Android-, macOS- og Windows-plattformer.