8 beste måter å fikse FaceTime-skjermdeling som ikke fungerer på Mac
Miscellanea / / April 22, 2022
FaceTime fikk en massiv overhaling med iOS 15, iPadOS 15 og macOS Monterey-oppdateringer. Et av høydepunktene er skjermdelingsfunksjonen som lar brukere dele Mac-, iPhone- eller iPad-skjermen med andre deltakere over en FaceTime-samtale. Imidlertid kan det hende at skjermdelingen under en FaceTime ikke fungerer på Mac hvis den ikke oppfyller alle kravene.

Når skjermdeling slutter å fungere under en FaceTime-samtale, vil du bli fristet til å bruke alternativer som Google Meet eller Lag for å dele skjerm innhold. Før du bytter, bruk triksene nedenfor og feilsøk når FaceTime-skjermdeling ikke fungerer på Mac.
1. Sjekk Internett-tilkobling
La oss starte feilsøkingsreisen med et grunnleggende triks. Du kan komfortabelt ta FaceTime-taleanrop med en enkeltsifret (i Mbps) internetthastighet. Men når du deler en skjerm over en FaceTime-gruppevideosamtale, må du ha å gjøre med minst en tosifret internetthastighet.
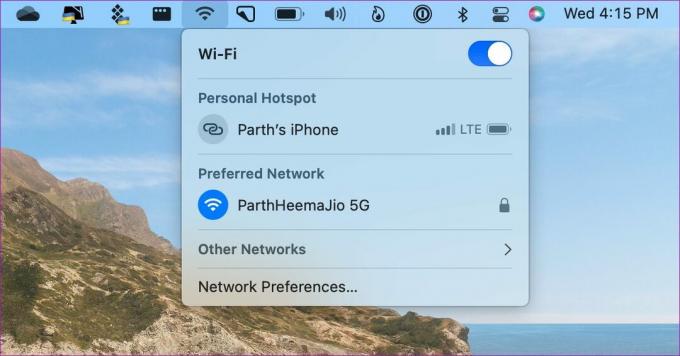
For de som bruker dual-band- eller tri-band-rutere, koble Mac-en til en 5GHz Wi-Fi-frekvens for bedre båndbredde og mindre overbelastning sammenlignet med den vanlige 2,4Ghz-frekvensen.
2. Gi FaceTime relevant tillatelse
Når du prøver å dele en skjerm over et FaceTime-anrop for første gang, ber den om å aktivere relevant tillatelse. Sveip bort den tillatelsesforespørselen, så fungerer ikke skjermdeling. Du tillater skjermopptakstillatelse for FaceTime, og først da kan appen lese skjermen og dele med andre over en samtale.
Trinn 1: Klikk på Apple-ikonet øverst til venstre i menylinjen. Velg Systemvalg.

Steg 2: Når vinduet Systemvalg åpnes, går du til Sikkerhet og personvern.

Trinn 3: Klikk på fanen Personvern og velg Skjermopptak fra venstre kolonne. Velg låseikonet nederst for å gjøre tillatelsesendringer for appene.

Trinn 4: Velg +-ikonet for å åpne Programmer-mappen på din Mac. Finn FaceTime fra applikasjonslisten og velg den.
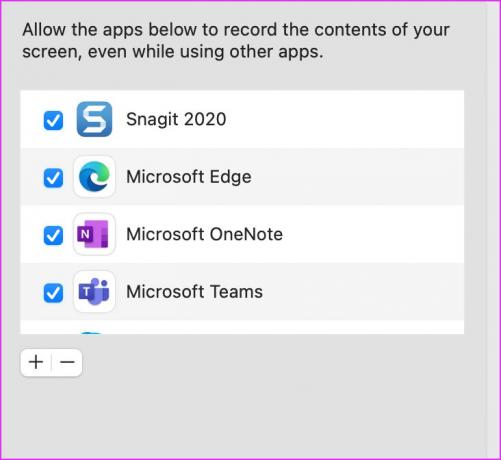
Etter det klikker du på låseikonet igjen for å bruke endringene. Hvis du hadde FaceTime-appen aktiv, avslutt den og start den på nytt.
3. Endre skjermoppløsning
FaceTime kan finne det vanskelig å dele skjerm på Mac-er og skjermer med høy oppløsning. Dette er mest tydelig i en lavhastighets internetthastighet. macOS tilbyr et alternativ for å endre skjermoppløsningen. Her er hvordan du kan bruke det.
Trinn 1: Åpne Systemvalg på Mac-en (se trinnene i forrige avsnitt).
Steg 2: Velg Skjermer.

Trinn 3: Hvis du har valgt Skalert alternativ under Oppløsning, kan du velge en lavere skjermoppløsning.
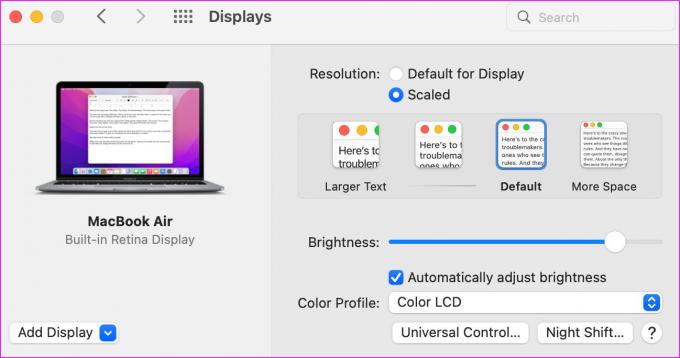
Teksten vil se større ut og macOS vil bytte til en lavere skjermoppløsning.
4. Sjekk enhetsstøtte
Apple har utvidet FaceTime-støtte på rivaliserende plattformer som Android og Windows. De får imidlertid ikke en dedikert FaceTime-app å bruke. Android- og Windows-brukere kan bare bli med i en FaceTime-samtale via nettet. Og enda viktigere, de vil gå glipp av mange FaceTime-funksjoner som skjermdeling og SharePlay.
Hvis noen av deltakerne dine blir med i en FaceTime-samtale via Android eller Windows, kan ikke den andre personen sjekke skjermen din over FaceTime.
5. Sjekk OS-krav
FaceTime-skjermdeling er bare tilgjengelig på Apple-maskinvare. Du må også bruke iOS 15, iPadOS 15, macOS Monterey 12.0 eller høyere OS-versjon på henholdsvis iPhone, iPad og Mac.
Hvis FaceTime-deltakeren din bruker iPhone, iPad eller Mac på et eldre operativsystem, må denne personen oppdatere programvaren til enheten til den siste tilgjengelige versjonen.
6. Deaktiver og aktiver FaceTime på Mac
Du kan midlertidig deaktivere FaceTime for kontoen din og aktivere den igjen for å fjerne slike feil. Men husk at dette kan ta en stund og et par forsøk for å få det til å fungere.
Trinn 1: Åpne FaceTime-appen på Mac-en og klikk på FaceTime-alternativet i menylinjen.
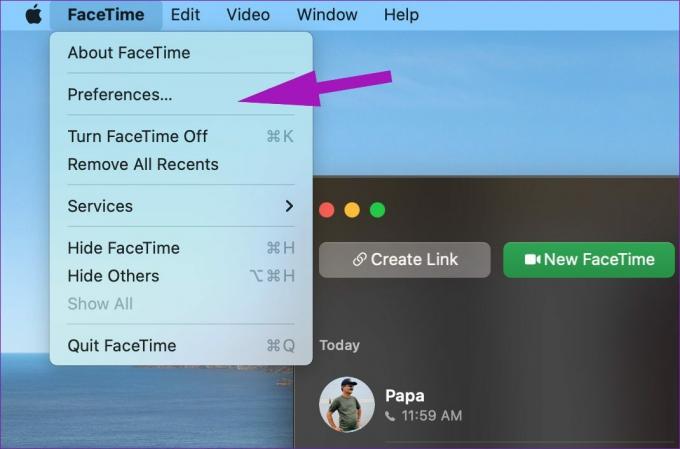
Steg 2: Åpne Preferansemenyen.

Trinn 3: Deaktiver FaceTime for kontoen din og aktiver den igjen.

Prøv å komponere FaceTime-anrop og del skjermen.
7. Sjekk Apples systemstatusside
Apples tjenester står ofte overfor nedetid. Selskapet tilbyr en dedikert systemstatusside for å spore alle tjenestene.

Du kan besøke Apple System Status-side og bekreft den grønne indikatoren ved siden av FaceTime. Hvis FaceTime har problemer, vil du legge merke til en rød indikator. Vent til Apple løser FaceTime fra slutten, og prøv igjen.
8. Oppdater macOS
I motsetning til Windows distribuerer ikke Apple standardapper via Mac App Store. Selskapet pakker feilrettinger og nye funksjoner via OS-oppdateringer. Den nylige macOS-byggingen kan ha ødelagt FaceTime-operasjoner på Mac. Apple er vanligvis raskt ute med å feilsøke slike problemer. Før du innser det, kan selskapet ha presset den nødvendige macOS-byggingen for å fikse skjermdelingsproblemet i FaceTime.
Åpne Systemvalg som vist i avsnittene ovenfor. Når den åpnes, klikk på Programvareoppdatering-delen for å hente eventuelle nye oppdateringer. Hvis det er en, installer og la Mac-en starte på nytt.
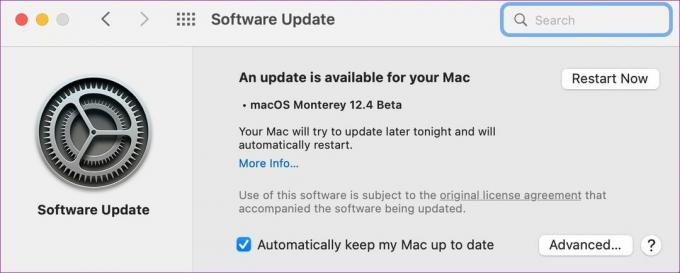
Nyt feilfri skjermdeling på Mac
Med FaceTime som får skjermdelingsfunksjonalitet, trenger du ikke lenger stole på tredjepartsalternativer som Zoom, Skype, eller TeamViewer for å dele skjermen. Men når skjermdeling ikke fungerer i FaceTime, kan det forvirre deg. Du kan følge triksene ovenfor og fikse problemet på din Mac.
Sist oppdatert 20. april 2022
Artikkelen ovenfor kan inneholde tilknyttede lenker som hjelper til med å støtte Guiding Tech. Det påvirker imidlertid ikke vår redaksjonelle integritet. Innholdet forblir objektivt og autentisk.

Skrevet av
Parth jobbet tidligere hos EOTO.tech og dekket teknologinyheter. Han frilanser for tiden hos Guiding Tech og skriver om appsammenligning, veiledninger, programvaretips og triks og dykker dypt inn i iOS-, Android-, macOS- og Windows-plattformer.



