Topp 9 måter å fikse widgeter som ikke fungerer eller oppdateres på iPhone
Miscellanea / / April 22, 2022
Selv om Apple var sent ute med å legge til widgetstøtte for startskjermen til iPhone, klarte selskapet utførelsen når det gjelder estetikk. Den generelle gjennomføringen etterlater mye å være ønsket. Disse widgetene er ikke interaktive, og til tider klarer de ikke å oppdatere informasjonen. Her er måtene å fikse widgeter som ikke fungerer eller oppdateres på iPhone.

iOS-widgets har bare én jobb å gjøre – vis den nyeste appinformasjonen til brukeren. Hvis den mislykkes, kan brukere slutte å stole på den og fjerne en widget helt. Før du gjør det, bruk triksene nedenfor og fiks widgets på iPhone.
1. Legg til widgeter igjen
Hvis du har problemer med en spesifikk app-widget på iPhone, kan du fjerne widgeten og legge den til på nytt på startskjermen. Her er hva du må gjøre.
Trinn 1: Trykk lenge på iOS-widgeten du vil fikse.
Steg 2: Velg Fjern widget fra hurtigmenyen.
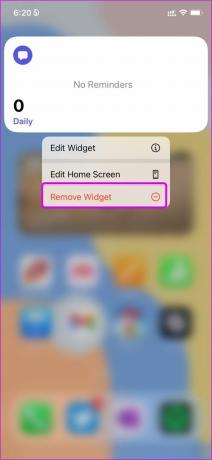
Trinn 3: Trykk lenge på et hvilket som helst område på startskjermen og trykk på ‘+’-ikonet øverst.
Trinn 4: Søk etter den samme appwidgeten fra følgende meny.


Trinn 5: Se over flere widgetstørrelser og legg den til igjen.

Du vil kunne se informasjon om sen widget på startskjermen.
2. Sjekk Widget-innstillinger
Du må sjekke widgetpreferansene for å velge den relevante menyen/delen på startskjermen og Today View-menyen. Hvis du for eksempel velger en annen liste fra Påminnelser-appen på en widget, kan du ikke sjekke oppgaver fra en annen liste. Slik kan du redigere widgetpreferanser på iPhone.
Trinn 1: Trykk lenge på den urovekkende widgeten og velg Rediger widget.
Steg 2: Velg den aktuelle menyen, listen eller matchen som skal vises på widgeten, og du er i gang.
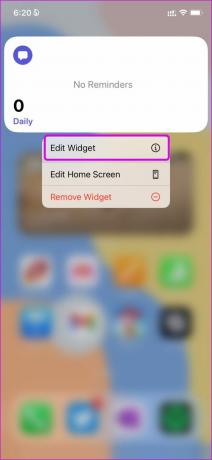

3. Sjekk plasseringstillatelser for appen
Som en del av personverntillegget på iPhone, kan du tillate apper å få tilgang til posisjonen din bare når du bruker dem. Dette betyr at widgets ikke vil kunne oppdage posisjonen din og oppdatere relevant informasjon før du åpner appen. Hvis disse appene er viktige for deg og du vil ha den nyeste informasjonen uten å åpne appen, må du foreta en innstillingsjustering her.
Trinn 1: Åpne Innstillinger på iPhone.
Steg 2: Gå til Personvern-menyen og velg Stedstjenester.


Trinn 3: Velg din foretrukne app fra listen.
Trinn 4: Trykk på Alltid fra Tillat plasseringstilgang-menyen.


App-widgeten vil alltid ha tilgang til posisjonen din, og den kan levere nye oppdateringer sømløst.
4. Åpne appen fra widgeten og lukk den
Vi vet at dette ikke er en ideell løsning, men det er et fint lite triks for å oppdatere widgeten. Du må åpne appen fra widgeten i et minutt og lukke den.
Widgeten vil hente ny informasjon fra appen. Du trenger ikke finne appen fra mappen, Appbibliotek, eller startskjermsider.
5. Deaktiver lavstrømmodus
Lavstrømmodus reduserer midlertidig bakgrunnsoppgaver som nedlastinger, e-post og widgethenting for å spare litt batterisaft. Hvis du har aktivert Low Power Mode på iPhone, vil batteriindikatoren øverst endres fra grønn til gul. Du må deaktivere tillegget for å la widgets oppdateres automatisk.
Trinn 1: Åpne Innstillinger-appen på iPhone.
Steg 2: Gå til Batteri-menyen.


Trinn 3: Deaktiver strømsparingsmodus fra følgende meny.
6. Deaktiver Low Data Mode
Når Low Data Mode er aktivert, blir automatiske oppdateringer og bakgrunnsoppgaver som bildesynkronisering og widgetoppdatering satt på pause. Slik kan du deaktivere lav datamodus på mobil- og Wi-Fi-tilkoblinger.
Når du bruker mobildata
Trinn 1: Åpne Innstillinger-appen og gå til Cellular (mobil) data.

Steg 2: Velg ditt primære SIM-kort (hvis du bruker to SIM-er) og deaktiver Low Data Mode.
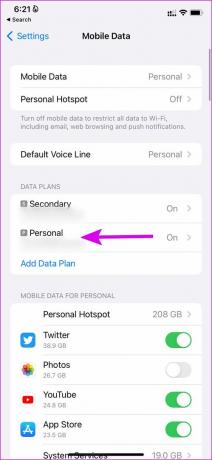

Når du bruker Wi-Fi
Trinn 1: Start Innstillinger-appen og gå til Wi-Fi-menyen.

Steg 2: Velg Wi-Fi-nettverket og slå av bryteren for lav datamodus.


7. Aktiver bakgrunnsappoppdatering
Hvis du har deaktivert oppdatering av bakgrunnsapper for en app, kan den ikke oppdatere innholdet i bakgrunnen, og det samme vil ikke reflektere på widgeten. Det er på tide å aktivere alternativet fra Innstillinger-menyen.
Trinn 1: Start Innstillinger-appen på iPhone og bla ned for å velge appen som plager deg.
Steg 2: Aktiver Background App Refresh-bryteren.

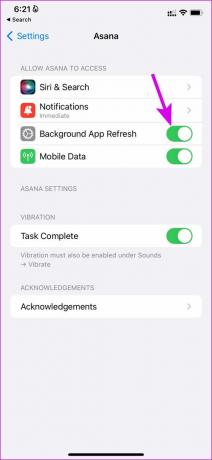
8. Oppdater appen
På grunn av en buggy-appbygging kan du sitte igjen med ødelagte widgets på iPhone. Apputviklere er raske til å løse slike problemer med hyppige appoppdateringer.
Åpne App Store på iPhone og trykk på profilbildet øverst. Se etter alle ventende appoppdateringer. Installer den siste appoppdateringen og prøv lykken med widgets igjen. Se den første metoden og legg til widgets på iPhone på nytt.
9. Oppdater iOS
Apples merittliste med store OS-oppdateringer på iPhone blir skjelven i disse dager. Widgets som ikke fungerer eller oppdateres på iPhone kan skyldes utdatert iOS-programvare.

Gå til Innstillinger og velg Generelt. Gå til Programvareoppdatering og installer den nyeste tilgjengelige iOS-bygningen.
Nyt appinformasjon med et blikk
Widgets som ikke fungerer eller oppdateres på iPhone, beseirer formålet med å bruke dem i utgangspunktet. Bruk triksene ovenfor, og gjør app-widgets levende og nyttige i rutinen din. Mens du er i gang, la oss få vite hvilket triks som fungerte for deg.
Sist oppdatert 12. april 2022
Artikkelen ovenfor kan inneholde tilknyttede lenker som hjelper til med å støtte Guiding Tech. Det påvirker imidlertid ikke vår redaksjonelle integritet. Innholdet forblir objektivt og autentisk.

Skrevet av
Parth jobbet tidligere hos EOTO.tech og dekket teknologinyheter. Han frilanser for tiden hos Guiding Tech og skriver om appsammenligning, veiledninger, programvaretips og triks og dykker dypt inn i iOS-, Android-, macOS- og Windows-plattformer.



