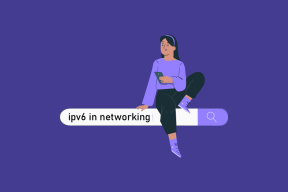Hvordan lage tilpasset e-postliste i Gmail
Miscellanea / / April 22, 2022
Gmail er en e-posttjeneste som kommer fullpakket med utallige funksjoner. Selv brukere som har brukt det lenge, kjenner kanskje ikke til mange funksjoner i Gmail, inkludert ting som fjerning av huskede e-postadresser. Men når det gjelder å sende samme e-post til flere personer, kan det være en oppgave å skrive eller legge til flere e-postadresser.

Et alternativ som ofte flyr under radaren hos de fleste, er muligheten til å lage en tilpasset e-postliste ved å bruke kontaktgrensesnittet og deretter sende e-poster til den listen med bare noen få klikk. Denne artikkelen viser deg hvordan du oppretter en tilpasset e-postliste i Gmail.
Hvorfor opprette en egendefinert e-postliste i Gmail
Enten du bruker denne Gmail-kontoen til jobb eller personlige anliggender, hvis du stadig sender ut e-poster til en gruppe mennesker, vil opprette en egendefinert e-postliste hjelpe deg å spare tonnevis av tid på mange anledninger. På toppen av det vil det sikre at du ikke utelater noen fra kommunikasjonen din.
Å lage en tilpasset e-postliste er ikke en komplisert prosess i det hele tatt, og det vil ta deg bare noen få minutter, så du bør vurdere å sette sammen en (eller flere, avhengig av dine behov) selv.
Hvordan lage en e-postliste i Gmail ved hjelp av kontakter
Vi bruker kontakttjenesten og nettstedet for å lage e-postlisten vår. Følg trinnene nedenfor for å komme i gang med prosessen.
Trinn 1: Åpne Google-kontakter i en nettleser.
Åpne Google-kontakter
Steg 2: Logg på med e-posten du planlegger å bruke til å sende meldingene fra.
Trinn 3: På kontaktsiden trykker du på alternativet "Opprett etikett" på venstre side av skjermen.

Trinn 4: Gi etiketten et navn og trykk på Lagre.

Den nye etiketten vises på venstre side i Etiketter-delen.
Trinn 5: Sjekk ut kontaktlisten din i midten. Identifiser personene du ønsker å legge til i din egendefinerte e-postliste. Før du legger til kontaktene dine på listen, ikke glem å forsikre deg om at du har lagt til e-postadressen din. Hvis du tidligere har lagt til en e-post for en kontakt, skal den vises i E-post-kolonnen i Kontakter. Hvis den ikke gjør det, bør du legge den til manuelt før du oppretter listen.
Trinn 6: For å gjøre det, hold musepekeren over en kontakt og trykk på blyantikonet på høyre side av skjermen.

Trinn 7: Dette åpner kontaktens kort. Hvis e-postfeltet er tomt, må du legge til e-postadressen og trykke på Lagre.

Trinn 8: Gå tilbake til kontaktlisten og fortsett denne prosessen til du har lagt til alle e-postadressene til alle kontaktene du ønsker å legge til i e-postlisten.
Trinn 9: Når du er ferdig med denne prosessen, finn disse kontaktene igjen, hold musepekeren over dem og klikk på avmerkingsboksen for å legge dem til i listen.

Trinn 10: Når du har merket av i alles bokser, trykker du på etikettikonet øverst.
Trinn 11: En liste over alle etikettene dine blir tilgjengelig. Velg etiketten du tidligere opprettet og trykk på Bruk.

Trinn 12: Et varsel vises nederst som varsler deg om at "X-kontakt merket Y-etikettnavn".
Din egendefinerte e-postliste er opprettet. La oss nå ta en titt på hvordan du kan bruke den.
Slik bruker du din egendefinerte e-postliste i Gmail
Nå som du har opprettet listen din, la oss gå videre og sende den første gruppe-e-posten. Glem å måtte legge til folk manuelt denne gangen, siden det bare tar noen få klikk å sende e-post til alle. Merk at dette alternativet bare er tilgjengelig hvis du bruker Gmail på skrivebordet. På mobil er det ikke mulig å bruke etiketten du nettopp opprettet til å sende e-post til alle i gruppen din.
Trinn 1: Åpne Gmail i en nettleser.
Steg 2: Trykk på Skriv-knappen. Skriv inn etikettens navn i Til-feltet, og etiketten skal vises umiddelbart.

Trinn 3: Når du trykker på etiketten, skal alle adressene du tidligere har lagt til den vises i Til-feltet.

Trinn 5: Fortsett å skrive e-posten. Når du er ferdig trykker du bare Send.

Gmail vil sende alle kontaktene på den e-postlisten. Slik kan du spare tid og sende samme e-post til flere personer uten å skrive ut alles e-postadresse én etter én
Gruppemeldinger i Gmail har aldri vært enklere
Forhåpentligvis vil dette trikset gjøre samarbeidet med folk i Gmail mye enklere for deg. Samtidig kan det også være nyttig om du var oppdatert på hvordan holde Gmail-innboksen din ren.
Sist oppdatert 12. april 2022
Artikkelen ovenfor kan inneholde tilknyttede lenker som hjelper til med å støtte Guiding Tech. Det påvirker imidlertid ikke vår redaksjonelle integritet. Innholdet forblir objektivt og autentisk.