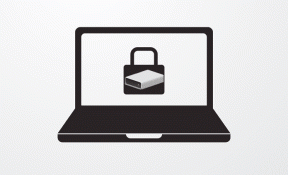Slik fikser du feilkode 0x80004005
Miscellanea / / November 28, 2021
Microsoft Books laget Feilkode 0x80004005 som en Uspesifisert error siden det ikke forteller deg det faktiske problemet og kan oppstå i forskjellige situasjoner av forskjellige årsaker. Du kan støte på denne feilen hovedsakelig mens du bruker Filutforsker eller etter en Windows-oppdatering. Dette er også forårsaket av tredjeparts antivirusprogramvare som blokkerer Windows-produktaktiveringen eller korrupte OS-filer. I dag bringer vi en perfekt guide som vil veilede deg om hvordan du fikser feilkode 0x80004005 i Windows 10-systemer.
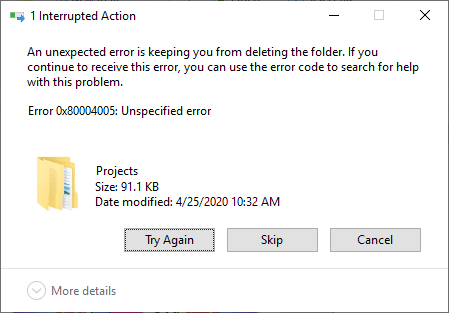
Innhold
- Hvordan fikse Windows 10 Feilkode 0x80004005?
- Metode 1: Slett ugyldige Java Script-oppføringer via ledetekst.
- Metode 2: Endre eller slett registernøkler for å fikse virtuelle maskinfeil
- Metode 3: Løs Windows Update-feil
- Metode 4: Løs Microsoft Outlook 0x80004005 uspesifisert feil.
- Metode 5: Rydd opp i midlertidige filer.
- Metode 6: Reparer feilkode 0x80004005 på Windows XP.
- Relaterte feilkoder.
Hvordan fikse Windows 10 Feilkode 0x80004005?
Den uspesifiserte feilen oppstår på grunn av en rekke årsaker som er konsolidert og oppført nedenfor for våre verdsatte lesere:
- Du kan få 0x80004005 Uspesifisert feil når du endre navn på, pakke ut eller slette mapper i Filutforsker.
- Etter å ha oppdatert operativsystemet, kan du noen ganger støte på feilkode 0x80004005.
- Når du møter problemer mens du viser eller trekker ut en komprimert mappe, Windows 10 feilkode 0x80004005 vil dukke opp på skjermen.
- Du vil bli varslet med feilkode 0x80004005 hver gang du får problemer med Windows-varsler.
- Virtual Machine feil kan forårsake uspesifiserte feil i Windows-systemet.
- Ofte vil du møte en uspesifisert feil i Windows 10-PCer mens du åpner Outlook.
- Korrupte eller manglende filer vil utløse feilkoden 0x80004005 som kan fikses ved å fjerne midlertidige filer.
- Denne feilkoden 0x80004005 forekommer ofte i Windows XP datamaskiner.
- Hvis det er ingen riktige tillatelsergitt for å få tilgang til filer eller mapper, fører det til en uspesifisert feil på din Windows-PC.
- Når du prøver å dele en mappe eller fil over et nettverk, men det mislykkes, må du kanskje møte den nevnte feilen.
Selv om Microsoft ikke har erklært noen omfattende løsninger ennå, bør metodene som er diskutert i denne artikkelen absolutt hjelpe deg med å bli kvitt det samme. Så fortsett å lese!
Metode 1: Slett ugyldige Java Script-oppføringer Via Ledeteksten
Denne metoden er den enkleste og raskeste måten å eliminere dette problemet på. Bruk av JavaScript-kommandoer vil bidra til å fjerne systemet for ugyldig Java-skript som kan ha blitt samlet over tid. Slik kan du gjøre det:
1. Lansering Ledeteksten ved å skrive cmd i Windows søkefelt.
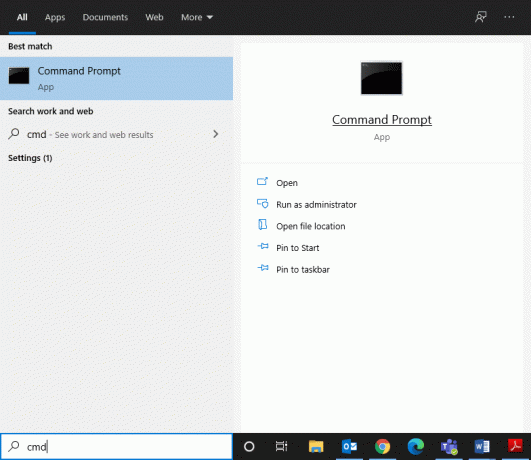
2. Skriv inn følgende kommandoer en etter en og trykk Tast inn:
Regsvr32 jscript.dllRegsvr32 vbscript.dll
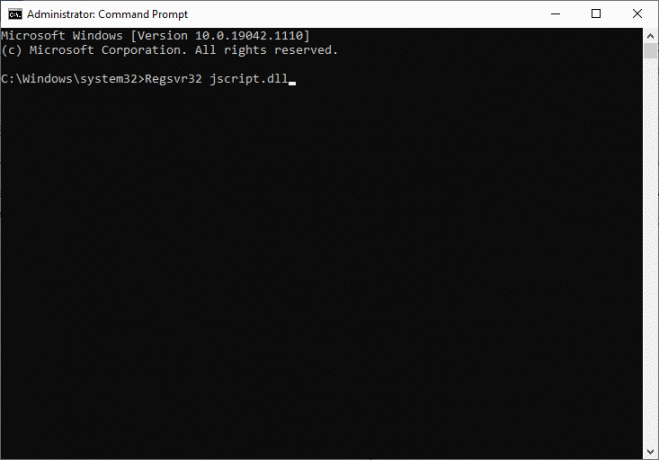
3. Vent til kommandoene blir utført, da dette skal fikse Windows 10 feilkode 0x80004005.
Metode 2: Endre eller slett registernøkler for å fikse virtuelle maskinfeil
0x80004005 Uspesifisert-feilen utløses oftest av Virtual Machine-feil og ved tilgang til delte mapper. Du kan fikse dette ved å enten slette eller endre registernøklene.
2A. Slett registernøkkel ved å bruke dialogboksen Kjør
1. Start Løpe dialogboksen ved å trykke Windows + R-tastene sammen.
2. Type regedit og klikk OK, som vist.
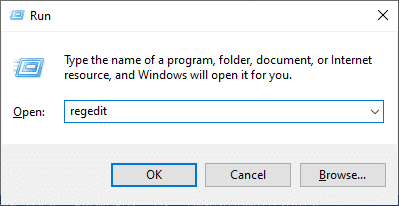
3. Nå, naviger følgende sti:
Datamaskin\HKEY_LOCAL_MACHINE\SOFTWARE\Microsoft\Windows NT\CurrentVersion\AppCompatFlags\Layers
- Dobbeltklikk HKEY _LOCAL_MACHINE.
- Nå, dobbeltklikk på PROGRAMVARE.
- Dobbeltklikk på Microsoft å utvide den.
- Nå, dobbeltklikk på Windows NT > Gjeldende versjon.
- Dobbeltklikk til slutt AppCompatFlags etterfulgt av Lag, som vist nedenfor.
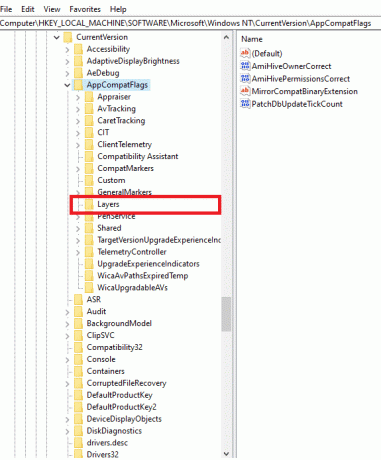
4. Hvis du finner følgende nøkkel, høyreklikk på den og Slett den:
C:\ProgramFiles\Oracle\VirtualBox\VirtualBox.exe"= "DEAKTIVER BRUKERKALLBACKEXCEPTION
2B. Endre registerverdien i Registerredigering
1. Lansering Registerredigering og naviger til gitt vei som forklart tidligere:
Datamaskin\HKEY_LOCAL_MACHINE\SOFTWARE\Microsoft\Windows
2. Dobbeltklikk på Gjeldende versjon deretter, Retningslinjer etterfulgt av System, som vist.

3. I høyre rute, Høyreklikk på den tomme skjermen og klikk på Ny til:
- lage en ny DWORD (32-bit)Verdi tittelen LocalAccountTokenFilterPolicy, hvis du bruker en 32-bit Windows operativsystem.
- lage en ny QWORD (64-bit)Verdi tittelen LocalAccountTokenFilterPolicy til 64-bit Windows 10 PC.

4. Sett Numerisk verdi til 1 og klikk på OK.
Til slutt, start systemet på nytt og sjekk om Windows 10 Error Code 0x80004005 feilkode er løst.
Les også:Fiks Windows Update-feilkode 0x80072efe
Metode 3: Løs Windows Update-feil
Windows 10 ble lansert i 2015, og en nylig oppdatering ble utgitt for å fikse feilene og feilene som ble manifestert i den. Til tross for de åpenbare fordelene, har denne nye oppdateringen resultert i forskjellige feil som 0x80004005 Uspesifisert feil. Oppdateringen KB3087040 ble utgitt for å fikse sikkerhetsrelaterte problemer i Internet Explorer Flash Player. Men mange brukere sendte inn en klage på at oppdateringsprosessen ikke var vellykket, og følgende melding ble vist på skjermen:
Det var problemer med å installere noen oppdateringer, men vi prøver igjen senere. Hvis du stadig ser dette og ønsker å søke på nettet eller kontakte support for informasjon, kan dette hjelpe sikkerheten Oppdatering for Internet Explorer Flash Player for Windows 10 for x64/x32-baserte systemer (KB3087040) – Feil 0x80004005.
Feilkode 0x80004005 forårsaket på grunn av feil under oppdatering av Windows kan løses ved hjelp av følgende tre metoder.
3A. Kjør feilsøkingsprogrammet for Windows Update
1. Søk etter Kontrollpanel i Windows-søk bar og start den herfra.
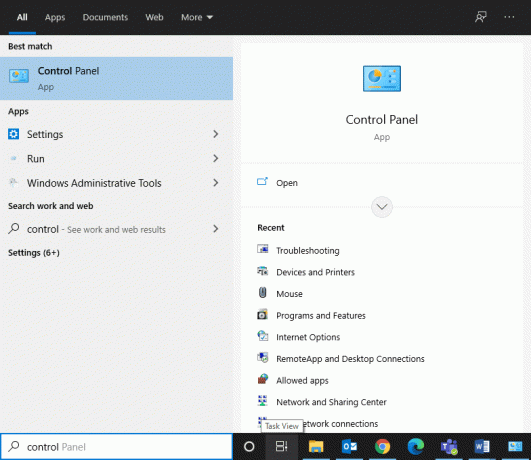
2. Søk nå etter Feilsøking og klikk på den, som vist.
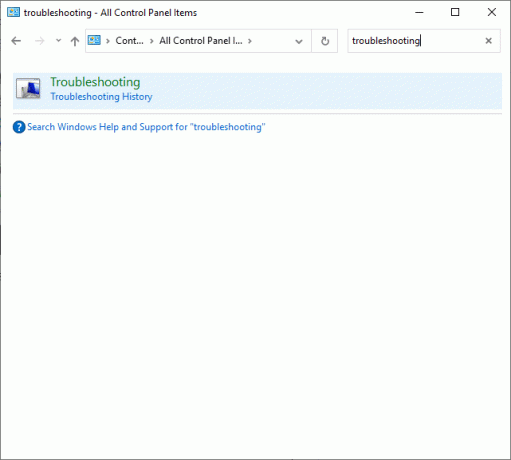
3. Klikk nå på Se alt alternativ fra venstre panel, som vist.
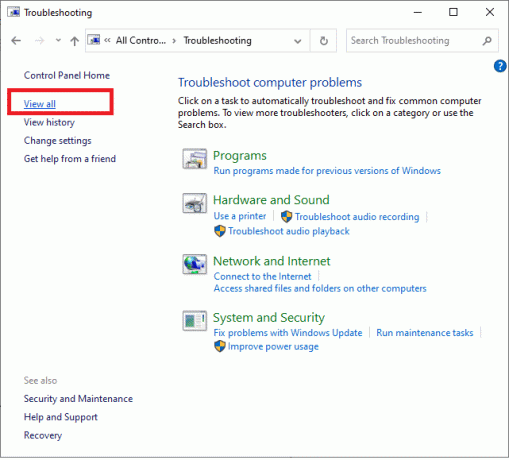
4. Fra den komplette listen over feilsøkere klikker du på Windows-oppdatering alternativ, som vist.
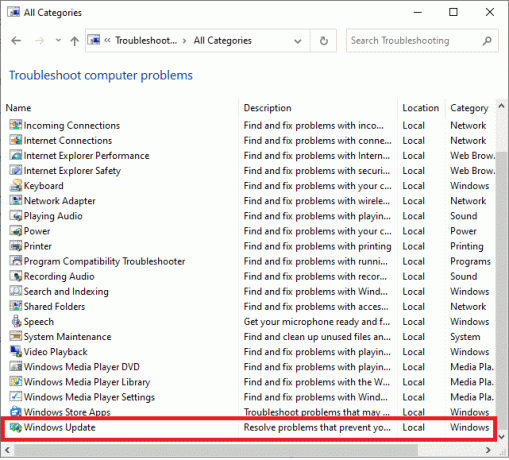
5. Klikk på i det nye vinduet Avansert.
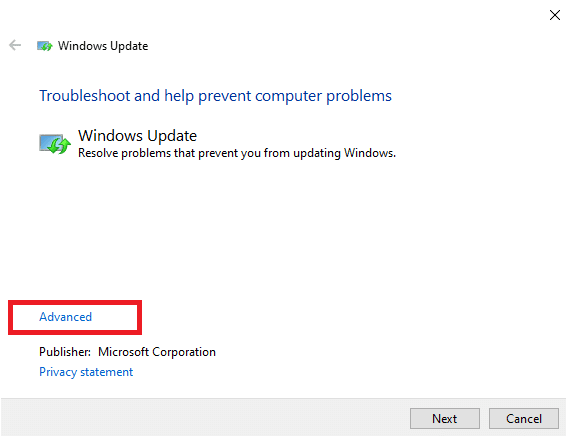
6. Kryss av i boksen som er merket Påfør reparasjoner automatisk og klikk på Neste.
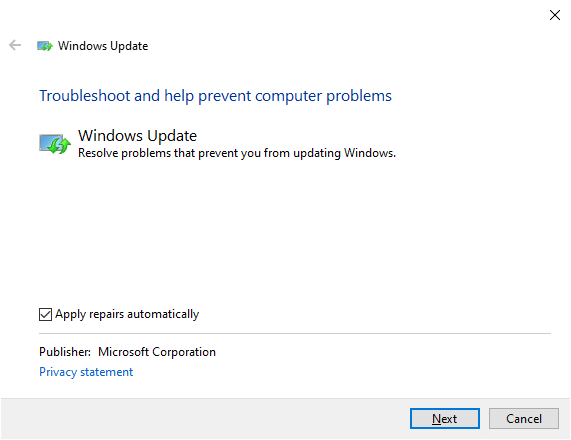
7. Følg instruksjonene på skjermen for å fullføre feilsøkingsprosessen.
3B. Slett alt fra nedlastingsmappen
Når de nedlastede filene fra Windows Update er korrupte eller feilaktige, vil du få 0x80004005 Uspesifisert feil. I dette tilfellet bør det hjelpe å slette slike filer.
1. Start Filutforsker ved å klikke Windows + E-taster sammen.
2. Naviger til denne stien C:\Windows\SoftwareDistribution\Download.
Merk: Hvis du har lastet ned filene i en annen stasjon, bytt ut "C" med den tilsvarende stasjonen.
3. Nå, Velg alle filene som finnes på stedet ved å klikke Ctrl + Anøkler sammen og Slett dem, som illustrert.
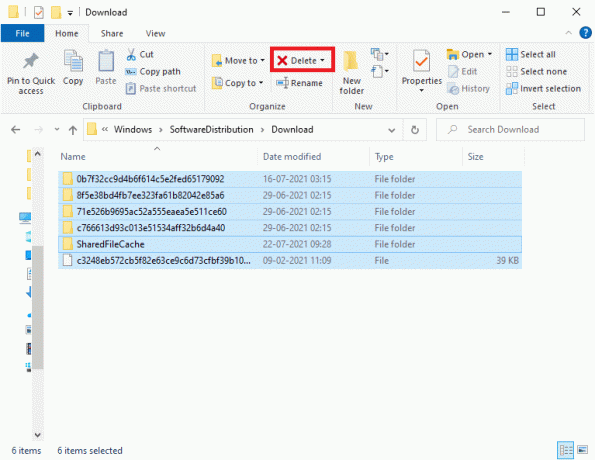
4. Gjenta det samme for å fjerne Papirkurv også.
3C. Last ned og installer Windows Update manuelt
Mange brukere møter feilkoden 0x80004005, og den kan enkelt fikses når du laster ned og installerer Windows-oppdateringene manuelt fra den offisielle nettsiden i stedet.
1. Slå den Windows-tast og klikk på Innstillinger ikon.
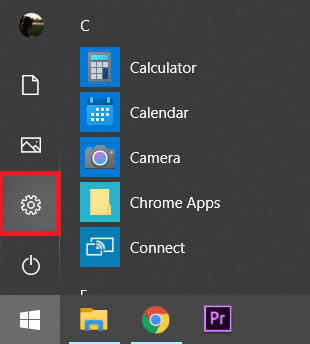
2. Nå, klikk på Oppdatering og sikkerhet i Innstillinger-vinduet.
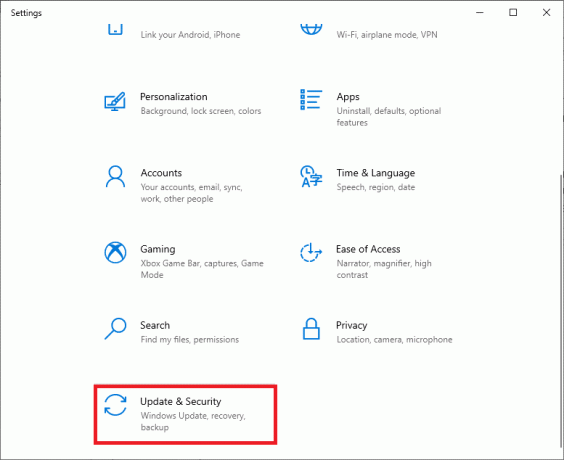
3. Sjekk om det er en oppdatering som venter på å lastes ned. Noter i så fall ned KB-nummer av oppdateringen.
4. Start deretter en nettleser og skriv Last ned Microsoft Windows-oppdatering KBXXXX. Erstatt XXXXX med KB-nummer av Windows-oppdateringen notert i Trinn 3.
5. nedlasting oppdateringen og følg instruksjonene på skjermen for å installere den på systemet ditt.
Les også:Reparer Windows Update-feilkode 0x80073712
Metode 4: Løs Microsoft Outlook 0x80004005 uspesifisert feil
Som diskutert tidligere, når du sender en e-post via Microsoft Outlook, kan du få denne feilmeldingen: Sender og mottar rapportert feil 0x80004005: Operasjonen mislyktes. Sammen med denne feilmeldingen kan du også støte på feilkode 0x800ccc0d. Dette skjer på grunn av skriptblokkeringsfunksjonen til antivirusprogramvaren eller på grunn av korrupte eller manglende registerfiler. Du kan raskt fikse denne feilen ved å følge en av de to metodene som er diskutert nedenfor.
4A. Deaktiver Windows-brannmur og tredjeparts antivirus
Merk: Et system uten sikkerhetsskjold er mer sårbart for skadelig programvare og virusangrep. Det anbefales alltid å installere et pålitelig antivirusprogram.
For å løse den rapporterte Sending and Receiving-feilen 0x80004005 i systemet ditt, anbefales det å deaktivere og/eller avinstallere tredjeparts antivirusprogramvare i systemet.
Merk: Trinnene kan variere avhengig av antivirusprogrammet du bruker. Her, den Avast gratis antivirus har blitt tatt som eksempel.
Deaktiver Avast Free Antivirus Program
1. Naviger til Avast Antivirus-ikon på oppgavelinjen og høyreklikk på den.
2. Klikk på Avast skjermer kontroll alternativ, som vist.
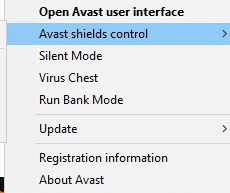
3. Velg å Deaktiver midlertidig Avast ved å bruke et av de angitte alternativene:
- Deaktiver i 10 minutter
- Deaktiver i 1 time
- Deaktiver til datamaskinen startes på nytt
- Deaktiver permanent
Deaktiver Windows Defender-brannmur
1. Start Kontrollpanel ved å søke etter det i Windows-søk bar.
2. Plukke ut Vis etter > Kategori og klikk deretter System og sikkerhet alternativ.

3. Nå, klikk på Windows Defender-brannmur, som vist.

4. Velg Slå Windows Defender-brannmur på eller av alternativet fra venstre panel.

5. Kryss av i boksen med tittelen Slå av Windows Defender-brannmur (anbefales ikke) alternativet så mange ganger som det vises. Se det gitte bildet for klarhet.
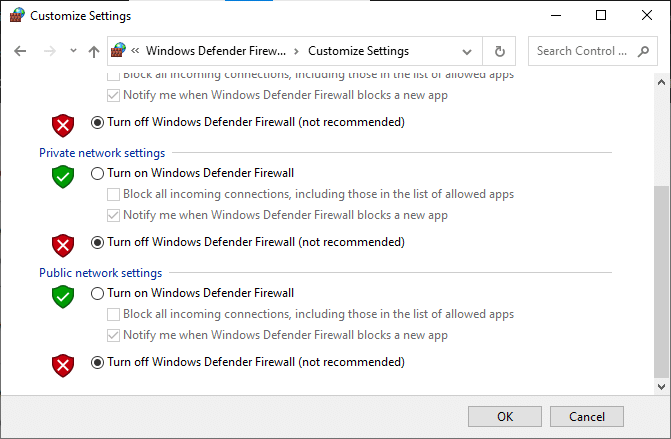
6. Start på nytt systemet ditt og sjekk om problemet er løst nå.
Merk: Slå på Windows Defender-brannmuren når nevnte feil er rettet.
Les også:Fix Kan ikke slå på Windows-brannmur-feilkode 0x80070422
Hvis deaktivering av antiviruset ikke hjalp, kan du avinstallere det på følgende måte:
Avinstaller Avast Free Antivirus
1. Åpen Avast gratis antivirus på din Windows-datamaskin.
2. Klikk på Meny fra øverste høyre hjørne.
3. Her, klikk på Innstillinger, som vist nedenfor.

4. Plukke ut Generell fra venstre panel, og fjern merket for Aktiver selvforsvar boks, som vist.

5. En melding vil vises på skjermen for å bekrefte at du vil deaktivere Avast. Klikk derfor videre OK for å deaktivere den og avslutte programmet.
6. Lansering Kontrollpanel ved å søke etter det i Windows-søkefeltet og velge Programmer og funksjoner, som vist.
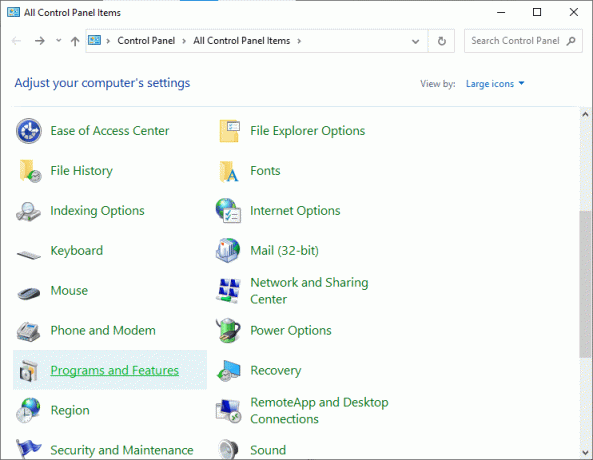
7. Plukke ut Avast gratis antivirus og klikk på Avinstaller, som fremhevet.

8. Fortsett ved å klikke Ja i bekreftelsesmeldingen.
Merk: Tiden det tar å avinstallere antivirusprogrammet vil variere i henhold til filstørrelsen til programmet.
4B. Deaktiver e-postvarsling i Outlook
Hvis feilkoden ikke forsvinner selv etter at antivirusprogrammet er deaktivert, prøv denne alternative metoden. Når du deaktiverer varslingsfunksjonen i Outlook, er det stor sannsynlighet for at den rapporterte sendings- og mottaksfeilen 0x80004005 blir løst.
Merk: Denne metoden vil hjelpe deg med å fikse problemer relatert til motta nye e-poster, men det løser kanskje ikke problemer knyttet til sende e-poster.
For å deaktivere e-postvarsling i Outlook, følg trinnene nedenfor:
1. Åpne Outlook konto og klikk på FIL.
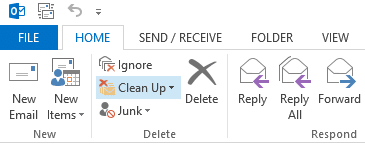
2. Klikk deretter på Alternativer som vist nedenfor.
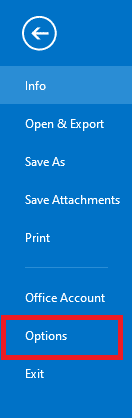
3. Bytt til Post og fjern merket i boksen som er merket Vis et skrivebordsvarsel, som fremhevet på bildet nedenfor.
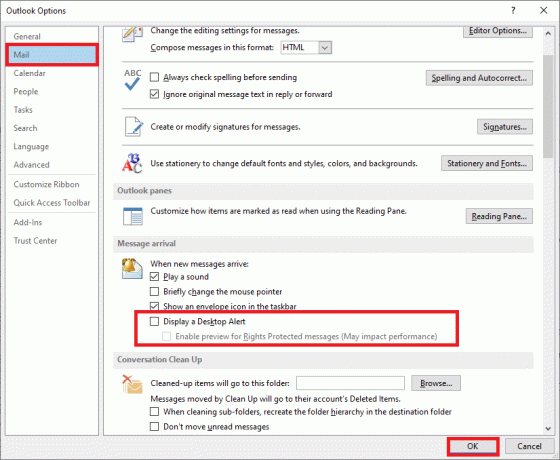
4. Klikk OK i bekreftelsesmeldingene som vises.
Metode 5: Rydd opp i midlertidige filer
Når systemet ditt har korrupte DLL-filer eller registerfiler, vil du få feilkode 0x80004005. Slik fikser du feilkode 0x80004005 Uspesifisert feil i Windows 10:
5A. Manuell opprydding
1. Naviger til Start meny og type %temp%.
2. Klikk på Åpen for å navigere til Temp mappe.
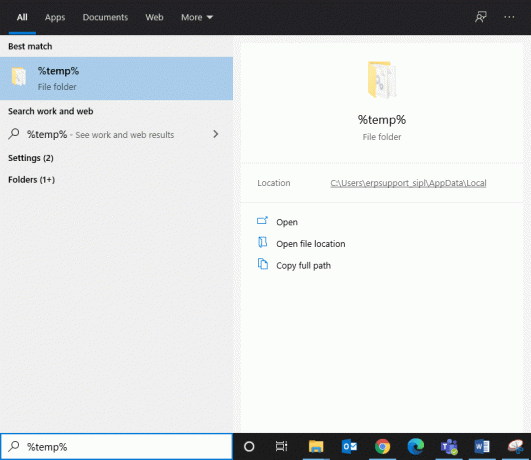
3. Her, Velg alle filene og mappene og gjør et høyreklikk.
4. Klikk på Slett for å fjerne alle midlertidige filer fra systemet.
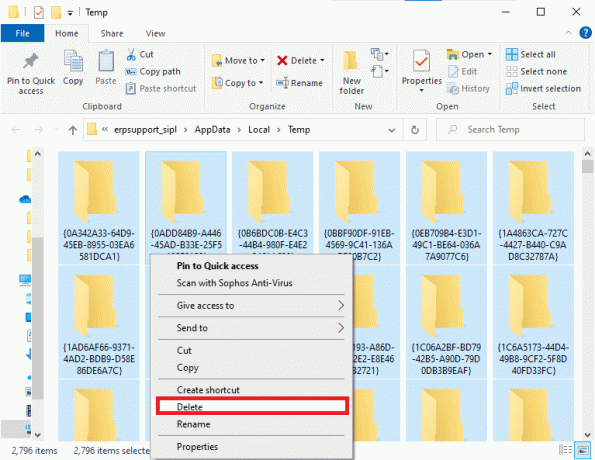
5. Omdiriger til slutt til Papirkurv og gjenta trinn 4 for å slette filene/mappene permanent.
5B. Systematisk opprydding
1. Type Disk Opprydding i Windows-søk bar og åpne den herfra.

2. Velg Kjøre (For eksempel, C) du vil utføre en opprydding for, og klikk OK.
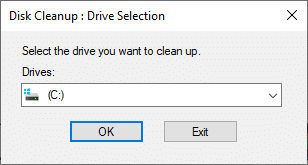
3. Merk av i boksen med navn Midlertidige Internett-filer og klikk deretter på Rydd opp i systemfiler.
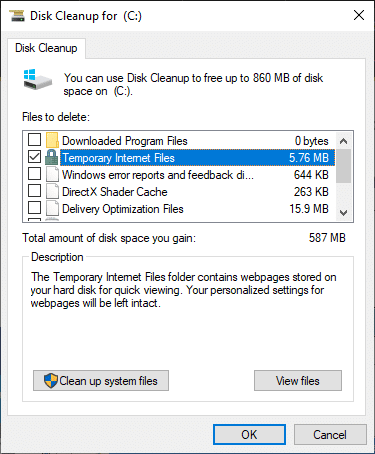
5C. Slett gamle Windows-filer
C:\Windows\Nedlastede programfiler-mappen inneholder filene som brukes av ActiveX-kontroller og Java-appletter i Internet Explorer. Når den samme funksjonen brukes på et nettsted, trenger du ikke å laste den ned igjen, men disse er ikke til mye nytte. De opptar diskplass, og du bør fjerne dem med jevne mellomrom. Selv om det er sjelden, men hvis du har filer i denne mappen, slett dem.
1. Navigere til Lokal disk (C:) >Windows som vist på bildet nedenfor.

2. Rull ned og dobbeltklikk på Nedlastede programfiler mappe.
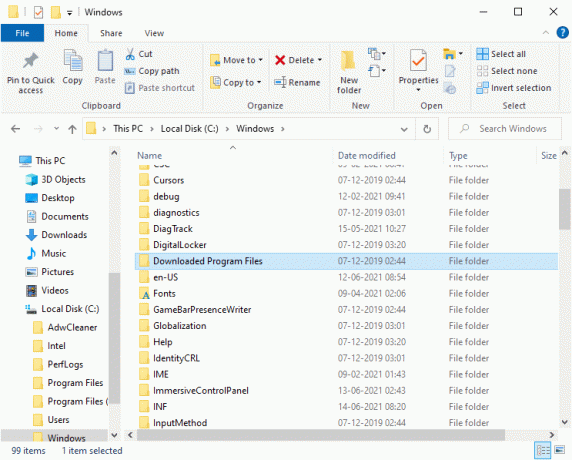
3. Velg alle filer ved å trykke Ctrl + A-tastene. Høyreklikk deretter og velg Slett.
Les også:Slik sletter du midlertidige filer i Windows 10
Metode 6: Reparer feilkode 0x80004005 på Windows XP
Les her for å vite mer om Windows XP feilkoder og hvordan du fikser dem.
6A: Start Windows XP med CD/DVD
Når du prøver å starte en Windows XP-basert datamaskin, og Windows Product Activation (WPA) er skadet eller mangler, får du feil. Slik fikser du feilkode 0x80004005 på Windows XP-systemer:
1. Sett innstillingene til systemet ditt til starte opp fra en CD- eller DVD-stasjon i stedet for et XP-system. Du kan gjøre det ved å lese retningslinjer knyttet til din PC-produsent.
2. Nå, sett inn Windows XP CD forsiktig inn i systemet og start datamaskinen på nytt.
3. Du vil se en melding Trykk på hvilken som helst tast for å starte opp fra CD. Så trykk på hvilken som helst tast.
4. trykk R nøkkel når du blir bedt om det: For å reparere en Windows XP-installasjon ved å bruke gjenopprettingskonsollen, trykk R.
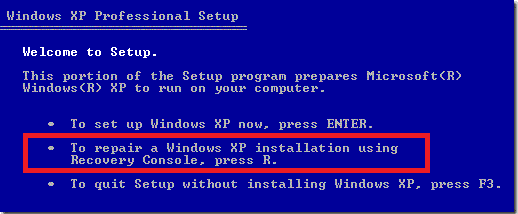
5. Deretter trykker du på 1nøkkel for å fortsette med alternativet 1. C:\WINDOWS.
6. Skriv inn Administratorpassord og treffer Tast inn å fortsette.
7. Type cdC:\WINDOWS\System32 og treffer Tast inn.
8. Type REN File_Name.extension File_Name.old å gi nytt navn
Wpa.dbl Pidgen.dll Actshell.html Licdll.dll Regwizc.dll Licwmi.dll Wpabaln.exe fil
9. Nå, skriv
10. Type cd i386 og treffer Tast inn.
11. Her, skriv inn følgende kommandoer en etter en og trykk Tast inn.
- utvide licwmi.dl_ %systemroot%\system32
- utvide regwizc.dl_ %systemroot%\system32
- utvide licdll.dl_ %systemroot%\system32
- utvide wpabaln.ex_ %systemroot%\system32
- utvide wpa.db_ %systemroot%\system32
- expand actshell.ht_ %systemroot%\system32
- kopier pidgen.dll %systemroot%\system32
12. Når du har skrevet inn kommandoene, skriv Exit for å komme ut fra gjenopprettingskonsollen.
13. Til slutt trykker du på Tast inn nøkkel for å starte systemet på nytt.
6B: Avinstaller Microsoft 6to4 Adapter Driver
Slik fikser du feilkode 0x80004005 ved å avinstallere Microsoft 6to4-enheter fra systemet ditt.
Merk: Siden alle disse enhetene er skjult som standard, må du aktivere Vis skjulte enheter alternativet først.
1. Lansering Enhetsbehandling ved å søke etter det i Windows-søk bar.
2. Bytt til Utsikt fanen og klikk på Vis skjulte enheter, som vist under.
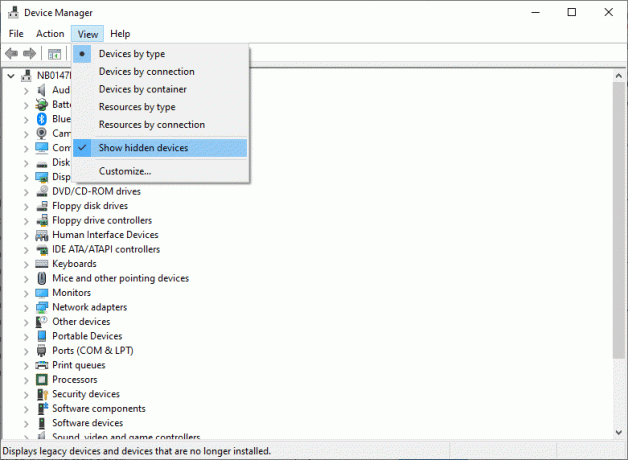
3. Dobbeltklikk nå på Nettverksadaptere å utvide den.
4. Her, høyreklikk på enheten som starter med Microsoft 6to4 og velg Avinstaller alternativ, som uthevet.
5. Gjenta prosessen for alle Microsoft 6to4-enheter.
6. Når den er fullført, omstart systemet ditt og kontroller om 0x80004005 Uspesifisert-feilen er rettet.
Relaterte feilkoder
Metodene nevnt i denne veiledningen kan også brukes for ulike feil i Windows XP-baserte systemer. Disse kodene er oppført nedenfor:
- Feilkode 0x80070002: Hver gang standard sikkerhetsleverandør i Windows XP endres eller systemstasjonsbokstaven endres, vil du møte denne feilkoden.
- Feilkode 0x8007007f eller 0x8007007e: Når du oppdaterer oppdateringspakken, får du denne feilkoden. Det oppstår også på grunn av korrupte eller feilaktige filer i systemet ditt.
- Feilkode 0x8009001d: Hvis du med vilje eller ubevisst endrer MountedDevices-registerverdien, vil du møte feilkode 0x8009001d.
- Feilkode 0x80090006: Hver gang du endrer stasjonsbokstaven eller når standardplasseringene til bestemte filer eller mapper er ukjente, vil du få denne feilen.
- Feilkode 0x80004005: Hvis filen som kreves av Windows-produktaktiveringen endres eller når tredjeparts antivirusprogrammet forstyrrer installasjonen av Windows XP, får du feilkode 0x80004005.
- Feilkode 0x800705aa, 0x8007007e, 0x80004005: Når Dpcdll.dll forsvinner, eller systemet ditt har en korrupt Dpcdll.dll-fil, kan du få noen av disse feilkodene.
- Feilkode 0x800705aa, 0x80070002, 0x80004005, 0x800405aa, 0x80090019: Disse feilene oppstår på grunn av problemer med tredjepartsapper.
- Feilkode 0x800703e7: Hvis du får problemer under en operasjon på siden eller en disk får en ødelagt disk, vil du møte feilkoden 0x800703e7.
Anbefalt:
- Fiks Windows 10 Store feilkode 0x80072efd
- Hvordan fikse iCUE som ikke oppdager enheter
- Hvordan konvertere MP4 til MP3 ved hjelp av VLC, Windows Media Player, iTunes
- Hvordan masseavmelde YouTube-kanaler på en gang
Vi håper denne veiledningen var nyttig og at du var i stand til det fikse 0x80004005 Uspesifisert feil på Windows 10 PC. Vår nyttige guide bør også hjelpe deg med tilhørende feil. Fortell oss hvilken metode som fungerte for. Hvis du har spørsmål/kommentarer angående denne artikkelen, slipp dem gjerne i kommentarfeltet.