Slik bruker du tilleggsprogrammer i Google Dokumenter
Miscellanea / / April 22, 2022
Google Docs er en utmerket nettbasert tekstbehandler som kommer med flere essensielle funksjoner. Men hvis du leter etter en spesifikk funksjonalitet, kan du prøve tillegg i Google Dokumenter.

Google Dokumenter støtter tillegg i nettversjonen og Android-appen. Dessverre er tillegg ikke tilgjengelig for iOS-brukere. Hvis du bruker Google Dokumenter på nettversjonen eller Android, kan du installere, bruke og administrere tillegg i Google Dokumenter her.
Hvordan installere tilleggsprogrammer i Google Docs
Enten du er ved hjelp av Google Dokumenter på datamaskinen eller telefonen din er det ganske enkelt å installere tillegg. Slik gjør du det.
På nettet
Trinn 1: Åpne din foretrukne nettleser og naviger til et Google Docs-dokument.
Steg 2: Klikk på tilleggsmenyen øverst og velg Hent tillegg.
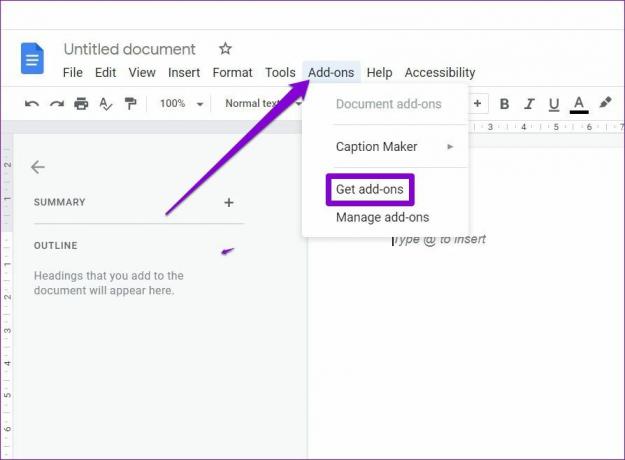
Trinn 3: I Google Workspace Marketplace-vinduet ser du en liste over apper som fungerer med Google Dokumenter. Hvis du allerede vet hva du leter etter, bruk søkeverktøyet øverst for å finne tillegget ditt.

Trinn 4: Når du er funnet, klikker du på tillegget for å se beskrivelsen og vurderingene.
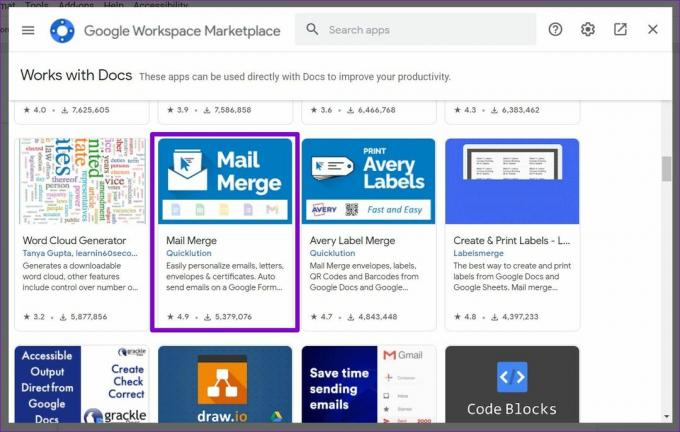
Trinn 5: Til slutt klikker du på Installer for å få tillegget.
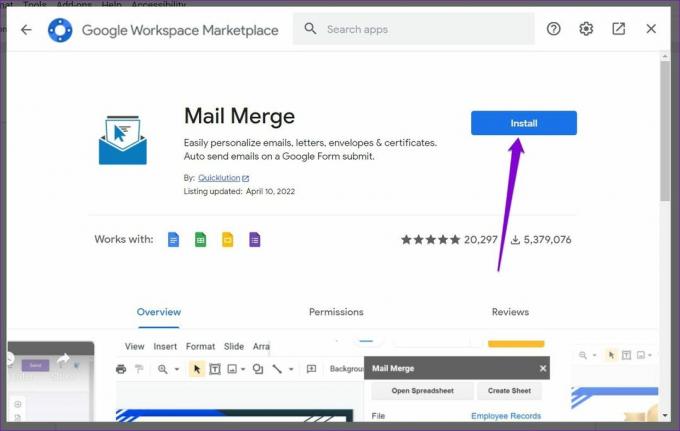
Deretter følger du instruksjonene på skjermen for å tillate alle relevante tillatelser og installere Google Docs-tillegget.

På Android
Trinn 1: Åpne et hvilket som helst dokument i Google Dokumenter-appen på Android.
Steg 2: Trykk på menyikonet med tre prikker i øverste høyre hjørne og velg Tillegg.

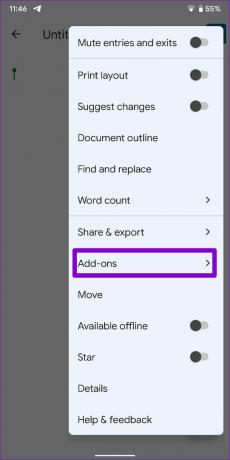
Trinn 3: Trykk på Få tillegg. Dette åpner en liste over apper som fungerer som tillegg i Google Play Butikk-appen.

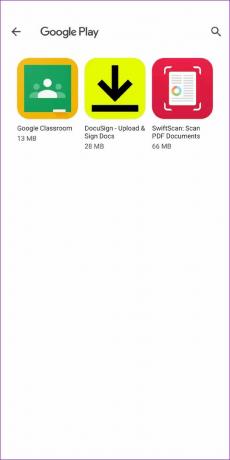
Trinn 4: Gå til appen du vil bruke som tillegg og trykk på Installer.

Når du har installert favoritttilleggene dine, er du klar til å bruke dem i Google Dokumenter.
Slik bruker du tilleggsprogrammer i Google Dokumenter
La oss se hvordan du kan bruke ulike funksjoner i din tillegg i Google Dokumenter for web og Android.
På nettet
Trinn 1: Åpne et Google Dokumenter-dokument.
Steg 2: Klikk på Tillegg øverst, naviger til tillegget du ønsker å bruke, og velg Start.

Trinn 3: Dette vil åpne tilleggspanelet til høyre. Du kan bruke ulike funksjoner i tillegget ditt derfra.

Trinn 4: Når du er ferdig med å bruke tillegget, klikker du på kryssikonet for å lukke tilleggspanelet.

På Android
Trinn 1: Åpne et dokument i Google Dokumenter-appen.
Steg 2: Trykk på menyikonet med tre prikker i øverste høyre hjørne og trykk på Tillegg.

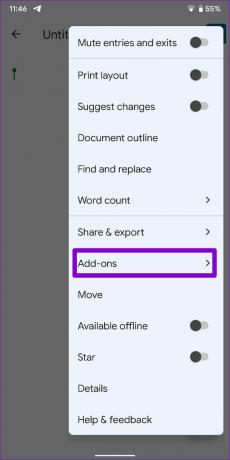
Trinn 3: Trykk på tillegget du ønsker å bruke og velg en av funksjonene.
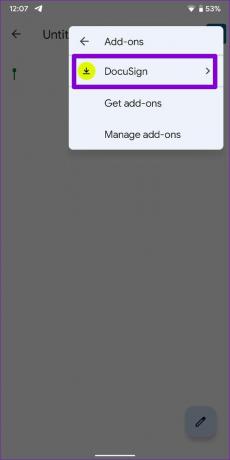

Trinn 4: Hvis du bruker tillegget for første gang, må du tillate alle relevante tillatelser.


På samme måte kan du bruke alle andre tillegg som du kan ha installert.
Hvordan administrere tillegg i Google Dokumenter
Hvis du har en tendens til å bruke for mange tillegg i Google Dokumenter, ønsker du å administrere tilleggene dine effektivt. Heldigvis er det ganske enkelt å deaktivere eller fjerne et tillegg i Google Dokumenter. Les videre for å lære hvordan.
På PC
Trinn 1: I Google Docs-dokumentet klikker du på Add-ons øverst og velger Administrer tillegg.

Steg 2: Du vil se en liste over installerte tillegg under Administrer apper.
Hvis du ikke ønsker å bruke et bestemt tillegg i det gjeldende dokumentet, klikker du på menyikonet med tre prikker øverst til høyre i tillegget og fjerner merket for Bruk i dette dokumentet.

Hvis du ikke lenger ønsker å bruke et tillegg i noen av dokumentene dine, klikker du på menyikonet med tre prikker og velger Avinstaller.

Velg Avinstaller app for å fortsette.

På Android
Selv om Google Docs for Android ikke støtter en lang liste med tillegg for øyeblikket, kan det være lurt å deaktivere eller fjerne tillegg som du ikke trenger. For å gjøre det kan du følge trinnene nedenfor.
Trinn 1: Åpne et dokument i Google Docs-appen. Trykk på menyikonet med tre prikker i øverste høyre hjørne og trykk på Tillegg.

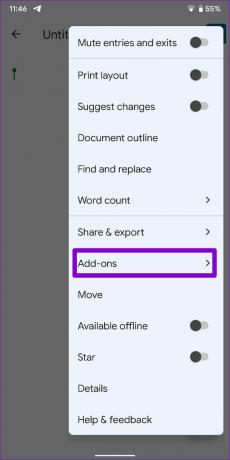
Steg 2: Trykk på Administrer tillegg og bruk deretter bryterne for å aktivere eller deaktivere et tillegg.


Hvis du ikke ønsker å bruke et bestemt tillegg, kan du avinstallere appen relatert til tillegget. For å gjøre det, trykk lenge på appen og trykk på infoikonet fra menyen som vises. På appinfosiden trykker du på Avinstaller.
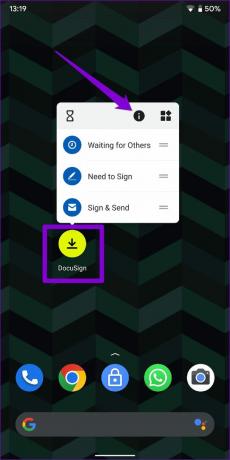
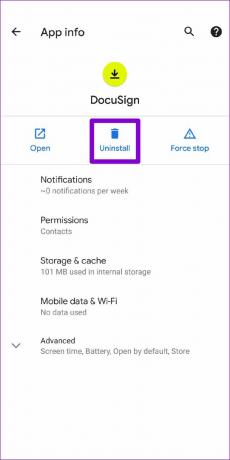
For ekstra bekvemmelighet
Selv om Google Docs er kjent for sin enkelhet, å ha muligheten til å bruke tillegg er ganske nyttig. Og med så mange tillegg å velge mellom, vil du sannsynligvis finne de som bidrar til å forbedre produktiviteten din. Hvis du har funnet nyttige, smarte tillegg, del navnene og opplevelsen din med å bruke dem i kommentarene nedenfor.
Sist oppdatert 14. april 2022
Artikkelen ovenfor kan inneholde tilknyttede lenker som hjelper til med å støtte Guiding Tech. Det påvirker imidlertid ikke vår redaksjonelle integritet. Innholdet forblir objektivt og autentisk.

Skrevet av
Pankil er sivilingeniør av yrke som startet sin reise som forfatter ved EOTO.tech. Han begynte nylig i Guiding Tech som frilansskribent for å dekke fremgangsmåter, forklaringer, kjøpsguider, tips og triks for Android, iOS, Windows og Web.



