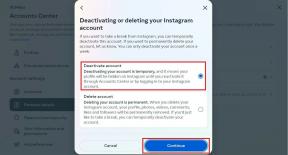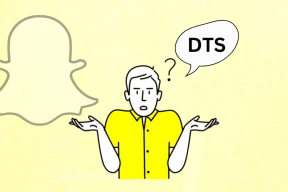Topp 7 måter å fikse utvidelser som ikke fungerer i Microsoft Edge
Miscellanea / / April 22, 2022
Microsoft droppet den første EdgeHTML-baserte Edge-nettleseren til fordel for Chromium. Selv om endringen til Chromium-gjengivelsesmotoren åpner dører for alle utvidelsene fra Chrome Nettmarked, slutter de noen ganger å fungere i Edge-nettleseren.

Utvidelser som ikke fungerer på Edge kan gjøre deg i et surt humør. Dette er spesielt frustrerende når du ikke har et alternativ for en spesifikk utvidelse eller når arbeidsflyten din er avhengig av slike utvidelser for å få jobben gjort. Her er måtene å fikse utvidelser som ikke fungerer i Microsoft Edge.
1. Sørg for å logge på med Microsoft-konto
For å få det beste ut av Edge-nettleseren din, må du logge på med Microsoft-kontoen. Så den kan synkronisere bokmerker, nettleserhistorikk, installerte utvidelser og passord til kontoen din. Når du logger på med Microsoft-kontoen, trenger du ikke å bekymre deg for å autentisere igjen med spesifikke utvidelser som OneNote.
Trinn 1: Åpne Microsoft Edge-nettleseren på din PC eller Mac.
Steg 2: Klikk på menyen med tre prikker øverst og velg Innstillinger.

Trinn 3: Fra Profilene logger du på med kontodetaljene dine.
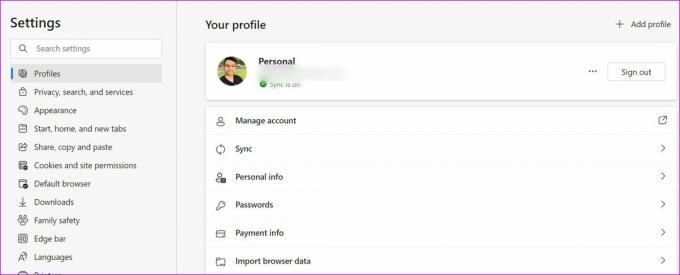
2. Sett opp utvidelser
Du kan ikke bare installere utvidelser fra Chrome Nettmarked og gjøre det en dag. Du må sette opp disse utvidelsene med kontoen. For eksempel, når du installerer en VPN-utvidelse, må du logge på med kontodetaljene for å få det til å fungere.
På samme måte må du logge på med kontodetaljer når du setter opp web clipper-utvidelser som Evernote, Notion og OneNote.

Normalt, når du installerer en utvidelse i Microsoft Edge, vil den automatisk åpne påloggingssiden for deg. Hvis den ikke gjør det, må du logge på manuelt ved å klikke på utvidelsesikonet.
3. Installer utvidelser på nytt
Hvis en spesifikk Edge-utvidelse plager deg, kan du avinstallere utvidelsen og laste den ned igjen. Her er hva du må gjøre.
Trinn 1: Åpne Microsoft Edge på skrivebordet.
Steg 2: Åpne utvidelsesmenyen ved å klikke på den dedikerte øverst.
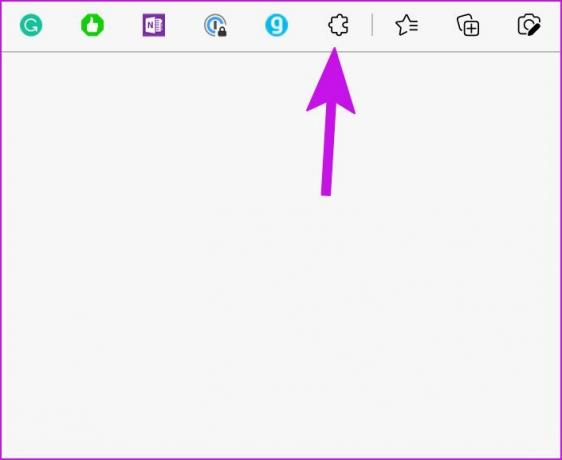
Trinn 3: Fra listen over utvidelser velger du en meny med tre prikker ved siden av en utvidelse. Klikk på Fjern fra Microsoft Edge.
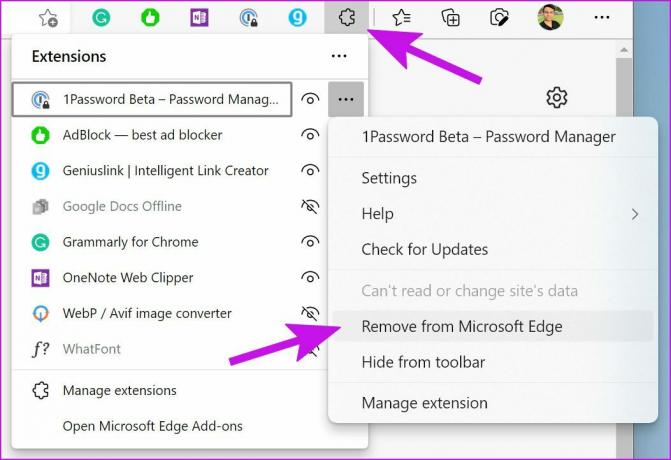
Trinn 5: Åpne Chrome Nettmarked.
Besøk Chrome Nettmarked

Trinn 6: Søk etter samme utvidelse i søkefeltet. Fra resultatene velger du Legg til Chrome fra appinfosiden.
Logg om nødvendig på med kontoen din på en utvidelse og begynn å bruke den.
4. Autentiser for å bruke utvidelse
Hvis du bruker en passordbehandling eller utvidelser som geni for å generere tilknyttede lenker, må du autentisere deg ofte av sikkerhetsgrunner.
For eksempel, når du prøver å automatisk fylle ut påloggingsinformasjon i Edge-nettleseren via en utvidelse, vil 1Password, Dashlane eller din foretrukne passordbehandler be om hovedpassordet først.

Selv med utvidelser som Genius, må du legge til kontodetaljer for å generere API-nøkler.
5. Tilbakestill innstillinger i Microsoft Edge
Hvis du ikke har funnet en løsning for å få utvidelsene til å fungere, er et av alternativene å tilbakestille Edge-innstillingene. Når du bruker alternativet for tilbakestilling av innstillinger, vil det tilbakestille oppstartssiden, ny faneside, søkemotor og festede faner. Funksjonen vil deaktivere alle utvidelser og slette midlertidige data som informasjonskapsler. Dine favoritter, historikk og lagrede passord vil imidlertid ikke bli påvirket.
Trinn 1: Åpne Microsoft Edge og velg menyen med tre prikker øverst til venstre.
Steg 2: Velg Innstillinger.

Trinn 3: Velg Tilbakestill innstillinger fra venstre sidefelt. Klikk på "Gjenopprett innstillinger til standardverdiene" og bekreft avgjørelsen din.

6. Oppdater Microsoft Edge-nettleseren
Bruker du en utdatert Edge-nettleser på skrivebordet? Noen utvidelser kan utvikle inkompatibilitet med den gamle nettleserversjonen og slutte å fungere. I de fleste tilfeller oppdaterer Microsoft Edge seg selv automatisk i bakgrunnen. Du kan imidlertid oppdatere nettleseren manuelt også.
Trinn 1: Åpne Microsoft Edge og gå til Innstillinger (se avsnittet ovenfor) ved å klikke på de tre horisontale prikkene øverst til høyre.
Steg 2: Gå til 'Hjelp og tilbakemelding'-menyen, og velg Om Microsoft Edge.

Det bør hente eventuelle nye Edge-oppdateringer og installere det på din rPC. Hvis du ikke klarer å oppdatere Microsoft Edge på Mac, sjekk vår dedikert innlegg for å feilsøke problemet.
7. Prøv Microsoft Edge Alternatives
Det er ingen mangel på dyktige Chromium-baserte nettlesere på markedet. Hvis du har problemer med utvidelser i Microsoft Edge, kan du gå med alltid pålitelig Google Chrome, Vivaldi eller personvernfokusert Brave for å møte dine nettleserbehov. De vil fungere med alle utvidelsene fra Chrome Nettmarked.
Bruk Microsoft Edge som en proff
Hvis din foretrukne utvidelse ikke fungerer på noen av chromium-nettleserne, må du kanskje begynne å se etter et alternativ. Og hvis arbeidsflyten din avhenger av den spesifikke utvidelsen, må du kontakte utvikleren via e-post eller sosiale medier. Hvilket triks fungerte for deg for å løse problemet? Del dine funn i kommentarene nedenfor.
Sist oppdatert 11. april 2022
Artikkelen ovenfor kan inneholde tilknyttede lenker som hjelper til med å støtte Guiding Tech. Det påvirker imidlertid ikke vår redaksjonelle integritet. Innholdet forblir objektivt og autentisk.

Skrevet av
Parth jobbet tidligere hos EOTO.tech og dekket teknologinyheter. Han frilanser for tiden hos Guiding Tech og skriver om appsammenligning, veiledninger, programvaretips og triks og dykker dypt inn i iOS-, Android-, macOS- og Windows-plattformer.