Topp 5 ting å vite når du starter med Discord
Miscellanea / / April 22, 2022
Discords økende popularitet tiltrekker seg flere samfunn. Den lar brukere sende tekstmeldinger, foreta video- og taleanrop med venner og fremmede med lignende interesser. Men hvis du ennå ikke har begynt å bruke Discord, vil det å vite noen få ting bare hjelpe deg med å få fart på fremgangen din med appen.

Selv om det er en fantastisk plattform, er den litt for komplisert for mange på grunn av dens innstillinger, alternativer og lag. Dette innlegget vil guide deg gjennom noen grunnleggende ting du bør vite når du starter på Discord.
Hva er en Discord-server
Discord-plattformen lar deg lage forskjellige servere, som et bredere fellesskap for likesinnede individer til å henge ut, arrangere samtaler om emner og dele multimedia.
Å bli med eller sette opp en ny server er gratis på Discord. Som serveradministrator kan du sette opp en privat server. Du må også spesifikt dele en invitasjonslink for en slik server. For en offentlig server kan hvem som helst enkelt bli med ved å utforske offentlige servere fra Discord-hjemmesiden. Slik søker du etter en server på Discord:
Trinn 1: På PC-en din, klikk på Start-menyen og søk etter Discord.

Steg 2: Klikk på Discord-appen fra resultatene.

Trinn 3: Når Discord-appen starter, hvis du allerede har en konto, skriv inn påloggingsdetaljene dine. Hvis du er en ny bruker, klikk på Registrer.

Trinn 4: Etter å ha logget på kontoen din, på kompassikonet på venstre kolonne for å utforske offentlige servere.

Trinn 5: I Public Server-vinduet kan du enten bruke søkemenyen til å se etter et foretrukket fellesskap eller bruke kategoriene til venstre i vinduet for å bla gjennom populære fellesskap.

Hva er en Discord-kanal
Discord-kanaler er vanligvis plassert inne på servere for å adskille diskusjoner eller samtaler etter emne. Det er to kategorier av kanaler – tekst og tale. Hver server kommer med minst én tale- og tekstkanal. Slik får du tilgang til en Discord-kanal:
Trinn 1: På PC-en din, klikk på Start-menyen og søk etter Discord.

Steg 2: Klikk på Discord-appen fra resultatene.

Trinn 3: Klikk på en foretrukket server fra venstre kolonne.

Trinn 4: Når Discord-serveren åpnes, bør du se de forskjellige tilgjengelige kanalene delt inn i tekst- og stemmekategorier. Klikk på en kanal av interesse.

Forskjellen mellom stemme- og tekstdiskordkanaler
Mens brukere kan opprette flere kanalkategorier, er de to vanlige kanalkategoriene tekstkanaler og talekanaler. Som navnet antyder, lar tekstkanaler brukere sende meldinger, inkludert tekst, emojis, bilder, videoer og lenker.
Talekanaler lar brukere kommunisere gjennom talechatter. Brukere kan også streame spill slik at andre kan se og dele skjermene sine. Det er ikke nødvendig å ringe eller ringe på denne kanalen. Bare følg med og start diskusjonen.
Uavhengig av hvilken type kanal du velger, lar Discord deg angi tillatelser og roller. Alle disse hjelper deg med å organisere kanalene og serverne dine riktig slik at du oppnår mer effektivitet.
Hva er Discord Nitro
Mens de tilbyr de mest populære funksjonene til alle, har Discords Nitro en spesiell tilgang til spesifikke forbedringer for kanalene og serverne. Å abonnere på Nitro tilbyr tilleggsfunksjoner. Fordelene som tilbys fra dette abonnementet inkluderer:
- animerte emojier
- HD-videostreaming
- serverøkninger
- høyere opplastingsgrenser
- profilmerker
- tilpasset discord brukernavn
Slik betaler du for et Discord Nitro-abonnement:
Trinn 1: På PC-en din, klikk på Start-menyen og søk etter Discord.

Steg 2: Klikk på Discord-appen fra resultatene.

Trinn 3: Klikk på Discord Hjem-knappen til venstre for Discord-appen.
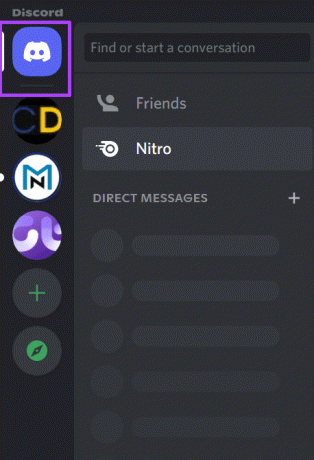
Trinn 4: Klikk på Nitro.

Trinn 5: Klikk på Abonner på Nitro-siden.

Trinn 6: I popup-vinduet velger du mellom en årlig plan på $99,99 og en månedsplan på $9,99.

Trinn 7: Velg betalingstype og bekreft bestillingsdetaljene.

Hva annet kan du gjøre på Discord
I tillegg til å snakke med andre på tekst- eller talekanalen, er det mer du kan gjøre på Discord.
Send direktemeldinger til venner og servermedlemmer
Du kan chatte en på en med enkeltpersoner eller venner utenfor en Discord-server. Slik fungerer det:
Trinn 1: Klikk på Discord Hjem-knappen til venstre for Discord-appen.
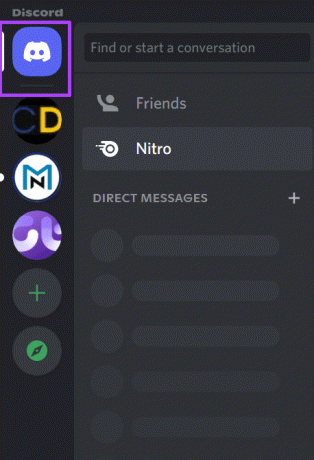
Steg 2: Klikk på Venner.

Trinn 3: Klikk på fanen Alle øverst i Discord-vinduet for å se vennelisten din. Hvis vennen din ikke vises på listen, kan du klikke på Legg til en venn for å sende dem en venneforespørsel.

Trinn 4: For å sende en melding til vennen din, klikk på meldingsikonet ved siden av navnet.

Trinn 5: For å starte en videosamtale eller taleanrop med en venn, klikk på de tre vertikale prikkene.

Direktestrømming
En nylig utvikling på Discord-appen er muligheten for brukere til å streame direkte til en server. Slik gjør du det:
Trinn 1: Klikk på en foretrukket server fra venstre kolonne.

Steg 2: Når Discord-serveren åpner, klikker du på stemmekanalen der du ønsker å streame direkte.

Trinn 3: Klikk på Skjerm-knappen nederst til venstre i Discord-appen.

Trinn 4: I popup-vinduet velger du applikasjonene eller skjermene du ønsker å streame og klikker på Live. Andre brukere av kanalen bør se strømmen din.

Trinn 5: For å bruke videoen din, klikk på Video-knappen nederst til venstre i Discord-appen. Andre brukere skal kunne se deg gjennom webkameraet ditt.

Koble forskjellige kontoer til Discord
En annen ting du kan gjøre mens du bruker Discord er å koble til spill-, Spotify- og andre kontoer. Gaming kontoer som støttes på Discord inkluderer PlayStation, Xbox og Steam.
Sist oppdatert 29. mars 2022
Artikkelen ovenfor kan inneholde tilknyttede lenker som hjelper til med å støtte Guiding Tech. Det påvirker imidlertid ikke vår redaksjonelle integritet. Innholdet forblir objektivt og autentisk.



