Topp 8 måter å fikse tastaturforsinkelse på Windows 11
Miscellanea / / April 22, 2022
Hvis arbeidet ditt innebærer å hamre på tastaturet i lange timer, vil du at inngangene dine skal reflekteres på skjermen med lysets hastighet. Derfor kan det være irriterende når Windows 11 forsinker tastaturinngangene dine på grunn av tastaturforsinkelse.

Årsaken bak dette kan lett variere fra tomme tastaturbatterier til ødelagte drivere. Denne veiledningen vil fortelle deg en fullstendig liste over feilsøkingstips som skal hjelpe deg med å fikse tastaturforsinkelse på Windows 11. Så la oss begynne.
1. Koble fra og koble til tastaturet på nytt
Du bør prøve å koble tastaturet fra PC-en og koble det til igjen. Hvis det er et kablet tastatur, sørg for at det er koblet til høyre. Du kan også prøve å bytte til en annen USB-port hvis tilgjengelig.
På samme måte kan du prøve å koble til trådløse tastaturer med USB-mottakeren til en annen port.
2. Bytt batterier og se etter Wi-Fi-forstyrrelser
En annen grunn til at du kan oppleve slik inndataforsinkelse mens du skriver, er hvis tastaturet ditt har lite batteri. Så fortsett og lad opp tastaturet ved å koble det til en strømkilde eller bytte ut batteriene.

I tillegg bør du unngå å plassere Wi-Fi-enheter som rutere for nær PC-en for å unngå Wi-Fi-forstyrrelser.
3. Kjør feilsøking
Windows 11 har viktige feilsøkingsprogrammer som kan hjelpe deg med å håndtere de fleste problemer på systemnivå. En av dem er tastaturfeilsøkeren som kan oppdage og fikse eventuelle mindre problemer som er ansvarlige for skriveforsinkelsen på Windows. Slik kjører du det.
Trinn 1: Trykk på Windows-tasten + I for å åpne Innstillinger. I System-fanen blar du ned for å velge Feilsøking.

Steg 2: Gå til Andre feilsøkere.

Trinn 3: Klikk på Kjør-knappen ved siden av Tastatur og følg instruksjonene på skjermen for å fullføre feilsøkingsprosessen.

Etter at du har kjørt feilsøkingsprogrammet, sjekk om tastaturforsinkelsen er løst.
4. Slå av filternøkler
Filtertaster er en tilgjengelighetsfunksjon på Windows som automatisk justerer tastaturresponsen for å ignorere gjentatte tastetrykk. Hvis du ved et uhell har aktivert filternøkler på Windows, kan slike tastaturforsinkelsesproblemer oppstå. Slik fikser du det.
Trinn 1: Åpne Start-menyen og klikk på det tannhjulformede ikonet for å starte Innstillinger-appen.

Steg 2: Bruk venstre rute for å bytte til Tilgjengelighet-fanen. På høyre side blar du ned til Interaksjon-delen og velger Tastatur.
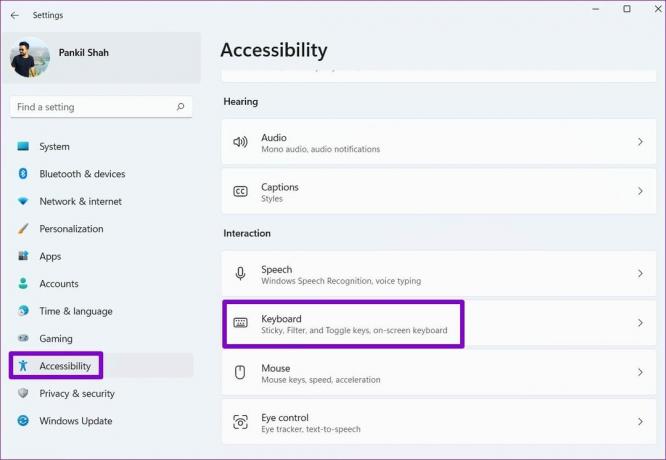
Trinn 3: Slå av bryteren ved siden av Filter Keys.

5. Endre tastaturegenskaper
Hvis problemet vedvarer, kan du prøve å endre tastaturegenskapene for å justere gjentakelsesfrekvensen for tegn. Dette er hvordan.
Trinn 1: Trykk på Windows-tasten + R for å starte dialogboksen Kjør. Skriv inn kontrolltastatur i boksen og trykk Enter.
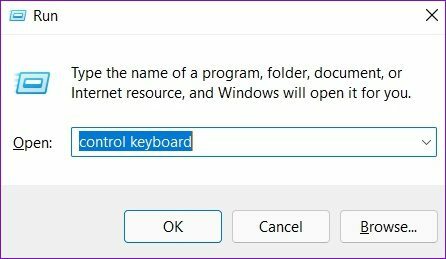
Steg 2: I vinduet Keyboard Properties som åpnes, bruk glidebryteren til å sette repetisjonsfrekvensen til Rask. Trykk på Bruk for å lagre endringer.

Du må kanskje eksperimentere med gjentakelseshastighetsinnstillingene til du finner den som treffer preferansepunktet.
6. Oppdater tastaturdrivere
Drivere hjelper deg med å kommunisere Windows med PC-ens maskinvarekomponenter. Naturligvis, hvis det er et problem med den gjeldende tastaturdriveren installert på PC-en din, kan det hende at Windows mislykkes i å kommunisere effektivt med tastaturet og føre til slike problemer.
For å fikse dette kan du oppdatere tastaturdriverne. Følg trinnene nedenfor.
Trinn 1: Klikk på søkeikonet fra oppgavelinjen, skriv inn Enhetsbehandling, og velg det første resultatet som vises.
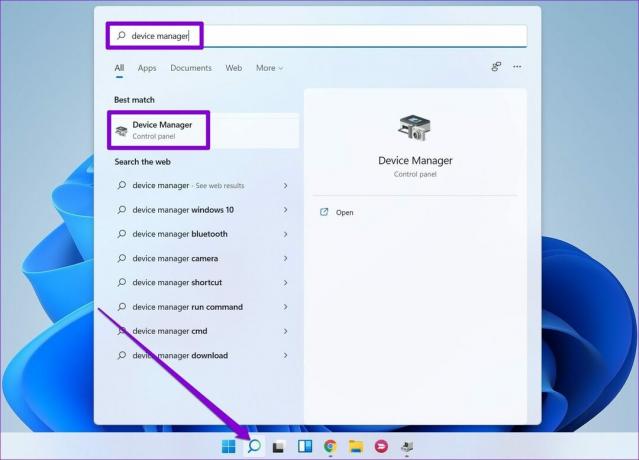
Steg 2: Finn og utvid Tastatur, høyreklikk på tastaturdriverne, og velg Oppdater driver fra listen.

Følg instruksjonene på skjermen for å oppdater tastaturdriverne på Windows.
7. Kjør DISM Scan
DISM (eller Deployment Image Servicing and Management) er et hendig kommandolinjeverktøy som kan hjelpe med å fikse eventuelle problemer med Windows-systembildet som kan ha vært ansvarlig for slike uregelmessigheter. Slik kjører du det.
Trinn 1: Høyreklikk på Start-menyikonet og velg alternativet Windows Terminal (Admin) fra den resulterende menyen.

Steg 2: Skriv inn følgende kommandoer en etter en og trykk Enter etter hver av dem.
DISM /Online /Cleanup-Image /CheckHealth. DISM /Online /Cleanup-Image /ScanHealth. DISM /Online /Cleanup-Image /RestoreHealth

Etter å ha kjørt skanningene, vil verktøyet koble seg til Windows Update online for å laste ned ferske kopier av skadede filer om nødvendig. Så sørg for at du er koblet til internett når du kjører disse kommandoene.
8. Prøv Clean Boot
Det er en sjanse for at et av tredjepartsprogrammene eller -tjenestene som kjører i bakgrunnen bremser Windows, noe som fører til slike inndataforsinkelser. For å bekrefte dette kan du prøve å starte PC-en i en Clean Boot-tilstand.
Trinn 1: Trykk på Windows-tasten + R for å åpne dialogboksen Kjør. Skriv inn msconfig.msc boksen og trykk Enter.

Steg 2: Gå over til kategorien Tjenester i systemkonfigurasjonsvinduet. Merk av i boksen der det står Skjul alle Microsoft-tjenester-boksen og trykk på Deaktiver alle-knappen.

Trinn 3: Deretter bytter du til fanen Oppstart og klikker på Åpne Oppgavebehandling.

Trinn 4: Under Oppstart velger du tredjepartsprogrammene og deaktiverer dem. Husk, bare deaktiver programmer og tjenester du kjenner igjen.

Når PC-en starter på nytt, vil bare det viktigste starte opp. Hvis du ikke opplever noen tastaturforsinkelse mens du skriver, er det et av tredjepartsprogrammene som forårsaker problemet. Start med å fjerne nylig installerte apper og programmer eller utføre en systemgjenoppretting for å fikse tastaturforsinkelsesproblemet på Windows 11.
Lagringsfritt tastatur
Slike forsinkelser og skriveforsinkelser på Windows kan være irriterende. Oftere enn ikke er det programvaren som har skylden i stedet for maskinvaren. Du kan gå gjennom løsningene nevnt ovenfor for å fikse tastaturforsinkelsen på Windows 11 og nyte en skriveopplevelse uten forsinkelser.
Sist oppdatert 29. mars 2022
Artikkelen ovenfor kan inneholde tilknyttede lenker som hjelper til med å støtte Guiding Tech. Det påvirker imidlertid ikke vår redaksjonelle integritet. Innholdet forblir objektivt og autentisk.

Skrevet av
Pankil er sivilingeniør av yrke som startet sin reise som forfatter ved EOTO.tech. Han begynte nylig i Guiding Tech som frilansskribent for å dekke fremgangsmåter, forklaringer, kjøpsguider, tips og triks for Android, iOS, Windows og Web.



