Topp 7 måter å fikse skjermbilder som ikke fungerer på Mac
Miscellanea / / April 22, 2022
Å ta og dele skjermbilder er en viktig del av mange brukeres arbeidsflyter. Lik Snip & Sketch på Windows, macOS har et innebygd skjermbildeverktøy. Problemet oppstår når Mac-en ikke klarer å ta et skjermbilde. Les med for å fikse skjermbilder som ikke fungerer på Mac.

Standard skjermbildeverktøy er godt nok for de fleste brukere der ute. Vi vil kun anbefale en tredjepartsapp (på slutten av innlegget) når du vil ha flere funksjoner for å forenkle rutinen din. Uten videre, la oss starte feilsøkingsreisen.
1. Bruk relevante nøkkelkombinasjoner for å ta skjermbilder
Siden skjermbildefunksjonaliteten er innebygd i macOS, trenger du ikke å bekymre deg for å starte en egen app på Mac. Bare mestre de følgende hurtigtastene og ta opp Mac-skjermen på et blunk.
- Kommando + Shift + 3: Ta fullskjermbilde. Vær forsiktig når du bruker denne kommandoen. Den kan fange opp konfidensiell informasjon i et skjermbilde.
- Kommando + Shift + 4: Velg et område og ta skjermen. De fleste GT-medlemmer er avhengige av denne snarveien for å ta skjermbilder.
- Kommando + Shift + 4 + Mellomrom: Skjermbilde det aktive vinduet. Sørg for å holde markøren på vinduet for å ta et skjermbilde.
Sørg for at du trykker på den relevante tastekombinasjonen samtidig for å aktivere skjermbilde på Mac.
2. Sjekk skjermbildesnarveier
Selv om macOS aktiverer skjermbildefunksjonalitet ved oppstart, kan du dobbeltsjekke den fra Systemvalg-menyen.
Trinn 1: Klikk på det lille Apple-ikonet øverst til venstre.
Steg 2: Velg Systemvalg.

Trinn 3: Gå til tastaturmenyen.

Trinn 4: Skyv til snarveier.
Trinn 5: Velg Skjermbilder fra sidemenyen og sørg for at relevante alternativer er aktivert.

Når en annen tredjepartsapp bruker de samme skjermbildetastaturkombinasjonene, vil du fortsette å møte problemer med standard macOS-snarveistaster. Systemet vil deaktivere dem og gi skjermbilder nøkler for andre funksjoner.
3. Utfør NVRAM-tilbakestilling
NVRAM lagrer Mac-ens grunnleggende innstillinger som skjerminformasjon, tidssone, lydvolum og mer. Du kan tilbakestille NVRAM og løse grunnleggende feil på Mac-en.
Trinn 1: Klikk på Apple-ikonet i menylinjen og velg Slå av.

Steg 2: Fortsett å trykke på strømknappen og når du hører oppstartslyden, bruk Kommando + Tilvalg + P + R-tastene i 15-20 sekunder.

Når du kommer til macOS-hjemmet, bruk relevante taster og prøv å ta et skjermbilde.
4. Rengjør MacBook-nøkler
Hvis du bruker et butterfly MacBook-tastatur, kan noen taster bli dysfunksjonelle over tid. Taster blir sittende fast og vil ikke svare på innspillet ditt. Praksisen skyldes i stor grad at støv har lagt seg under MacBook-tastene.
Bruk trykkluften og blås den under taster som ikke reagerer, inkludert kommando-, shift- og tallradene. Prøv lykken med å ta skjermbilder på nytt. Hvis du fortsatt har problemer med å registrere nøkler, er det på tide å besøke nærmeste Apple-senter for å bytte ut tastaturet. Selskapet er kjører et gratis erstatningsprogram for berørte MacBook-er.
5. Åpne tredjeparts skjermdump-app ved oppstart
Mange GT-medlemmer er store fans av CleanShot X – et tredjeparts skjermbildeverktøy for Mac. Når du bruker slik programvare for å ta skjermbilder på Mac, må du åpne appen.
Når du åpner den, vil du se appikonet vises i menylinjen øverst. For å fortsette å jobbe uten problemer, kan du bare be macOS om å starte appen ved oppstart.
Trinn 1: Klikk på Apple-ikonet i menylinjen og åpne Systemvalg.

Steg 2: Gå til Brukere og grupper.

Trinn 3: Gå til Påloggingselementer.

Trinn 4: Klikk på +-ikonet for å åpne applikasjonsmenyen. Velg skjermbildeappen fra listen.
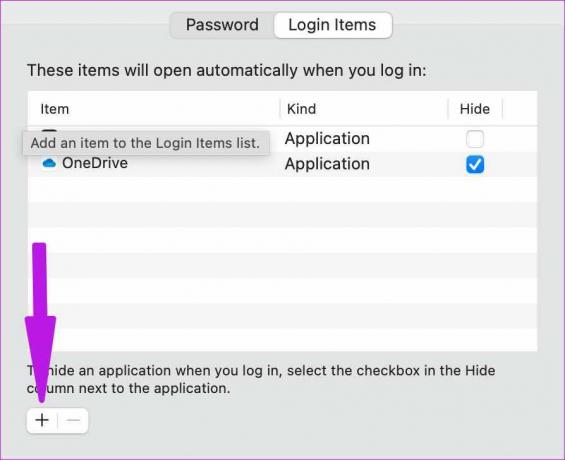
Fra nå av vil macOS bare åpne den valgte appen ved oppstart, og du vil ikke møte noen problemer med å ta skjermbilder.

6. Deaktiver timer
macOS lar brukere stille inn en tidtaker for å ta skjermbilder etter 3 sekunder eller 10 sekunder. Hvis du møter en forsinkelse i å ta skjermbilder, er det ikke en feil, men en funksjon. Slik kan du deaktivere skjermopptakstimeren på Mac.
Trinn 1: Trykk på Cmd + Shift + 5-tastene og åpne skjermbildemenyen.
Steg 2: Utvid Alternativer-menyen og velg Ingen fra Timer.

7. Oppdater macOS
Før du går videre og oppdaterer macOS på hovedmaskinen din, hør oss. GT anbefaler ikke å installere den nyeste macOS på hovedmaskinen fra dag én. Men hvis du har installert en og har problemer med skjermbilder som ikke fungerer, må du sjekke igjen for den nyeste versjonen.
Hvis det er en utbredt feil, må andre ha rapportert det til Apple. Selskapet er raskt ute med å løse kritiske problemer med følgende oppdatering.
Åpne Systemvalg (se det andre punktet) og gå til Programvareoppdatering-menyen. Last ned det siste macOS-bygget på Mac og begynn å ta skjermbilder.

Ta opp informasjon på Mac
Mens du er opptatt med å ta skjermbilder på Mac, bør du også sjekke skjermbildeksportmappen. Start Finder og gå til den relevante mappen for å finne alle skjermbilder. Du bør også slå på Mac-volumet for å høre den skarpe skjermbildelyden.
Sist oppdatert 29. mars 2022
Artikkelen ovenfor kan inneholde tilknyttede lenker som hjelper til med å støtte Guiding Tech. Det påvirker imidlertid ikke vår redaksjonelle integritet. Innholdet forblir objektivt og autentisk.

Skrevet av
Parth jobbet tidligere hos EOTO.tech og dekket teknologinyheter. Han frilanser for tiden hos Guiding Tech og skriver om appsammenligning, veiledninger, programvaretips og triks og dykker dypt inn i iOS-, Android-, macOS- og Windows-plattformer.



