Fiks Denne appen kan ikke kjøre på PC-feilen din på Windows 10
Miscellanea / / November 28, 2021
Windows 10 er et avansert operativsystem lastet med flere funksjoner. Noen ganger kan du imidlertid også støte på noen feil og feil på enheten din. Et av slike beryktede problemer som de fleste av brukerne rapporterte er "Denne appen kan ikke kjøre på PCen din". Denne feilen kan påvirke et bredt spekter av Windows-apper på enheten din. Det skjedde når Windows ikke tillater applikasjoner på enheten din å kjøre.

Innhold
- Rett opp feilen "Denne appen kan ikke kjøre på PC-en din" på Windows 10
- Metode 1 – Opprett en ny administratorkonto
- Metode 2 – Aktiver app-sidelastingsfunksjonen
- Metode 3 – Lag en kopi av .exe-filen til appene du prøver å åpne
- Metode 4 – Oppdater Windows Store
- Metode 5 – Deaktiver SmartScreen
- Metode 6 – Sørg for at du har lastet ned riktig versjon av appen
- Metode 7 – Deaktiver Shell-integrasjonen av Daemon Tools
Rett opp feilen "Denne appen kan ikke kjøre på PC-en din" på Windows 10
Sørg for å opprette et gjenopprettingspunkt bare i tilfelle noe går galt.
Metode 1 – Opprett en ny administratorkonto
Noen brukere rapporterte at de støter på denne feilen oftere på enhetene sine. De støter på denne feilen selv når de prøver å åpne Windows 10-applikasjoner. Hvis dette problemet vedvarer ofte, kan det være et problem med brukerkontoen. Vi må opprette en ny administratorkonto.
1.Trykk Windows-tast + I for å åpne Innstillinger, klikk deretter på Kontoer.
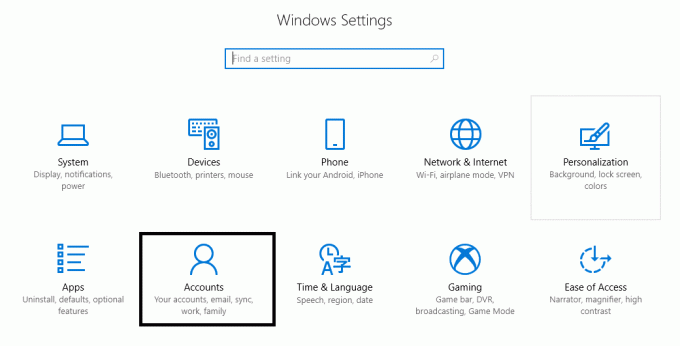
2. Naviger til Kontoer > Familie og andre brukere.

3. Klikk på Legg til noen andre til denne PC-en under Andre personer.
4.Her må du velge Jeg har ikke denne personens påloggingsinformasjonsalternativ.

5. Velg Legg til en bruker uten Microsoft-konto.

6.Skriv inn navn og passord for den nyopprettede administratorkontoen.
7. Du vil legge merke til den nyopprettede kontoen din i delen for andre brukere. Her må du velg den nye kontoen og klikk på Endre kontotype knapp
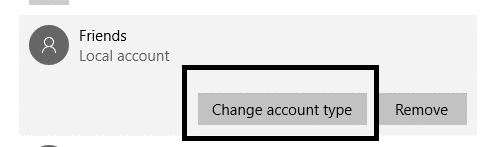
8.Her må du velge Administrator fra rullegardinmenyen.

Når du vil bytte den nyopprettede kontoen til administratorkonto, forhåpentligvis, 'Denne appen kan ikke kjøres på din PC' feilen vil bli løst på enheten din. Hvis problemet ditt er løst med denne administratorkontoen, trenger du bare å flytte alle dine personlige filer og mapper til denne kontoen og bruke denne kontoen i stedet for den eldre.
Metode 2 – Aktiver app-sidelastingsfunksjonen
Vanligvis er denne funksjonen aktivert når vi vil laste ned Windows-apper fra andre kilder bortsett fra Windows Store. Imidlertid rapporterte mange brukere at problemet deres med å starte apper ble løst med denne metoden.
1. Trykk på Windows-tasten + I for å åpne Innstillinger App og klikk på Oppdatering og sikkerhet-ikon.
2. Fra venstremenyen klikker du på "For utviklere".
3. Velg nå "Sidelast apper" under Bruk utviklerfunksjoner-delen.

4.Hvis du valgte Sidelast apper eller utviklermodus klikk deretter på Ja å fortsette.

5. Se om du er i stand til å fikse denne appen kan ikke kjøre på PC-feilen din, hvis ikke, fortsett.
6. Neste, under Bruk utviklerfunksjoner seksjon, må du velge "Utviklermodus“.
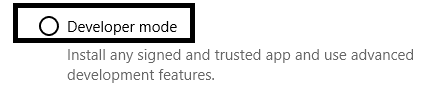
Nå kan du prøve å åpne apper og få tilgang til appene dine på enheten din. Hvis problemet fortsatt vedvarer, kan du gå videre og bruke den andre metoden.
Metode 3 – Lag en kopi av .exe-filen til appene du prøver å åpne
Hvis du møter 'Denne appen kan ikke kjøres på din PC' feil ofte når du åpner en bestemt app på enheten din. En annen løsning er å lage en kopi av .exe-filen av den bestemte appen du vil åpne.
Velg .exe-filen til appen du vil starte og kopier den filen og lag en kopiversjon. Nå kan du klikke på kopien .exe-filen for å åpne den appen. Du kan kanskje få tilgang til den Windows-appen. Hvis du fortsatt opplever problemet, kan du velge en annen løsning.
Metode 4 – Oppdater Windows Store
En annen sannsynlig årsak til denne feilen er at Windows Store ikke er oppdatert. Mange brukere rapporterte at på grunn av ikke å oppdatere Windows Store, møter de "Denne appen kan ikke kjøres på din PC' feil under oppstart av en bestemt app på enheten deres.
1. Start Windows Store-appen.
2. Klikk på høyre side 3-punktsmeny & plukke ut Last ned og oppdateringer.
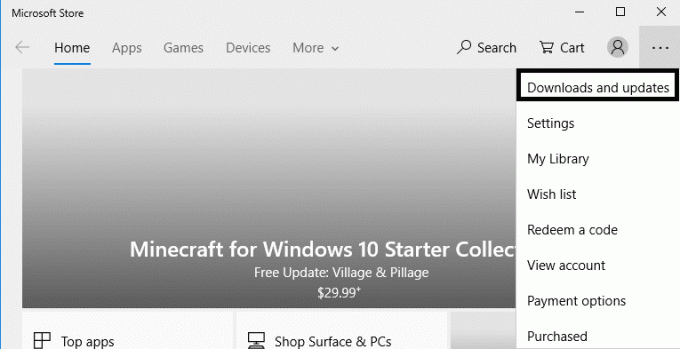
3.Her må du klikke videre Få oppdateringer-knappen.
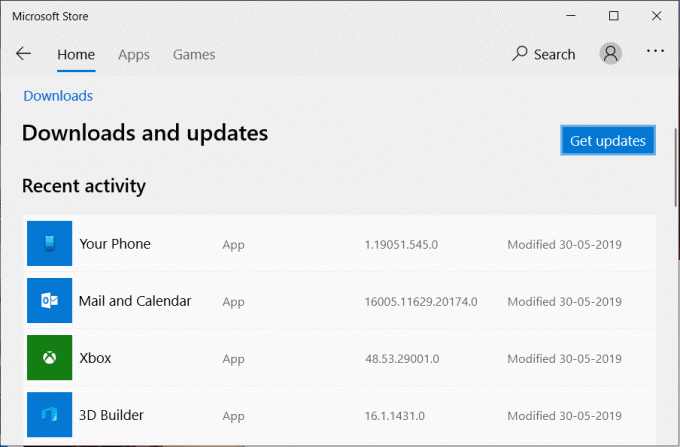
Forhåpentligvis vil du kunne løse denne feilen med denne metoden.
Metode 5 – Deaktiver SmartScreen
SmartScreen er en skybasertanti-phishing og anti-malware komponent, som bidrar til å beskytte brukere mot angrep. For å tilby denne funksjonen samler Microsoft inn informasjon om dine nedlastede og installerte programmer. Selv om dette er en anbefalt funksjon, men for å fikse denne appen kan ikke kjøre på PC-feilen din, må du deaktiver eller slå av Windows SmartScreen-filteret i Windows 10.

Metode 6 – Sørg for at du har lastet ned riktig versjon av appen
Som vi alle vet er det to varianter av Windows 10 – 32-biters og 64-biters versjon. De fleste av tredjepartsappene utviklet for Windows 10 er dedikert til enten en eller andre versjoner. Derfor, hvis du ser feilmeldingen "Denne appen kan ikke kjøre på PC-en din" på enheten din, må du sjekke om du har lastet ned riktig versjon av programmet. Hvis du bruker et 32-biters operativsystem, må du laste ned appen med 32-biters versjonskompatibilitet.
1. Trykk på Windows + S og skriv inn systeminformasjon.
2. Når applikasjonen er åpen, må du velge systemsammendraget på venstre panel og velge System Type på høyre panel.

3. Nå må du sjekke at bestemte applikasjoner er av riktig versjon i henhold til systemkonfigurasjonen.
Noen ganger løser du dette problemet hvis du starter appen i kompatibilitetsmodus.
1. Høyreklikk på programmet og velg Egenskaper.
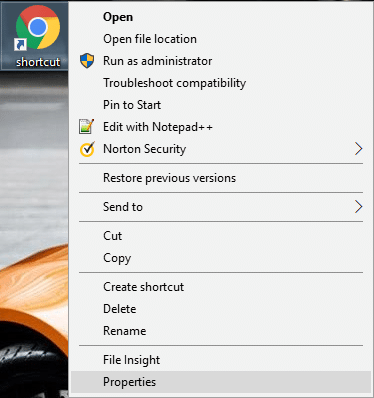
2. Naviger til Kompatibilitet-fanen under Egenskaper.
3.Her må du sjekk alternativene av "Kjør dette programmet i kompatibilitetsmodus for" og "Kjør dette programmet som administrator”.

4. Bruk endringene og se om du er i stand til det Fiks Denne appen kan ikke kjøre på PC-feilen din på Windows 10.
Metode 7 – Deaktiver Shell-integrasjonen av Daemon Tools
1.Last ned Shell Extension Manager og start .exe-filen (ShellExView).
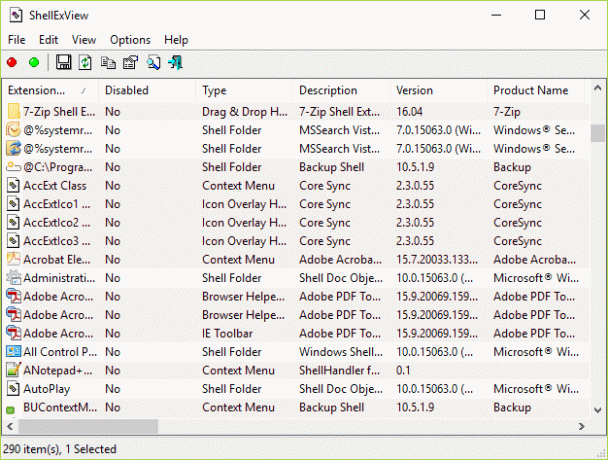
2. Her må du søke og finne velg "DaemonShellExtDrive-klassen”, “DaemonShellExtImage Class", og "Bildekatalog”.
3. Når du har valgt oppføringene, klikker du på Fil seksjon og velg "Deaktiver valgte elementer" alternativet.

4.Forhåpentligvis ville problemet vært løst.
Anbefalt:
- Slett Google-søkeloggen og alt den vet om deg!
- Fiks DLL ikke funnet eller mangler på Windows-datamaskinen
- Windows 10 Klokketid feil? Her er hvordan du fikser det!
- Slik sletter du nettleserloggen i en hvilken som helst nettleser
Jeg håper denne artikkelen var nyttig, og du kan nå enkelt Løs denne appen kan ikke kjøre på PC-feilen din på Windows 10, men hvis du fortsatt har spørsmål angående denne opplæringen, kan du gjerne spørre dem i kommentarfeltet.



