Slik setter du WhatsApp-lyd som ringetone på iPhone
Miscellanea / / April 22, 2022
WhatsApp har blitt en av de mest populære direktemeldingsappene der ute. Bortsett fra å være på tvers av plattformer, er det flere WhatsApp-funksjoner og triks som gjør det til en hit blant brukerne. I tillegg til å sende bilder og videoer, elsker mange også å sende lyd- og talenotater.

Du kan ta opp og sende tilpassede talemeldinger til kontakter eller til og med lydklipp av sanger, ringetoner osv. Hvis du har mottatt en WhatsApp-lydfil du liker, er sjansen stor for at du kanskje vil angi den som ringetone. Det er imidlertid ingen enkel måte å angi en lydfil som ringetonen din på en iPhone som du kan gjøre samme på Android.
Heldigvis kan en enkel løsning hjelpe deg med å lagre WhatsApp-lyden og angi den som ringetone på iPhone.
Hvilke typer lydfiler kan angis som ringetone
Fra talenotater til vanlige lydfiler som sanger, du kan angi omtrent hvilken som helst lydfil du mottar på WhatsApp som ringetone. Hvis du har mottatt en lydfil av en lang sang, kan du til og med velge en bestemt seksjon og angi den som ringetone.
Slik angir du en lydfil fra WhatsApp som ringetone på din iPhone
Før du setter en lydfil som ringetone, må du først lagre lyden på iPhone. Du kan ikke angi en lydfil som ringetone direkte fra WhatsApp. Slik lagrer du en lydfil du mottar på iPhone-lagringen.
Lagre WhatsApp-lyden på din iPhone
Trinn 1: Start WhatsApp-appen og åpne chatten der du har mottatt WhatsApp-lyden.

Steg 2: Trykk og hold på lydfilen til du ser flere alternativer.

Trinn 3: Trykk på Videresend-alternativet.
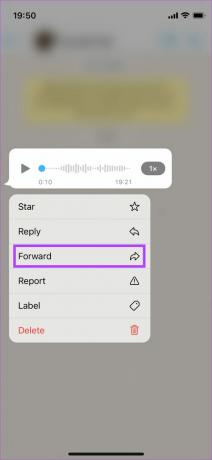
Trinn 4: Lydfilen vil nå bli valgt. Trykk på Del-ikonet nederst til høyre på skjermen.
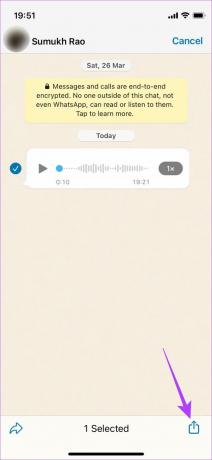
Trinn 5: Du vil nå se popup-vinduet for iOS-delingsarket på skjermen. Velg Lagre til filer i listen over alternativer.
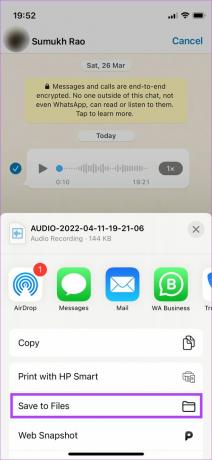
Trinn 6: Filer-appen åpnes nå, og du kan velge hvor du vil lagre lyden. Velg På min iPhone.
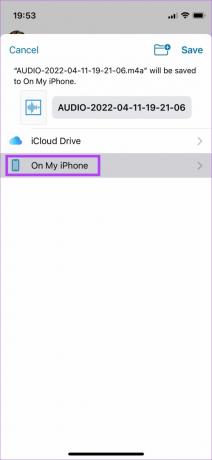
Trinn 7: Du vil nå se en liste over mapper på iPhone. Du kan velge hvilken som helst mappe herfra, men vi lagrer lyden i nedlastingsmappen for enkelhets skyld.
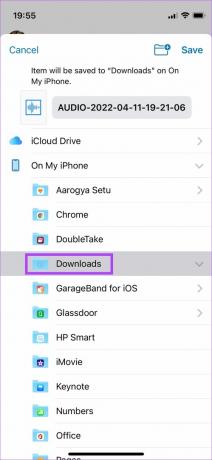
Trinn 8: Trykk på mappen du vil lagre lyden i, og velg alternativet Lagre øverst til høyre.

WhatsApp-lyden din er nå lagret på iPhone.
Stille inn WhatsApp-lyden som ringetone
Nå som du har lagret lydfilen på iPhone, er det hvordan du kan angi den som ringetone.
Trinn 1: Du trenger GarageBand-appen som er forhåndsinstallert på iPhone for denne metoden. I tilfelle du har avinstallert den fra iPhone, kan du installere den tilbake fra App Store.
Skaff deg GarageBand-appen
Steg 2: Åpne GarageBand-appen på iPhone og trykk på ‘+’-ikonet øverst til høyre.
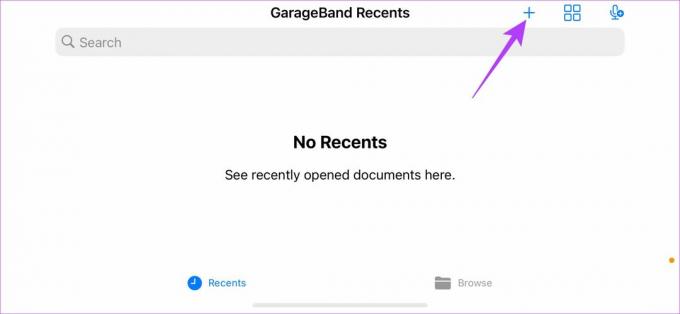
Trinn 3: Velg et hvilket som helst instrument fra listen som Keyboard og trykk på det.

Trinn 4: I instrumentpanelet velger du det tredje ikonet fra øverste venstre hjørne.
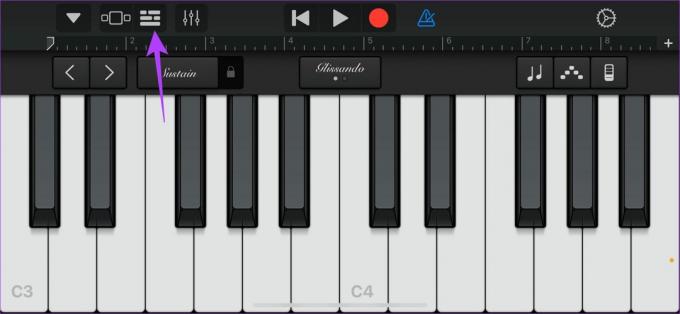
Trinn 5: Trykk nå på løkkeikonet øverst til høyre ved siden av Innstillinger.
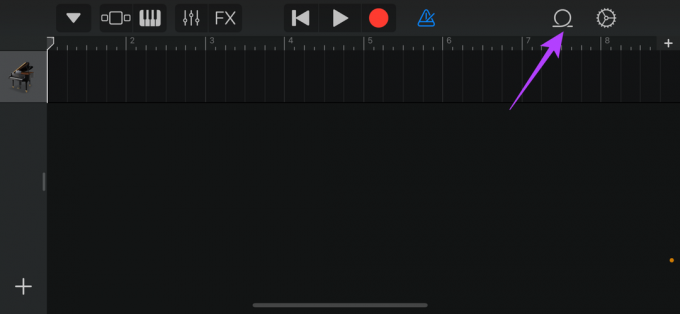
Trinn 6: Du vil nå se noen standard sporalternativer. Ignorer dem og velg Filer-fanen øverst.
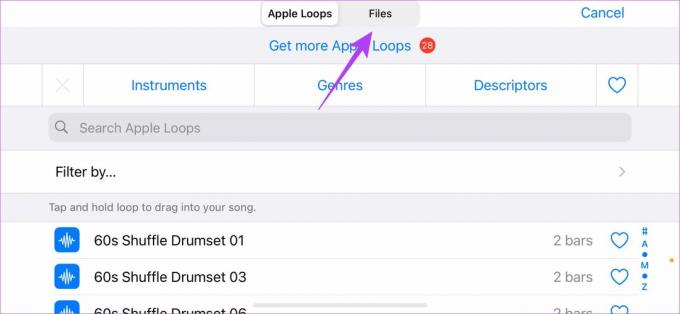
Trinn 7: Trykk på "Bla gjennom elementer fra Filer-appen" nederst på skjermen.

Trinn 8: Du bør ideelt sett se WhatsApp-lyden du lagret i Nylige-delen. Hvis du ikke gjør det, naviger til kategorien Bla gjennom og velg lydfilen fra stedet du hadde lagret den.
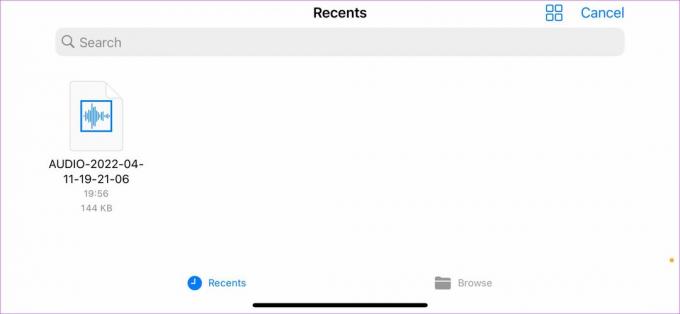
Trinn 9: Trykk på WhatsApp-lydfilen du vil angi som ringetone.
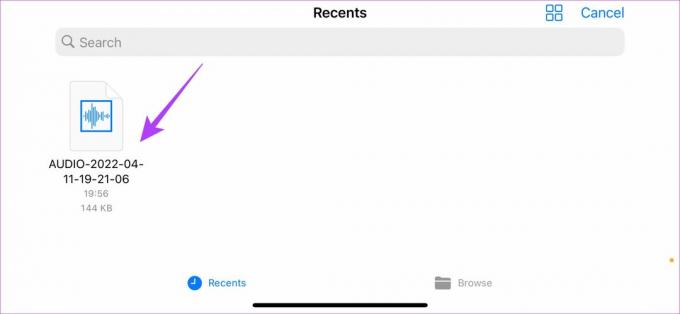
WhatsApp-lyden vil nå vises som et spor på GarageBand.
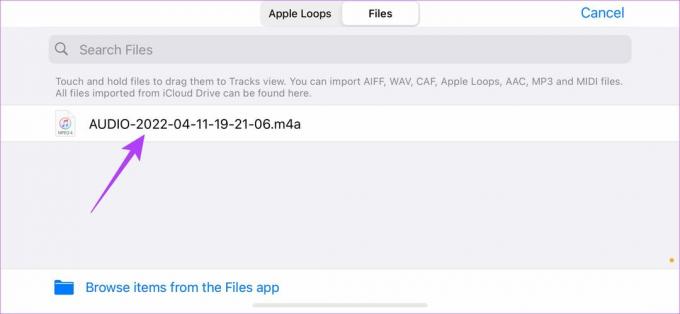
Trinn 10: Trykk og hold på opptaket og slipp når du ser GarageBand-grensesnittet. Dette er for å importere sporet til GarageBand.
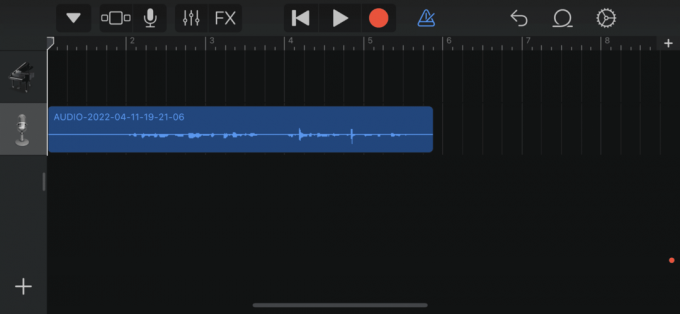
Trinn 11: Velg det trekantede ikonet ved siden av opptaksknappen for å deaktivere metronomen.

Trinn 12: Du kan justere lengden på lyden ved å trykke på den og dra det hvite styret på hver side av lydklippet. Trykk på Spill av-knappen øverst for å lytte til delen av lyden.
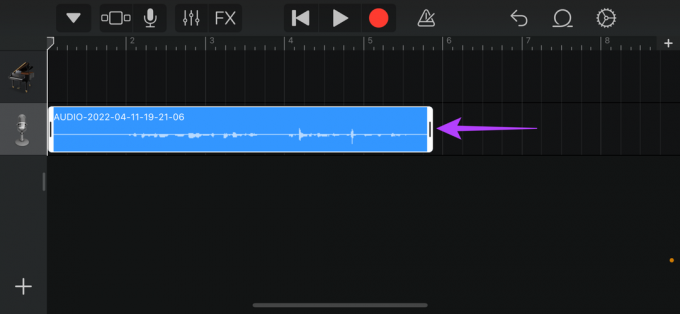
Trinn 13: Når du har fullført lydklippet, trykker du på pilen øverst til venstre på skjermen og velger Mine sanger.
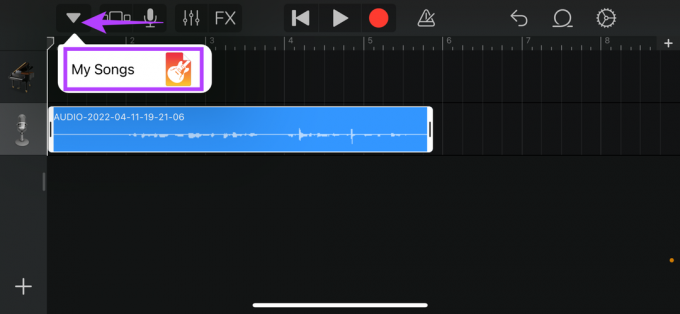
Lydklippet vil nå bli lagret som en sang på din iPhone.
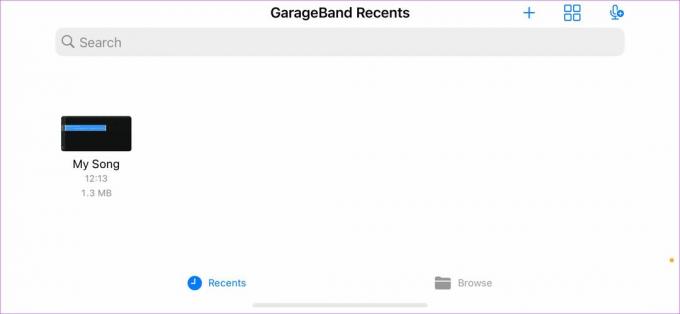
Trinn 14: Trykk og hold på sangen til du ser flere alternativer. Velg Del.
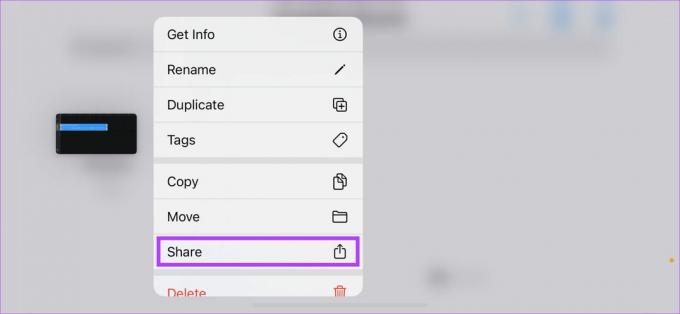
Trinn 15: Trykk på ringetonealternativet i midten.
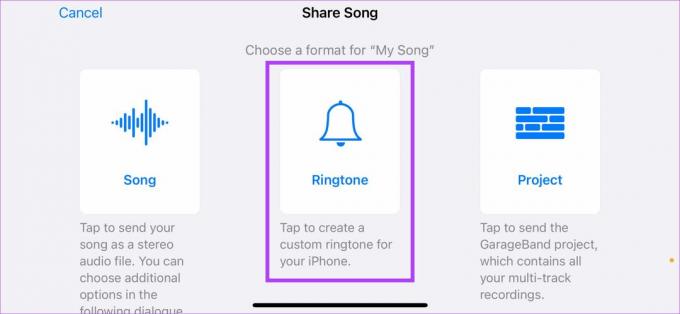
Trinn 16: Du kan gi nytt navn til klippet eller velge Eksporter.
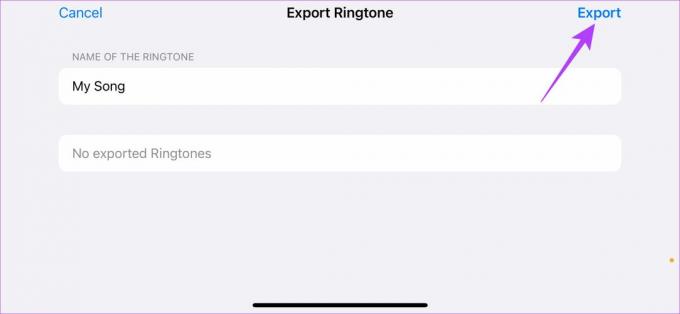
Vent til prosessen er fullført.
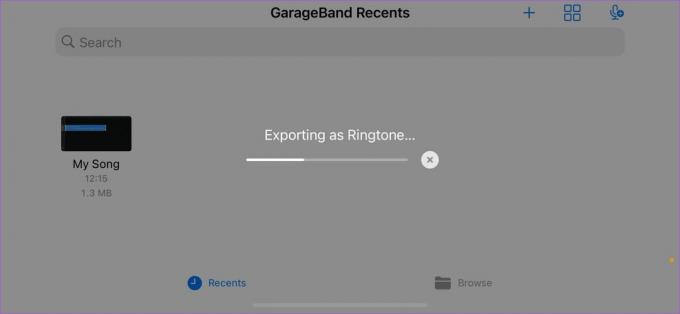
Trinn 17: Når du ser dialogboksen Ringetoneeksport vellykket, velger du Bruk lyd som.
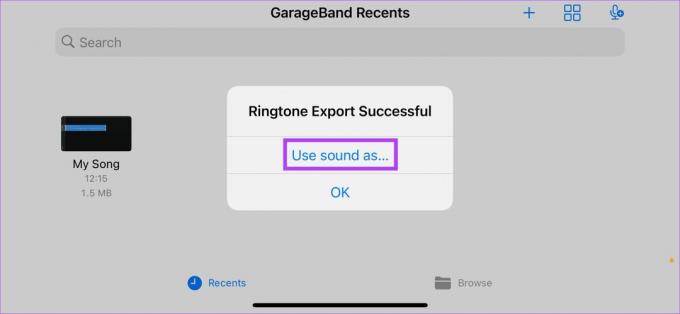
Trinn 18: Velg Standard ringetone.

Gratulerer, du har endelig satt WhatsApp-lyden som iPhone-ringetone.
Bruk et hvilket som helst WhatsApp-lydklipp som ringetone
Selv om prosessen kan virke kjedelig, kan du bruke den til å angi et hvilket som helst lydklipp eller talenotat du mottar på WhatsApp som ringetone på iPhone. Vi skulle ønske prosessen var enklere, men den lukkede naturen til iOS betyr at du må gå gjennom denne metoden.
Sist oppdatert 14. april 2022
Artikkelen ovenfor kan inneholde tilknyttede lenker som hjelper til med å støtte Guiding Tech. Det påvirker imidlertid ikke vår redaksjonelle integritet. Innholdet forblir objektivt og autentisk.


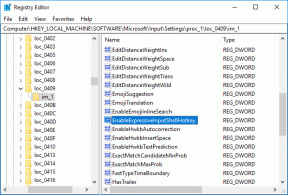
![Windows Utforsker har sluttet å fungere [LØST]](/f/8b40af2e890d047cfe49acc058cf5650.png?width=288&height=384)