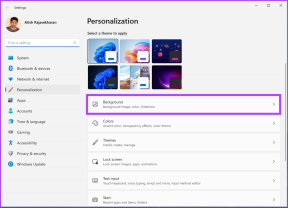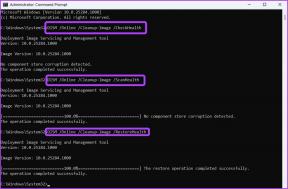Fix Internet Explorer har sluttet å fungere
Miscellanea / / November 28, 2021
Hvis du står overfor "Internet Explorer har sluttet å fungere” feil så er det noe galt med Internet Explorer, men ikke bekymre deg i denne veiledningen vil vi diskutere de ulike årsakene bak denne feilen og hvordan du løser dette problemet. Internet Explorer er en World Wide Web-leser som brukes til å surfe på nettet. Tidligere Internet Explorer pleide å være innebygd med Windows-operativsystemet, og det var standardnettleseren i Windows. Men med introduksjonen av Windows 10, er den erstattet av Microsoft Edge.
Så snart du starter Internet Explorer, kan du se en feilmelding som sier at Internet Explorer ikke fungerer, eller at den har støtt på et problem og må lukkes. I de fleste tilfeller vil du kunne gjenopprette den vanlige nettleserøkten når du starter Internet Explorer igjen, men hvis du ikke kan åpne Internet Explorer, så kan dette problemet være forårsaket av skadede systemfiler, lite minne, cache, antivirus eller brannmurinntrenging, etc.

Selv om Internet Explorer ikke er førstevalget til Windows 10, men ettersom mange brukere fortsatt foretrekker å bruke det og ønsker å jobbe med det, kommer det fortsatt innebygd med Windows 10. Men hvis du står overfor feilmeldingen "Internet Explorer har sluttet å fungere", så ikke bekymre deg, bare følg metoden nedenfor for å fikse feilen en gang for alle.
Innhold
- Fix Internet Explorer har sluttet å fungere
- Metode 1: Tilbakestill Internet Explorer
- Metode 2: Deaktiver maskinvareakselerasjon
- Metode 3: Avinstaller verktøylinjer for Internet Explorer
- Metode 4: Løs motstridende DLL-problem
- Metode 5: Kjør feilsøking for Internet Explorer
- Metode 6: Fjern midlertidige filer i Internet Explorer
- Metode 7: Deaktiver Internet Explorer-tillegg
- Metode 8: Utfør systemgjenoppretting
Fix Internet Explorer har sluttet å fungere
Sørg for å opprette et gjenopprettingspunkt bare i tilfelle noe går galt.
Metode 1: Tilbakestill Internet Explorer
Internet Explorer kan være en hodepine mange ganger, men de fleste ganger kan problemet enkelt løses av tilbakestille Internet Explorer, som igjen kan gjøres på to måter:
1.1 Fra selve Internet Explorer.
1. Start Internet Explorer ved å klikke på Start knappen tilstede i nedre venstre hjørne av skjermen og skriv Internet Explorer.

2. Klikk nå på Internet Explorer-menyen Verktøy (eller trykk Alt + X-tasten samtidig).

3. Velg Internett instillinger fra verktøymenyen.

4.Et nytt vindu med Internett-alternativer vises, bytt til Avansert-fanen.

5. Under kategorien Avansert klikker du på Nullstille knapp.

6. I det neste vinduet som kommer opp, sørg for å velge alternativet "Slett personlige innstillinger.“

7. Klikk på Nullstillknapp finnes i bunnen av vinduet.

Start IE på nytt og se om du er i stand til det fikse problemet med Internet Explorer har sluttet å virke.
1.2.Fra kontrollpanelet
1. Start kontrollpanelet ved å klikke på Start knapp og type kontrollpanel.

2. Velg Nettverk og Internett fra kontrollpanelvinduet.

3. Under Nettverk og Internett klikker du på Internett instillinger.

4. I vinduet Internett-egenskaper bytter du til Avansert-fanen.

5. Klikk på Nullstille knapp til stede nederst.

6. Nå, hake av Slett personlige innstillinger og klikk deretter på Nullstille.
Metode 2: Deaktiver Maskinvareakselerasjon
1. Trykk på Windows-tasten + R og skriv deretter inetcpl.cpl og trykk enter for å åpne Internett-egenskaper.
2. Bytt nå til Avansert-fanen og merk av for alternativet "Bruk programvaregjengivelse i stedet for GPU-gjengivelse.“

3. Klikk på Bruk etterfulgt av OK, dette ville deaktiver maskinvareakselerasjon.
4. Start IE på nytt og se om du er i stand til det Fix Internet Explorer har sluttet å virke feil.
Metode 3: Avinstaller verktøylinjer for Internet Explorer
1. Trykk på Windows-tasten + R og skriv deretter appwiz.cpl og trykk Enter.

2. Vinduet Programmer og funksjoner åpnes.
3.Slett alle verktøylinjene i listen over program og funksjoner.

4. For å slette IE-verktøylinjen, Høyreklikk på verktøylinjen du vil slette og velge Avinstaller.
5. Start på nytt datamaskinen og prøv igjen å åpne Internet Explorer.
Metode 4: Løs motstridende DLL-problem
Det er mulig at en DLL-fil skaper en konflikt med iexplore.exe på grunn av hvilken Internet Explorer ikke fungerer, og det er derfor det viser en feilmelding. For å finne en slik DLL-fil må vi få tilgang til Systemlogger.
1. Høyreklikk på Denne PC-en og velg Få til.

2.Et nytt vindu av Databehandling vil åpne.
3. Klikk nå på Event Viewer, og deretter Naviger til Windows-logger > Applikasjon.

4.På høyre side vil du se listen over alle Systemlogger.
5. Nå må du finne en feil relatert til Internet Explorer-filen iexplore.exe. Feilen kan identifiseres med et utropstegn (den vil være rød i fargen).
6. For å finne feilen ovenfor må du velge filer og se beskrivelsen for å finne den riktige feilen.
7. Når du finner feilen knyttet til Internet Explorer-filen iexplore.exe, bytt til Detaljer-fanen.
8. I detaljfanen, du vil finne navnet på den motstridende DLL-filen.
Nå, når du har detaljene om DLL-filen, kan du enten reparere filen eller slette filen. Du kan også erstatte filen med en ny fil ved å laste den ned fra internett. Noen undersøkelser må gjøres om DLL-filen og typen feil den viser.
Metode 5: Kjør feilsøking for Internet Explorer
1.Skriv "feilsøking" i søkefeltet i Windows og klikk på Feilsøking.

2. Deretter velger du fra venstre vindusrute Se alt.
3. Velg deretter fra listen Feilsøk datamaskinproblemer Internet Explorer-ytelse.

4. Følg instruksjonene på skjermen og la Internet Explorer Performance Troubleshooter kjører.

5. Start PC-en på nytt og prøv igjen å kjøre IE og se om du klarer det Fix Internet Explorer har sluttet å virke feil.

Metode 6: Fjern midlertidige filer i Internet Explorer
1. Trykk på Windows-tasten + R og skriv deretter "inetcpl.cpl” (uten anførselstegn) og trykk enter for å åpne Internett-egenskaper.

2.Nå under Nettleserlogg i kategorien Generelt, klikk på Slett.

3. Deretter må du kontrollere at følgende er merket:
- Midlertidige Internett-filer og nettstedfiler
- Informasjonskapsler og nettsidedata
- Historie
- Last ned historie
- Skjemadata
- Passord
- Sporingsbeskyttelse, ActiveX-filtrering og Do NotTrack

4. Klikk deretter Slett og vent til IE sletter de midlertidige filene.
5. Start Internet Explorer på nytt og se om du er i stand til det Fix Internet Explorer har sluttet å virke feil.
Metode 7: Deaktiver Internet Explorer-tillegg
1. Trykk på Windows-tasten + X og velg Kommandoprompt (admin).

2.Skriv inn følgende kommando og trykk Enter:
"%ProgramFiles%\Internet Explorer\iexplore.exe" -extoff

3. Hvis du blir bedt om å administrere tillegg nederst, klikker du på den hvis ikke, så fortsett.

4. Trykk Alt-tasten for å få frem IE-menyen og velg Verktøy > Administrer tillegg.

5. Klikk på Alle tillegg under vis i venstre hjørne.
6.Velg hvert tillegg ved å trykke Ctrl + A klikk deretter Deaktivere alle.

7. Start Internet Explorer på nytt og se om problemet ble løst eller ikke.
8.Hvis problemet er løst, forårsaket ett av tilleggene dette problemet, for å sjekke hvilken du må aktivere tilleggene én etter én til du kommer til kilden til problemet.
9. Aktiver alle tilleggene dine på nytt unntatt den som forårsaker problemet, og det ville være bedre om du sletter det tillegget.
Metode 8: Utfør systemgjenoppretting
Hvis alle metodene ovenfor ikke fungerer og Internet Explorer fortsatt viser feilen, kan du rulle tilbake til et gjenopprettingspunkt der alle konfigurasjonene var perfekte. Gjenopprettingsprosessen setter systemet i tilstanden da det fungerte bra.
1. Trykk på Windows-tasten + R og skriv"sysdm.cpl" trykk deretter enter.

2. Velg Systembeskyttelse fanen og velg Systemgjenoppretting.

3. Klikk på Neste og velg ønsket Systemgjenopprettingspunkt.

4. Følg instruksjonene på skjermen for å fullføre systemgjenopprettingen.
5. Etter omstart kan du kanskje Fix Internet Explorer har sluttet å fungere Feil.
Anbefalt:
- Rett opp sidefeil i ikke-sidet område-feil i Windows 10
- 6 måter å slette systemfeilminnedumpfiler
- 5 beste videoredigeringsprogramvare for Windows 10
- Hva er BIOS og hvordan oppdaterer jeg BIOS?
Jeg håper denne artikkelen var nyttig, og du kan nå enkelt Fix Internet Explorer har sluttet å virke feil, men hvis du fortsatt har spørsmål angående denne opplæringen, kan du gjerne spørre dem i kommentarfeltet.