Topp 6 måter å fikse ukjent USB-enhetsfeil på Windows 11
Miscellanea / / April 22, 2022
Windows 11 lar deg koble til og bruke et bredt spekter av USB-enheter uten ekstra oppsett. Plug-and-play-opplevelsen din kan imidlertid lett bli ødelagt når Windows kaster feilmeldingen "Ukjent USB-enhet (Device Descriptor Request Failed)" mot deg.

Flere faktorer som feil USB-enheter, porter som ikke fungerer, og utdaterte drivere kan forårsake denne feilen. Når det er vanskelig å finne den eksakte årsaken, er det ingen grunn til bekymring. Vi har samlet feilsøkingstipsene for å hjelpe med å fikse feilen ukjent USB-enhet på Windows 11.
1. Koble USB-enheten til en annen port
Hvis du står overfor denne feilen med alle enhetene dine, kan det være et problem med en bestemt USB-port. Prøv å koble enheten til en annen port.
På samme måte, hvis du kobler til noe som en ekstern harddisk, er det verdt å sjekke om USB-kabelen har kutt eller skade.
2. Skann etter maskinvareendringer ved hjelp av Enhetsbehandling
Du kan bruke Enhetsbehandling på Windows til å tvinge PC-en til å skanne etter maskinvareendringer og oppdage den nye USB-maskinvaren du har koblet til. Hvis det bare er en mindre feil, bør Windows gjenkjenne enheten din, og du vil ikke lenger se feilen "Ukjent USB-enhet (forespørsel om enhetsbeskrivelse mislyktes)".
Trinn 1: Trykk på Windows-tasten + X og velg Enhetsbehandling fra listen.

Steg 2: Klikk på ikonet Søk etter maskinvareendringer øverst.
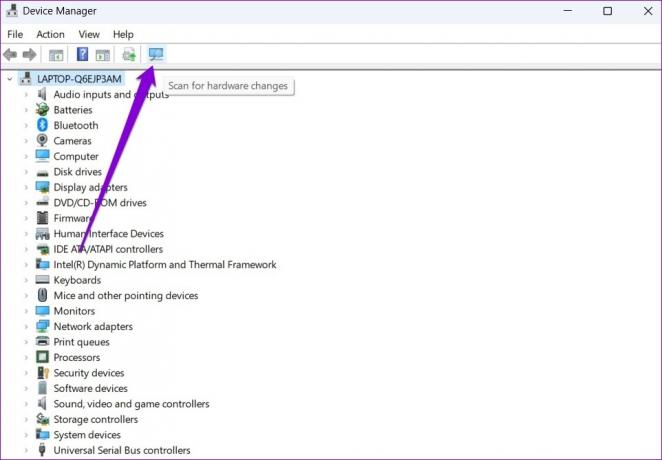
Vent til Windows identifiserer tilkoblede enheter. Hvis alt går bra, vil feilen bli løst.
3. Kjør Windows feilsøking
Ved å kjøre maskinvarefeilsøkingen kan du la Windows oppdage og løse eventuelle maskinvarerelaterte problemer som kan ha ført til slike feil.
Trinn 1: Åpne Start-menyen, skriv inn cmd, og klikk på Kjør som administrator.

Steg 2: Skriv inn følgende kommando i konsollen og trykk Enter.
msdt.exe -id DeviceDiagnostic

Trinn 3: I vinduet Maskinvare og enheter, trykk Neste for å la Windows skanne etter eventuelle problemer.

Hvis den automatiske reparasjonen dukker opp, følg instruksjonene på skjermen for å fullføre feilsøkingsprosessen. Etter det, start PC-en på nytt og sjekk om feilen er løst.
4. Installer USB-enhetsdriveren på nytt
Feilfunksjon eller korrupte USB-drivere kan også føre til feilen "Ukjent USB-enhet (forespørsel om enhetsbeskrivelse mislyktes)" på Windows. For å fikse dette, kan du prøve å installere drivere på nytt for den spesifikke USB-enheten ved å følge trinnene nedenfor.
Trinn 1: Klikk på søkeikonet på oppgavelinjen, skriv inn Enhetsbehandling, og trykk Enter.

Steg 2: Dobbeltklikk på "Universal Serial Bus-kontrollere" for å utvide den.

Trinn 3: Høyreklikk på "Ukjent USB-enhet (Device Descriptor Request failed)" og velg Avinstaller enhet.

Når den er fjernet, start PC-en på nytt for å la Windows installere disse driverne på nytt. Prøv å koble til USB-enheten på nytt for å se om feilen er løst.
5. Oppdater USB Root Hub-driver
Hvis metoden ovenfor ikke fungerer, må du oppdatere driverne som driver PC-ens USB-porter. Det er mulig at feilen bare oppstår fordi disse driverne er utdaterte.
Trinn 1: Trykk på Windows-tasten + R for å starte dialogboksen Kjør. Skriv inn i Åpne-feltet devmgmt.msc og trykk Enter.

Steg 2: Dobbeltklikk på Universal Serial Bus-kontrollere for å utvide den.

Trinn 3: Høyreklikk på USB Root Hub og velg Oppdater driver fra listen.

Følg instruksjonene på skjermen for å oppdatere driverne. Hvis PC-en din har flere USB-porter, vil du se flere oppføringer for USB Root Hub. I så fall må du oppdatere drivere for hver av disse portene.
6. Deaktiver USB Selective Suspend
USB-selektiv suspendering er en smart funksjon på Windows som har en tendens til å suspendere de inaktive USB-enhetene dine for å redusere strømforbruket. For å unngå dette bør du deaktivere USB Selective suspend-funksjonen ved å følge trinnene nedenfor.
Trinn 1: Trykk på Windows + S for å åpne søkemenyen. Type redigere strømplan i søkeboksen og klikk på det første resultatet som vises.

Steg 2: Klikk på Endre avanserte strøminnstillinger.

Trinn 3: Dobbeltklikk på USB-innstillinger i vinduet Strømalternativer for å utvide det.

Trinn 4: Utvid innstillingsmenyen for USB-selektiv suspendering og klikk på Aktivert.

Trinn 5: Bruk rullegardinmenyen ved siden av På batteri og Tilkoblet for å deaktivere USB-selektiv suspendering.

Trinn 6: Klikk på Bruk etterfulgt av OK.

Prøv å koble til USB-enheten på nytt for å se om Windows kan oppdage den.
Utforsk det ukjente
Det kan være frustrerende når Windows ikke klarer å gjenkjenne USB-enhetene dine og feiler deg med feilen 'Ukjent USB-enhet (forespørsel om enhetsbeskrivelse mislyktes)'. I de fleste tilfeller fungerer det å koble USB-enheten til en annen port igjen. Hvis ikke, må du kanskje prøve andre løsninger på listen. Fortell oss hvilke av løsningene ovenfor som fungerte for deg i kommentarene nedenfor.
Sist oppdatert 21. april 2022
Artikkelen ovenfor kan inneholde tilknyttede lenker som hjelper til med å støtte Guiding Tech. Det påvirker imidlertid ikke vår redaksjonelle integritet. Innholdet forblir objektivt og autentisk.

Skrevet av
Pankil er sivilingeniør av yrke som startet sin reise som forfatter ved EOTO.tech. Han begynte nylig i Guiding Tech som frilansskribent for å dekke fremgangsmåter, forklaringer, kjøpsguider, tips og triks for Android, iOS, Windows og Web.



