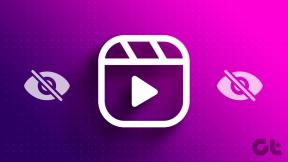Hvordan rotere videoer på iPhone
Miscellanea / / April 22, 2022
Smarttelefonkameraer har avansert i et raskt tempo den siste tiden. Vi har nå periskoplinser med 10X zoom, mikroskoplinser som forstørrer små gjenstander, og portrettmodus for å klikke på DSLR-lignende bilder. Selv om det er flere telefoner med flere av disse egenskapene, fortsetter iPhone å utmerke seg for video.

iPhone-kameraet regnes som et av de enkleste å bruke for å ta opp videoer. I tillegg pakker iPhones bilder-app de grunnleggende videoredigeringsverktøyene som å trimme den. Dessuten, hvis du har tatt bilder i liggende retning, men hvis du tror det vil se bedre ut i portrettmodus, kan du vurdere å rotere videoen. Og det er ikke for vanskelig.
Slik roterer du videoer på iPhone.
Typer rotasjoner
Før vi kommer til hvordan du kan rotere videoer på iPhone, er det viktig å diskutere sideforhold. Hvis den innspilte videoen er i stående retning, vil sideforholdet være 9:16. På den annen side, hvis den innspilte videoen er i liggende retning, vil sideforholdet være 16:9.

Grunnen til at dette er viktig er at du enten kan rotere videoen helt mens du endrer sideforholdet eller rotere innholdet i videoen mens du opprettholder samme sideforhold. Den første formen for rotasjon – rotering av videoen og sideforholdet – er mer vanlig. Du kan bruke den til å laste opp videoen din over spesifikke plattformer som viser vertikale videoer som Tik Tok eller
Instagram-ruller.Slik roterer du videoer på iPhone
Det er her ting blir ekte mens du roterer en video. Husk at du alltid har et valg om å rulle tilbake alle endringene du har gjort. Vi håper imidlertid at du ikke har trykket på Ferdig-knappen før det.
Roterende videoer sammen med sideforhold
Det er ganske enkelt og greit å rotere videoer og endre sideforholdet deretter. Det kan gjøres rett fra Bilder-appen på iOS. Slik gjør du det.
Trinn 1: Åpne Bilder-appen på iPhone og naviger til videoen du vil rotere.
Steg 2: Trykk på Rediger-knappen nederst til høyre.

Trinn 3: Velg beskjæringsikonet nederst til høyre.

Trinn 4: Bruk roteringsknappen (firkant med en pil) øverst til venstre for å rotere videoen 90 grader. Rotasjonen skjer i retning mot klokken, så fortsett å trykke på knappen til ønsket vinkel er oppnådd.


Trinn 5: Du kan også bruke vippeknappen øverst til venstre for å speile videoen.

Trinn 6: Etter at du har gjort alle endringene, trykk på Ferdig. Da vil iOS lagre videoen i Bilder-appen.

Videoen vi brukte for dette eksemplet ble opprinnelig tatt i liggende retning med et sideforhold på 16:9. Etter å ha rotert videoen til en vertikal posisjon, har sideforholdet endret seg til 9:16. Klippet kan nå lastes opp som en vertikal video.

Men hvis du vil beholde videoen i horisontal retning, men bare rotere innholdet, må du bruke neste metode.
Rotere videoer mens du opprettholder samme sideforhold
Rotering av videoer mens du opprettholder samme sideforhold kan ikke gjøres via Bilder-appen. For det må vi ta hjelp av iMovie-appen. Mens den kommer forhåndslastet på iPhone, kan du installere den på nytt hvis du har fjernet den.
Skaff deg iMovie for iPhone
Trinn 1: Åpne iMovie-appen på iPhone.
Steg 2: Velg alternativet Film under Start nytt prosjekt.
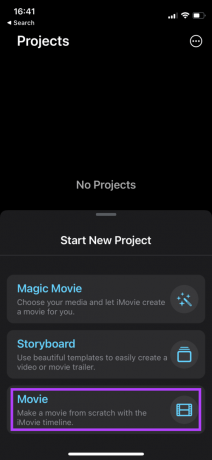
Trinn 3: Fra listen over medier velger du videoen du vil sende.

Trinn 4: Velg alternativet Lag film nederst.
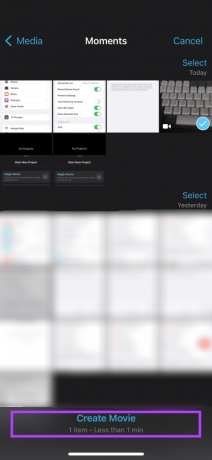
Videoen vises i iMovie-appen med en tidslinje for rammen i nedre halvdel.
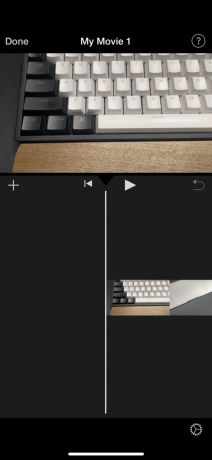
Trinn 5: Trykk på tidslinjen for å velge videoen.

Trinn 6: Plasser to fingre på skjermen i delen der videoforhåndsvisningen vises. Vri fingrene i retningen du vil rotere videoen i.

Trinn 7: Du vil se et rotasjonsikon vises når du gjør dette. Slipp fingrene når du ser det.
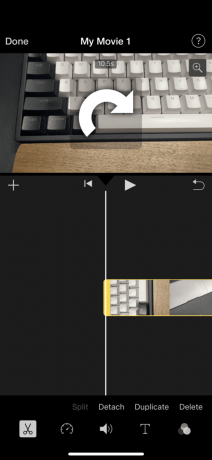
Selv om det vil rotere videoforhåndsvisningen, vil den ikke vises i samme sideforhold som det originale klippet. Heldigvis kan du endre det.

Trinn 8: Velg det lille forstørrelsesglasset øverst til høyre i videoforhåndsvisningen for å aktivere Knip for å zoome.

Trinn 9: Klem fingrene utover for å zoome inn i klippet. Zoom inn til området du ønsker blir fremtredende.
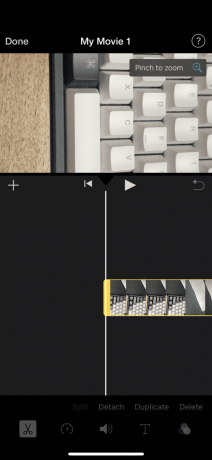
Trinn 10: Trykk på Ferdig i øverste venstre hjørne.

iOS vil ta et sekund eller to å lagre videoen og vil vise den med standardtittel som Min film 1. Du kan trykke på Rediger-knappen og endre den.
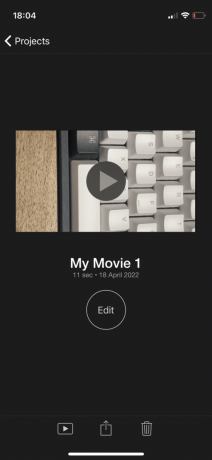
Trinn 11: Trykk på Del-ikonet nederst.
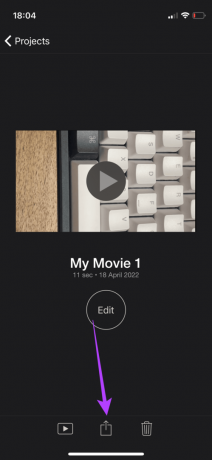
Trinn 12: Velg Lagre video.
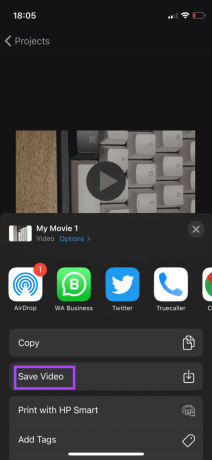
Vent til videoen skal eksporteres. Når prosessen er fullført, velg OK på ledeteksten.
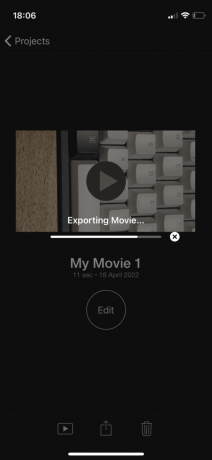
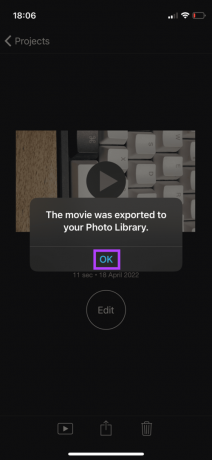
Åpne Bilder-appen og naviger til den lagrede videoen. Du vil se at mens innholdet i videoen har blitt rotert, er videoen fortsatt i horisontal retning med et 16:9-sideforhold.
Roter videoer og del dem enkelt
Du kan rotere videoer på iPhone avhengig av hvordan du vil gjøre det og hva for formålet. Med innholdsforbruket økende, er grunnleggende videoredigeringsferdigheter som roterende videoer alltid gode, spesielt på en enhet som iPhone som du har med deg overalt.
Sist oppdatert 21. april 2022
Artikkelen ovenfor kan inneholde tilknyttede lenker som hjelper til med å støtte Guiding Tech. Det påvirker imidlertid ikke vår redaksjonelle integritet. Innholdet forblir objektivt og autentisk.