Hvordan endre låseskjermsnarveier på Samsung Galaxy-telefoner
Miscellanea / / April 22, 2022
Samsungs One UI har modnet gjennom årene og de siste iterasjonspakkene mange tilpasningsmuligheter som du aldri blir lei av. En av de viktige funksjonene er å sette snarveier for apper på låseskjermen. Det gjør det enklere å åpne en spesifikk app direkte og spare å trykke flere ganger på skjermen.

One UI 3 har en mengde funksjoner som lar deg tilpasse telefonen etter eget ønske. Og One UI 4 ga enda flere måter å tilpasse temaer, klokkestiler og endre låseskjermsnarveier på – de du ser nederst på skjermen. Slik endrer du snarveiene til låseskjermen fra standardsnarveiene på en Samsung Galaxy-telefon.
Hva er snarveier for låseskjerm
Når du slår på skjermen på smarttelefonen, viser låseskjermen viktige detaljer som dato, klokkeslett, varsler, signalstyrke, prosentvis batterilevetid osv. Nylig grensesnittendring brakte de to appikonene som vises som snarveier i de nederste hjørnene. Så mye vi gjerne vil unngå, men vi kan ikke nekte for at de minner om de som vises på iPhones låseskjerm.
Som du kan legge merke til på skjermbildet nedenfor, er snarveien til venstre for å få tilgang til oppringeren og til høyre for å åpne kameraappen.

Men hvis du ikke bruker dem så ofte, er du heldig. Samsungs One UI lar deg endre disse snarveiene og til og med legge til mer enn to på telefonens låseskjerm. Du kan plassere favoritt- og ofte brukte apper på startskjermen for å åpne dem raskt.
Slik endrer du snarveier på låseskjermen
Det nye One UI tilbyr noen få native innstillinger for å endre låseskjermens snarveier. Det vil klare deg hvis du bare vil erstatte dem. Du kan imidlertid bruke Samsungs Good Lock-app for å tilpasse telefonens låseskjerm ytterligere. Først, la oss sjekke ut hvordan du kan endre snarveiene på låseskjermen ved å bruke de opprinnelige alternativene.
Tilpasse ved hjelp av standardalternativer
Trinn 1: Åpne Innstillinger-appen på din Samsung Galaxy-smarttelefon og naviger til Låseskjerm-delen.

Steg 2: Rull ned til alternativet Snarveier. Sørg for at bryteren er aktivert.
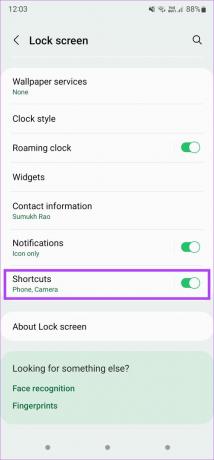
Trinn 3: Trykk på alternativet Snarveier for å endre de forhåndstildelte snarveiene for venstre og høyre hjørne på låseskjermen.
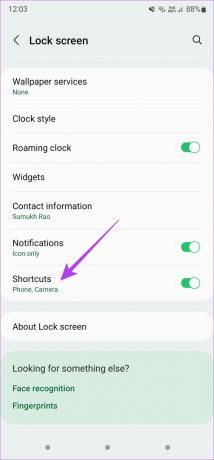
Trinn 4: Velg Venstre snarvei og velg appen du vil starte når du sveiper til venstre på låseskjermen. Du kan velge å starte en tredjepartsapp eller en snarvei som Torch, Ikke forstyrr, Kalkulator, etc.
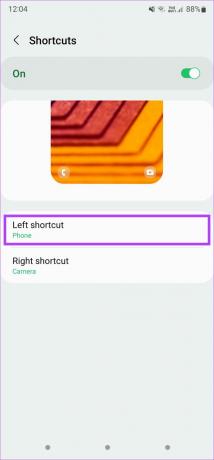
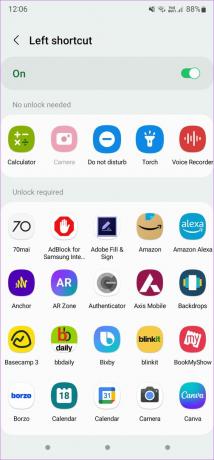
Trinn 5: På samme måte velger du Høyre snarvei og velger hva du vil åpne når du sveiper fra høyre.
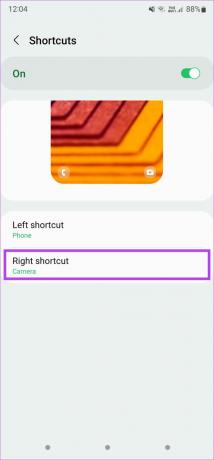
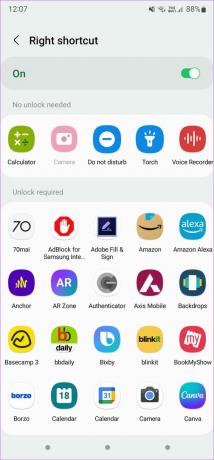
Det vil plassere de nye snarveiene til låseskjermen på din Samsung Galaxy-telefon. Du kan alltid Good Lock for å legge til flere snarveier på telefonens låseskjerm. Slik gjør du det.
Tilpasse ved hjelp av god lås
Trinn 1: Skaff deg og installer Good Lock-appen på din Galaxy-smarttelefon.
Last ned Good Lock-appen
Steg 2: Åpne appen og trykk på installeringsknappen ved siden av LockStar for å installere modulen fra Galaxy Store.
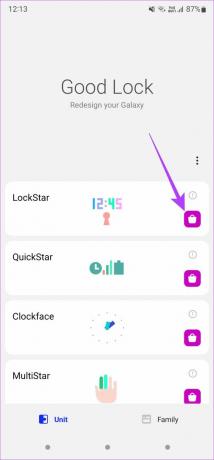
Trinn 3: Etter at modulen er installert, går du tilbake til Good Lock-appen og trykker på LockStar.
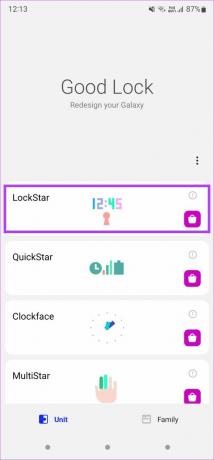
Trinn 4: Aktiver bryteren øverst for å slå på modulen.

Trinn 5: Velg låseskjermbildet på venstre side for å gjøre endringer i det.

Trinn 6: Du vil se hele oppsettet til låseskjermen vises med alle de forskjellige elementene som klokke, widgets, varsler, musikkkontroller og selvfølgelig snarveiene.
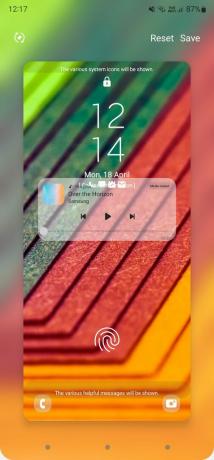
Trinn 7: Trykk på en av snarveiene nederst og du vil se en rektangulær kontur rundt området.

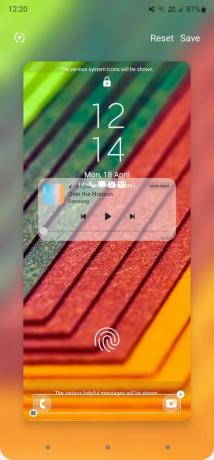
Trinn 8: Hvis du vil bli fullstendig kvitt snarveiene på låseskjermen, kan du trykke på det lille "x"-ikonet øverst til høyre på den rektangulære omrisset.
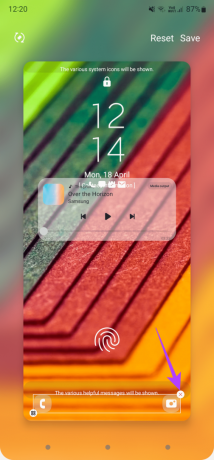

Trinn 9: For å tilpasse snarveiene, velg den lille redigeringsknappen i nedre venstre hjørne av omrisset.

Trinn 10: Du vil nå se to alternativer. Den valgte vil være gjeldende layout med to snarveier. Det andre alternativet har seks forskjellige snarveier som du kan angi. Velg det alternativet.
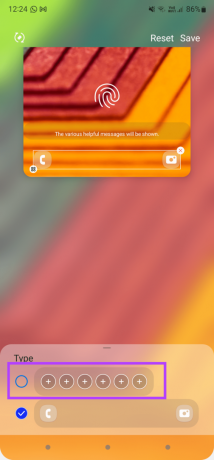
Trinn 11: Etter at du har valgt alternativene, kan du velge justeringen av snarveiene til låseskjermen. Prøv alle alternativene og velg den som passer dine behov.

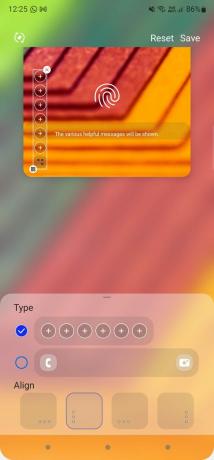
Trinn 12: Etter å ha valgt ønsket layout, trykk på den første '+'-knappen inne i snarveisfeltet for å legge til en snarvei.

Trinn 13: Velg appen du ønsker for den første snarveien. Du kan se at den legges til øverst.
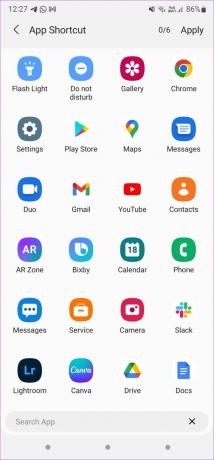

Trinn 14: Fortsett å velge de andre appene du vil legge til som snarveier til du har valgt alle seks. Trykk deretter på Bruk øverst til venstre på skjermen.
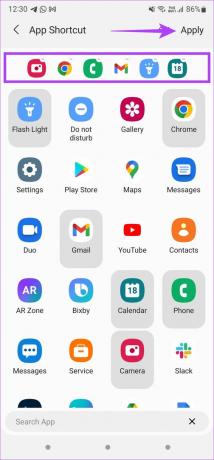
Trinn 15: Trykk nå på Lagre i øverste venstre hjørne for å bruke alle endringene.
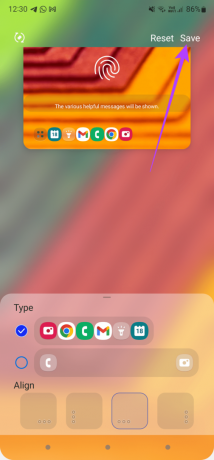
Det er det. Lås telefonen nå. I stedet for to separate knapper, får du en enkelt oppstartslignende knapp for å åpne snarveiene. Slik vil det se ut.

Trinn 1: Trykk på det lille ikonet nederst til venstre for å få opp alle snarveiene dine.

Steg 2: Velg den du vil starte.

Hvis du ønsker å tilpasse snarveiene, bruk Good Lock-appen og gjenta prosessen.
Tilpass låseskjermen og gjør den mer funksjonell
Låseskjermen på Galaxy-telefoner kan være et kraftsenter, basert på hvordan du utstyrer den med relevante alternativer. Ved å legge til flere snarveier til låseskjermen kan du få ting gjort raskere direkte fra låseskjermen.
Sist oppdatert 20. april 2022
Artikkelen ovenfor kan inneholde tilknyttede lenker som hjelper til med å støtte Guiding Tech. Det påvirker imidlertid ikke vår redaksjonelle integritet. Innholdet forblir objektivt og autentisk.



