Topp 3 måter å lage en tidslinje i Google Slides
Miscellanea / / April 22, 2022
Tidslinjer er en effektiv måte å vise kronologien til hendelser, enten det er et enkelt gruppeprosjekt eller en historietidslinje. Sammenlignet med ren tekst, a grafisk tidslinje gjør ting lettere å forstå. Google Slides lar deg lage tidslinjer, og prosessen er ganske enkel og tar ikke mye tid.

Det er tre måter du kan gå rundt med det på. Du kan bruke den opprinnelige metoden til å lage en tidslinje i Google Slides. Eller du kan bruke tilleggene hvis du vil presse ting opp med noen hakk.
Så, uten ytterligere forsinkelse, la oss se hvordan du lager en tidslinje i Google Slides.
1. Lag tidslinjer i lysbilder ved hjelp av maler
Google Slides inneholder en rekke maler som enkelt hjelper deg med å velge en for å komme i gang. Foreløpig er det 4-5 typer tidslinjer du kan velge. Men disse malene er grunnleggende og er ikke så skarpe som du vil at de skal være. Likevel, hvis det er det du trenger, så er du bra. Du kan også tilpasse dem til en viss grad.
Trinn 1: Åpne et nytt lysbilde og klikk på Sett inn. Velg Diagram fra menyen.

Dette vil åpne alle tilgjengelige maltyper.
Steg 2: Velg farge fra rullegardinmenyen øverst. Velg samtidig antall datoer også.

Som standard gir Slides deg et standardalternativ på 4. Men du kan gå opp til 6.
Trinn 3: Når du er ferdig, klikker du på tidslinjen som passer ditt prosjekt best.

Som nevnt tidligere lar Slides deg til en viss grad tilpasse tidslinjediagrammene. Du kan for eksempel dra på kantene for å forlenge tidslinjene. Dessuten kan du endre fargen også. Bare velg en bestemt del og klikk på alternativet Fyllfarge.
Nå er alt du trenger å gjøre å legge til den relevante teksten, og det handler om det.
2. Lag tidslinjer i Google Slides ved hjelp av tillegg
Som nevnt tidligere, er den opprinnelige tidslinjegrafikken rett og slett ikke skarp. Hvis du vil at grafikken til presentasjonen skal matche kvaliteten på arbeidet ditt, kan det være lurt å se på noen av tilleggene som lar deg jobbe med tidslinjer.
Tillegg som Lucidchart (sjekk beste LucidChart-alternativene) og SlideKit-maler lar deg leke med ulike typer diagrammer for tidslinjer. Som nevnt tidligere, gir disse diagrammene et skarpt utseende og vil utvilsomt tilføre verdi til lysbildene dine.
SlideKit-maler lar deg leke med ferdige diagrammer, mens LucidChart lar deg lage egendefinerte diagrammer.
Se SlideKit-malen
Se LucidChart
Sjekk vår detaljerte veiledning på hvordan du installerer og bruker tillegg.
1. Bruke SlideKit-maler
Trinn 1: Klikk på Add-Ons øverst og velg SlideKit Template fra menyen. Deretter velger du Sett inn lysbilder.

Dette vil vise all den populære infografikken som SlideKit har i ermet.
Steg 2: Søk med begrepet «Tid» for å skille alle de tidslinjerelaterte lysbildene. Når du har begrenset valget ditt, klikker du på det for å sette inn lysbildene.
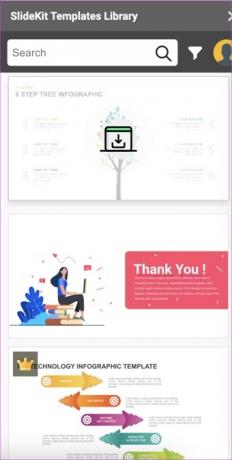
Fra nå av kan du redigere teksten og fargen på grafikken etter eget valg.

SlideKit Template er et freemium-tillegg og har en blanding av gratis og betalt grafikk. Den eneste niggle er at du må inkludere en attribusjon til skaperne i lysbildene dine.
2. Bruker LucidChart
LucidChart er et av de populære diagramverktøyene. Den samler en båtlast med verktøy og maler, noe som gjør prosessen med å lage diagrammer til en enkel affære. En av de største forskjellene mellom SlideKit-malen og LucidChart-integrasjonen i Google Slides er at sistnevnte lar deg importere dine egendefinerte diagrammer.
Du kan opprette en tidslinje på Lucidchart og deretter importere den til lysbildene dine. Kult, ikke sant? Selvfølgelig må du logge på med samme konto på begge.
Trinn 1: Åpne LucidChart, klikk på Ny > LucidChart, og velg "Opprett fra mal."

Steg 2: Søk deretter etter tidslinje i søkeboksen. Når du har valgt den du liker, klikker du på Bruk mal.
Rediger nå malen i henhold til dine krav. Siden det er et diagramverktøy, kan du leke med mange elementer.
Når du er ferdig, lagre diagrammet.
Trinn 3: Gå over til Google Slides og klikk på Add-on. Velg LucidChart > Sett inn diagram.
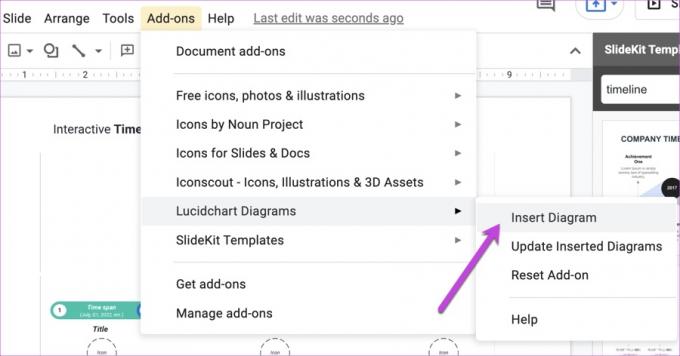
Etter noen sekunder vil alle diagrammene dine være tilgjengelige i panelet til høyre. Velg en og trykk på Sett inn-knappen.

Tidslinjediagrammet legges umiddelbart til Google Slides. Ja, du kan takke meg senere.
3. Lag tidslinjer i Google Slides ved å bruke innfødte alternativer
Til slutt kan du bruke de opprinnelige tegneelementene til Google Slides for å lage en tidslinje. Ja, tuller ikke. Selvfølgelig vil du ikke få interaktive elementer som de ovenfor. Men som de sier, kreativitet er nøkkelen.
I tillegg kommer Google Slides med flere elementer, og alt du trenger å gjøre er å ordne dem i henhold til dine krav. For eksempel har vi laget denne enkle tidslinjen av de tilgjengelige elementene i Google Slide.

For ordens skyld får du alle figurene og linjene under Sett inn > Form.
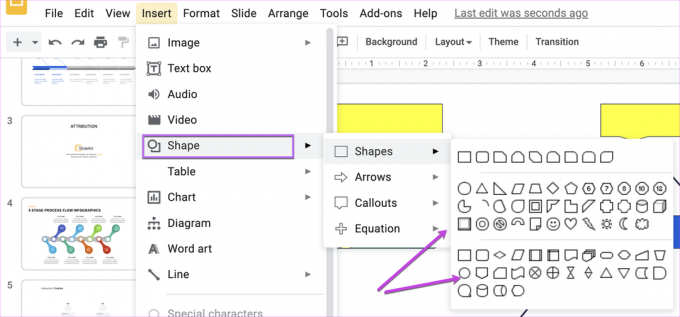
Når du er ferdig, må du bare koordinere fargene.
Kartlegg tiden
Dette var hvordan du kan tegne en tidslinje på Google Slides. Takket være alle integrasjonene er det en barnelek å lage en tidslinje i Google Slides. Så hvilken metode vil du bruke?
Sist oppdatert 22. april 2022
Artikkelen ovenfor kan inneholde tilknyttede lenker som hjelper til med å støtte Guiding Tech. Det påvirker imidlertid ikke vår redaksjonelle integritet. Innholdet forblir objektivt og autentisk.



