Slik bruker du sporendringer i Google Dokumenter
Miscellanea / / April 23, 2022
Google Docs er et flott verktøy for å samarbeide om prosjekter der flere personer er involvert. For eksempel kan brukere enkelt identifisere og endre endringer som er gjort i et dokument ved å bruke en funksjon som ligner den velkjente spore endringer i Word.

I stedet for å kalle det sporendringer, kaller Google Dokumenter det redigering og forslag. I denne artikkelen tar vi en titt på hvordan du enkelt kan spore endringer når du bruker Google Dokumenter.
Spor endringer: Microsoft Word vs Google Docs
I Google Dokumenter kan du opprette et dokument for å dele det med andre, slik at de kan samarbeide og legge til anbefalinger eller forslag uten å slette originalteksten. Senere kan du godta, avvise eller endre disse redigeringene og forslagene. Denne modusen fungerer ganske likt sporendringene i Microsoft Word, men i Google Docs heter det å foreslå. De to funksjonene fungerer på samme linje, med unntak av at Google Dokumenter lagrer endringene i sanntid, i motsetning til Word hvor brukere gjentatte ganger må lagre og dele de endrede dokumentene.
Slik aktiverer du forslagsmodus i Google Dokumenter
Enten du redigerer et dokument, eller ønsker å foreslå endringer i andres fil, må du aktivere forslagsmodus. Slik kan du gjøre det på et skrivebord:
Trinn 1: Åpne det relevante dokumentet i Google Dokumenter i en nettleser.
Besøk Google Dokumenter
Steg 2: Trykk på pennikonet øverst til høyre på båndet og velg «Foreslår» fra menyen.

Trinn 3: Med denne modusen aktivert, kan du redigere teksten. Klikk på et ord og endre det slik du vil. Du kan til og med slette hele ordet eller erstatte det med et annet. Hver redigering vil lage en kommentar med instruksjoner som «Erstatt X med Y.» Kommentarer kan godtas eller slettes. Andre kan også enkelt svare på kommentarene dine via Svar-delen ved siden av dokumentlayoutområdet og be om avklaringer om nødvendig. Endringene vil være synlige i teksten, samt skrevet i en annen farge (grønn).
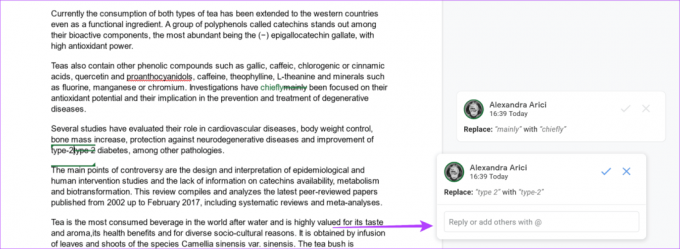
Hvis du ikke har kommentator- eller redigeringstillatelser, bør du klikke på "Be om redigeringstilgang" for å gi fileieren beskjed om at de må endre filtillatelsene.
Alternativt kan du legge igjen forslag selv fra redigeringsmodus. Marker teksten du vil legge igjen et forslag til, og trykk på det grønne ikonet for "Foreslå redigeringer" til høyre.
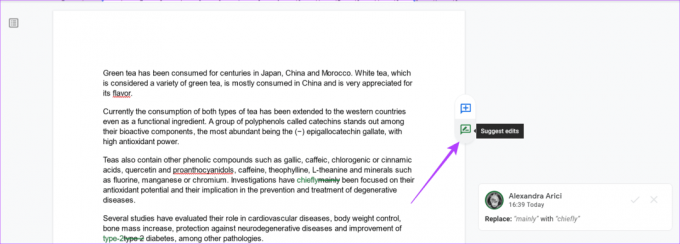
Hvis du jobber med en Google Docs-app på mobil, trykker du på de tre prikkene i øvre høyre hjørne av skjermen. Deretter slår du på "Foreslå endringer" for å bytte alternativet og komme i gang med forslag.
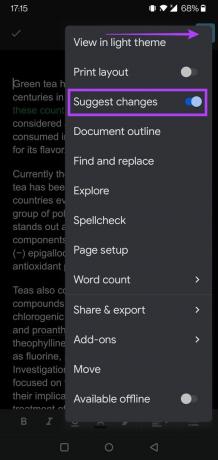
Hvordan dele dokumentet ditt med andre
Når det gjelder å samarbeide med andre mennesker, må du invitere dem til å jobbe med et dokument. For det må du først dele dokumentet ditt med dem. Dette er hvordan.
Trinn 1: Åpne Google Dokumenter i en nettleser på datamaskinen din, klikk på Del-knappen øverst til høyre.

Steg 2: Når en delingsmeny åpnes, kan du legge til personenes e-postadresser for å dele dokumentet ditt med dem.

Trinn 3: Etter å ha lagt til e-poster, legg til passende tillatelse til samarbeidspartnerne for å redigere dokumentet. Klikk på rullegardinmenyen ved siden av adressefeltet for å velge relevante tillatelser – Viewer, Commenter eller Editor.
Trinn 5: Når du legger til personer og tildeler dem relevante tillatelser, kan du klikke på Send-knappen nederst til høyre.
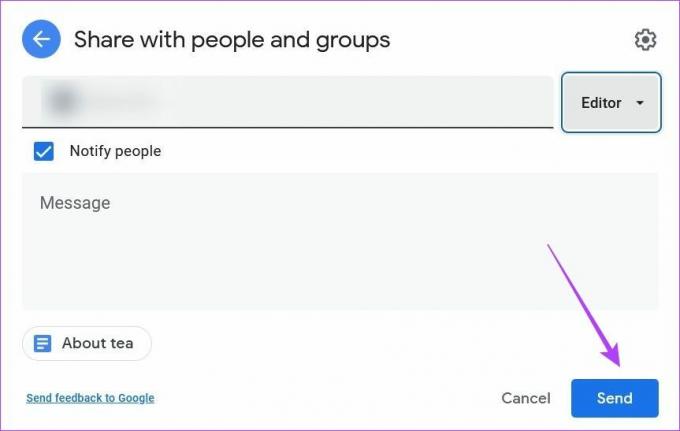
Trinn 6: Alternativt kan du generere en unik lenke for å dele med samarbeidspartnerne dine. Klikk på alternativet "Kopier lenke", juster tillatelsene for det. Som i alle med lenken kan bare se, kommentere eller redigere. Eller du kan begrense til utvalgte personer.

Hvis du ønsker å dele dokumentet ditt fra Google Dokumenter-appen på mobil, trykker du på menyen med tre prikker igjen og velger «Del og eksporter.» Følg trinnene som er skissert ovenfor for å fortsette prosessen.

Hvordan godta/avvise alle foreslåtte endringer
Det er mulig å godta eller avvise alle foreslåtte endringer. Dette alternativet hjelper deg å spare litt tid, siden du ikke trenger å godkjenne eller avvise hver kommentar manuelt.
Trinn 1: Åpne Google Dokumenter-dokumentet i en nettleser på datamaskinen og klikk på Verktøy-fanen øverst.
Steg 2: Velg «Gjennomgå foreslåtte endringer».

Trinn 3: En boks vil vises i øvre høyre hjørne av skjermen. Derfra kan du enten velge å godta eller avvise alle redigeringer. Det finnes også alternativer for å godta eller avvise individuelle foreslåtte endringer.

I Google Dokumenter-appene for mobil kan du bare godta eller avvise kommentarer individuelt. I Google Docs-dokumentet trykker du på forslaget og deretter på "Se forslag" fra den flytende linjen. Trykk på hake eller kryss for å avvise eller godta det, henholdsvis.

Slik legger du til kommentarer i Google Dokumenter
Kommentarer lar deg enkelt kommunisere endringer og oppdateringer med samarbeidspartnerne dine i Google Dokumenter. Slik kan du legge dem til i skrivebordsversjonen.
Trinn 1: Åpne dokumentet ditt i Google Dokumenter i en nettleser.
Steg 2: Marker teksten du vil kommentere og klikk på det blåfargede ‘Legg til kommentar’-ikonet som vises på høyre side av dokumentet.

Trinn 3: Skriv kommentaren din og klikk deretter på "Kommenter".
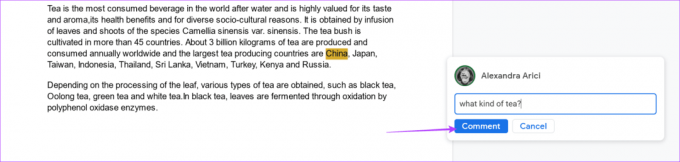
I motsetning til forslag som endrer teksten, fremhever kommentarer ganske enkelt ordet/ordene det gjelder. Når en annen redaktør ser på dokumentet, kan de ganske enkelt trykke på hakeknappen for å fjerne det.
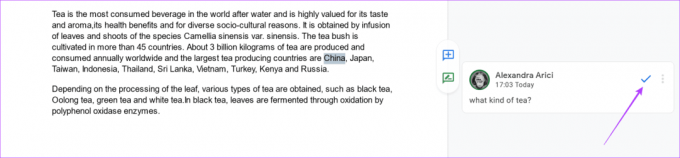
I Google Docs-appen for mobil, trykk lenge på teksten du vil legge til en kommentar, og en liten meny vil dukke opp. Trykk deretter på de tre prikkene på slutten og velg «Legg til kommentar».


Slik bruker du revisjonshistorikk for å spore endringer
Google Dokumenter lar deg gå tilbake til tidligere versjoner av prosjektet ditt gjennom en funksjon kalt «Revisjonshistorikk», ettersom Google holder styr på alle endringene du har gjort. Dette er en ganske hendig funksjon hvis du er nysgjerrig på å se hvordan et prosjekt utviklet seg over tid.
Trinn 1: Åpne dokumentet i Google Dokumenter i nettleseren på skrivebordet.
Steg 2: Klikk på Fil øverst til venstre, velg 'Versjonslogg' og velg 'Se versjonshistorikk' fra menyen.
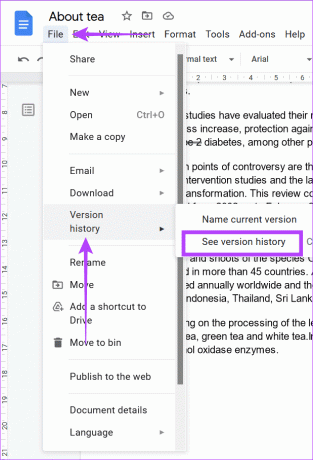
Trinn 3: Velg versjonen du vil hente tilbake fra versjonsloggpanelet.
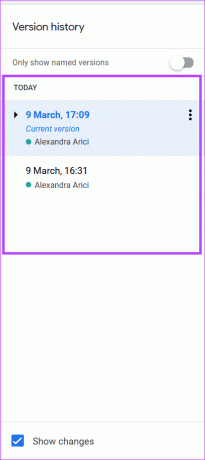
Trinn 4: Trykk på menyen med tre prikker ved siden av hver versjon for å gi den et nytt navn, og klikk på alternativet "Nevn denne versjonen".
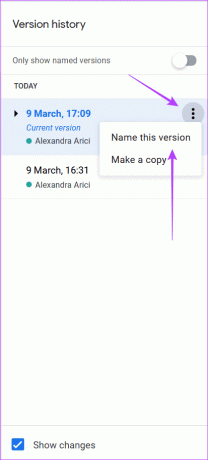
Mykere samarbeid
Samarbeid kan gå mye smidigere med Google Dokumenter for sporing av endringer. Så hvis du også er involvert i et prosjekt med flere personer, kan du gjøre ting veldig enklere for alle. I tillegg kan du også få fart på hvordan bruk innrykk for avsnitt i Google Dokumenter.
Sist oppdatert 23. april 2022
Artikkelen ovenfor kan inneholde tilknyttede lenker som hjelper til med å støtte Guiding Tech. Det påvirker imidlertid ikke vår redaksjonelle integritet. Innholdet forblir objektivt og autentisk.



