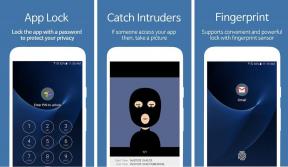Reparer Steam Stuck ved forberedelse til lansering i Windows 10
Miscellanea / / April 24, 2022
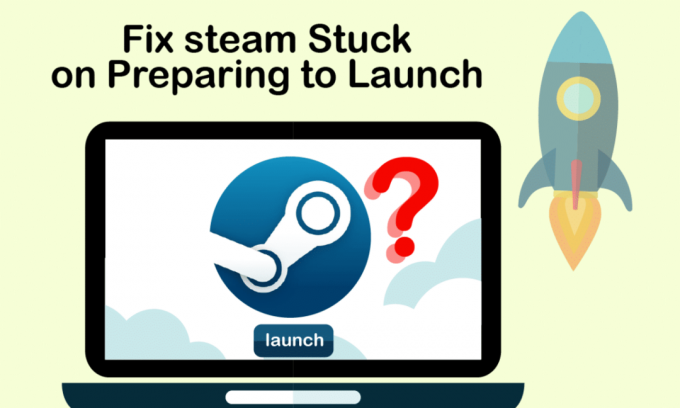
Vi må innrømme at Steam er en av de største plattformene der spillere finner og spiller spill og kan møte og engasjere seg med andre spillere. Det gjør dem i stand til å oppleve et omfattende spillmiljø der de virkelig kan nyte tiden. Det er imidlertid tider hvor Steam bare ikke starter og vil sitte fast ved lansering. Årsakene er flere, men frustrasjonen er lik på tvers av mennesker. Ingen liker å møte denne Steam som sitter fast på å forberede seg på lanseringsfeil når som helst etter å ha åpnet appen. Og det er ingen tvil om at du leser denne artikkelen på grunn av dette. Så i denne artikkelen vil du se metoder for å løse Steam-spillene som sitter fast ved å forberede seg på å starte feil systematisk og effektivt.

Innhold
- Slik fikser du Steam som sitter fast ved forberedelse til lansering i Windows 10
- Metode 1: Kjør Steam som administrator
- Metode 2: Bekreft integriteten til spillfiler
- Metode 3: Deaktiver uønskede prosesser
- Metode 4: Deaktiver Windows Defender
- Metode 5: Oppdater enhetsdrivere
- Metode 6: Oppdater Steam
- Metode 7: Oppdater Windows
- Metode 8: Slett AppCache-mappen
- Metode 9: Installer Steam på nytt
Slik fikser du Steam som sitter fast ved forberedelse til lansering i Windows 10
Som sagt tidligere er det flere grunner til at steam setter seg fast ved lansering. Noen av årsakene er oppført nedenfor for at du skal lese og forstå at Steam-spillet ikke starter Windows 10-problemet bedre.
- Denne feilen kan oppstå hvis integriteten til spillfilene er kompromittert.
- Hvis Steam-appen, -driverne eller Windows-systemet ikke er oppdatert, kan dette problemet snike seg inn og inn på skjermen.
- Bruk av en gratis VPN-tjeneste kan forårsake denne feilen.
La oss nå se noen metoder for å fikse Steam som sitter fast ved å forberede seg på lanseringsfeil med de nevnte trinnene.
Metode 1: Kjør Steam som administrator
Ved å kjøre Steam som administrator, lar du den ta kontroll over hele appen og få tilgang til filer som ikke er tilgjengelige uten en administrator. Følg trinnene nedenfor for å gjøre det samme.
1. Høyreklikk på Steam.exe fil og velg Egenskaper.
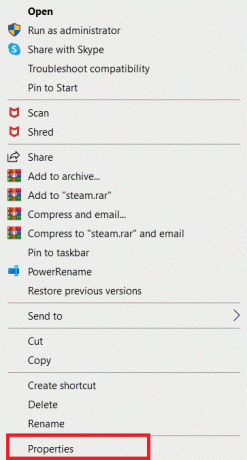
2. Gå til Kompatibilitet fanen og sjekk Kjør dette programmet som administrator alternativ.
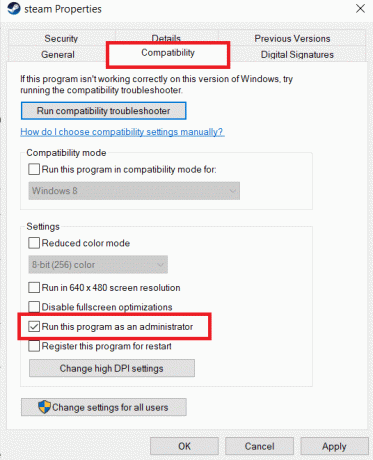
3. Klikk til slutt på Søke om > OK for å lagre endringer.
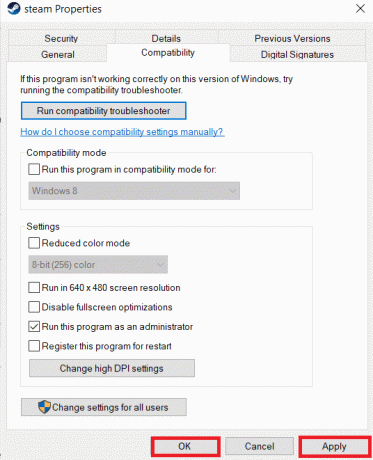
Metode 2: Bekreft integriteten til spillfiler
Hvis spillfilene er ødelagte etter utpakking, kan du få Steam-en fast ved forberedelse til startfeil. For å bekrefte integriteten til filene, følg trinnet nedenfor nøye:
1. trykk Windows-tast, type Damp, og klikk på Åpen.

2. Klikk på BIBLIOTEK alternativ som vist nedenfor.

3. Velg og høyreklikk ønsket spill fra venstre rute som vist nedenfor, og klikk på Egenskaper alternativ.

4. Klikk nå på LOKALE FILER alternativ fra venstre rute som vist nedenfor.

5. Klikk på Bekreft integriteten til demofiler... som illustrert nedenfor.
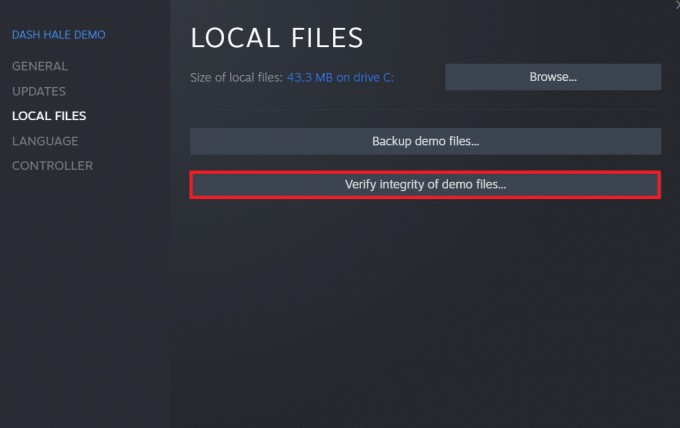
6. Etter noen få øyeblikk vil spillfilene hentes vellykket validert som indikerer at filene ikke er ødelagt.
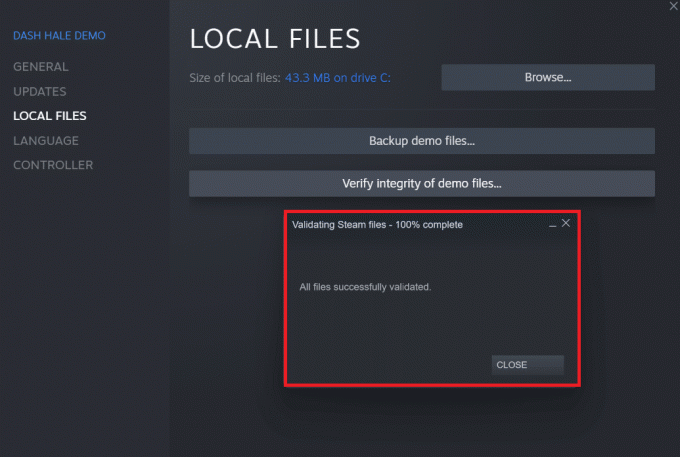
Les også:Reparer Steam Error Code e502 l3 i Windows 10
Metode 3: Deaktiver uønskede prosesser
Hvis det er applikasjoner som kjører i bakgrunnen, vil det føre til problemer for Steam-applikasjonen å starte ordentlig. Du må deaktivere uønskede applikasjoner eller prosesser for å eliminere Steam-spillet vil ikke starte Windows 10-feil. Les og følg de kommende trinnene nøye for å gjøre det samme.
1. trykk Ctrl + Shift + Esc-tastene samtidig på tastaturet for å starte Oppgavebehandling vindu.
2. Høyreklikk på de uønskede prosessene (f.eks. Google Chrome) og velg Avslutt oppgaven alternativ.

Metode 4: Deaktiver Windows Defender
Mange brukere har rapportert at Windows Defender begrenser lanseringen av noen få apper. Og det er en mulighet for at det kan stoppe Steam-applikasjonen fra å starte. Du kan deaktivere Windows Defender for å se om det virkelig er rotårsaken eller ikke.
1. Du må trykke Windows + R-tastene sammen for å åpne Løpe dialogboks.
2. Type gpedit.msc og klikk på OK å åpne Redaktør for lokal gruppepolicy.

3. Deretter dobbeltklikker du på Datamaskinkonfigurasjon.

4. Gå til Administrative maler > Windows-komponenter > Windows Defender Antivirus mappe.
5. Nå for å slå av denne funksjonen, må du dobbeltklikke på policyen Slå av Windows Defender Antivirus.
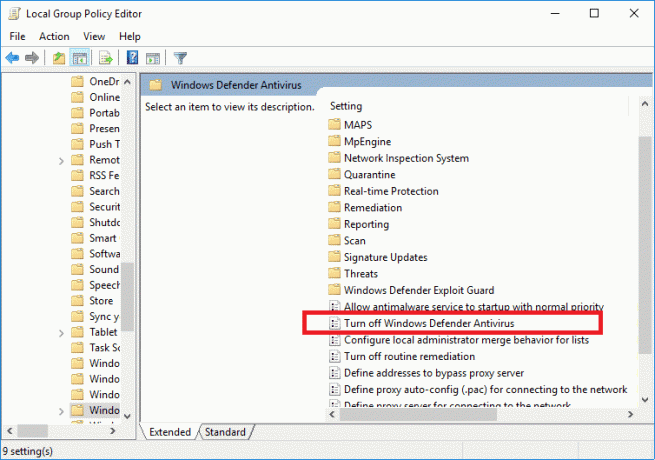
6. Her må du velge Aktivert alternativ. Det vil slå av denne funksjonen permanent på enheten din.
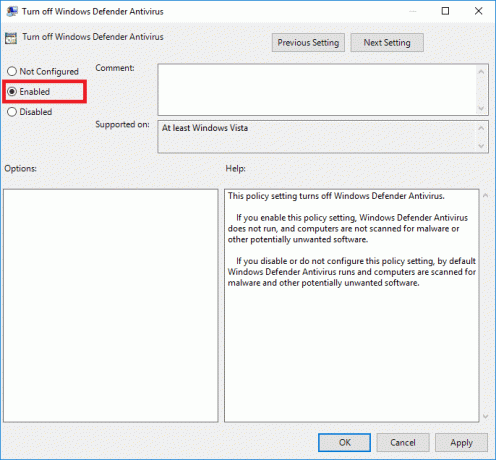
7. Klikk Søke om, etterfulgt av OK for å lagre endringer.
8. Endelig, start PC-en på nytt for å få aktivert innstillingene på enheten din.
Les også:Hvordan endre Steam-profilbilde
Metode 5: Oppdater enhetsdrivere
Du kan også fikse problemet ved å oppdatere enhetsdrivere, da utdaterte drivere kan føre til at Steam blir sittende fast ved forberedelse til lanseringsfeil. Så følg de kommende trinnene for å oppdatere enhetsdriverne.
1. Klikk på Start, type Enhetsbehandling, og trykk på Enter-tasten.
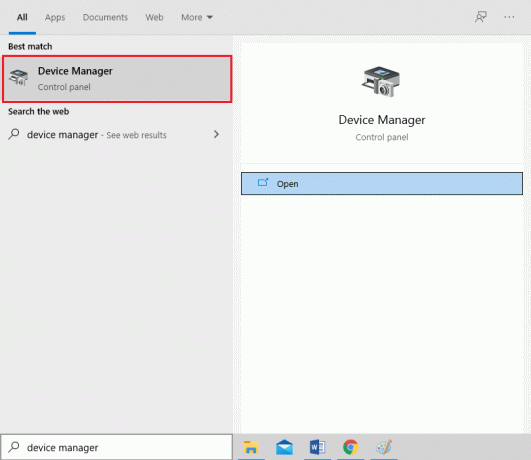
2. Dobbeltklikk Skjermadaptere å utvide den.
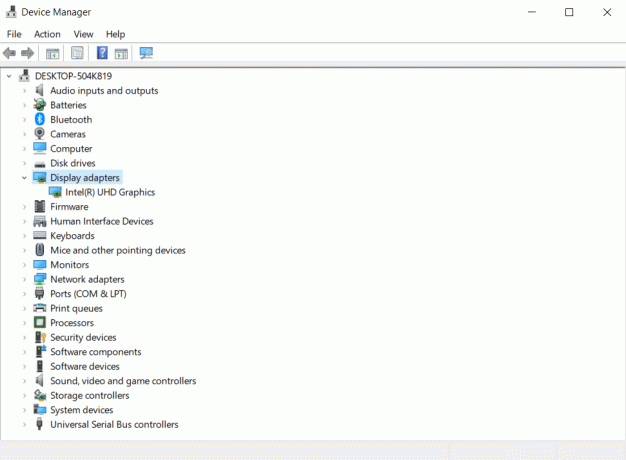
3. Høyreklikk på ønsket driver (f.eks. Intel (R) UHD-grafikk) og velg Oppdater driveren som vist under.
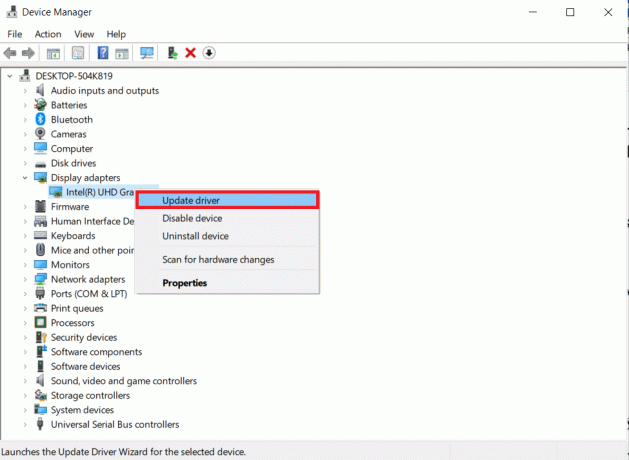
4. Klikk deretter på Søk automatisk etter drivere som vist.
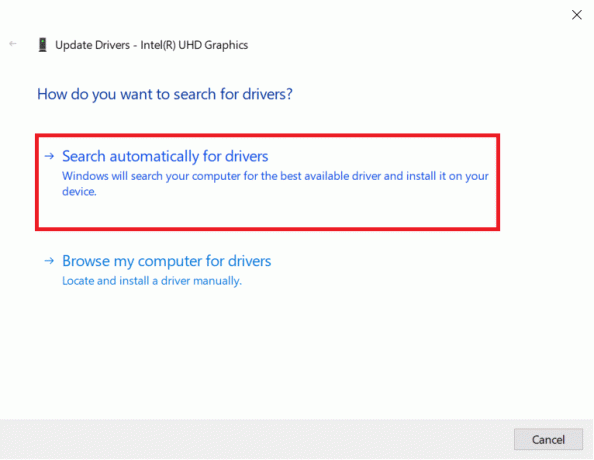
5A. Hvis driverne allerede er oppdatert, vises det De beste driverne for enheten din er allerede installert.

5B. Hvis driverne er utdaterte, vil de få det oppdateres automatisk.
6. Til slutt, oppdater alle de utdaterte driverne ved å følge trinnene ovenfor og start PC-en på nytt.
Metode 6: Oppdater Steam
Oppdatering av Steam vil være det beste alternativet siden denne applikasjonen kan oppleve noen feil eller feil som vil bli rettet automatisk av en oppdatering. Les og følg trinnene nedenfor for å oppdatere Steam-appen på enheten din.
1. Start Damp app fra Windows-søk.
2. Nå, klikk på Damp etterfulgt av Se etter Steam-klientoppdateringer...

3A. Steam – selvoppdatering vil laste ned oppdateringer automatisk, hvis tilgjengelig. Klikk START STEAM på nytt for å bruke oppdateringen.
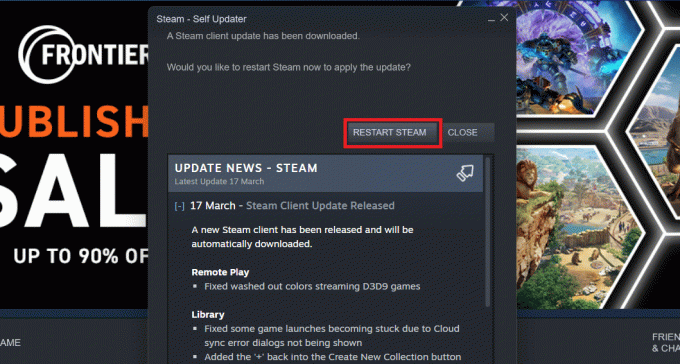
3B. Hvis du ikke har noen oppdateringer, Steam-klienten din er allerede oppdatert meldingen vises som følger.
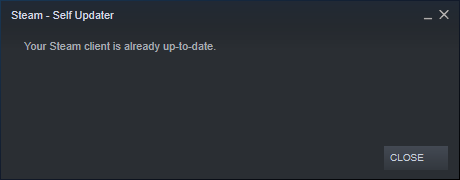
Les også:Hvordan legge til Microsoft-spill til Steam
Metode 7: Oppdater Windows
For at Steam-applikasjonen skal starte fullstendig, bør systemet ditt være oppdatert. Hvis systemet ditt er utdatert, er det lett å ha komplikasjoner med ytelsen til alle installerte apper. Så hvis du står overfor Steam som sitter fast ved forberedelse til lanseringsproblem, bør du vurdere å laste ned og installere de siste oppdateringene på systemet ditt OS da det vil resultere i å få det siste grensesnittet og konfigurasjonen oppdatert, noe som sannsynligvis vil løse alle problemene du står overfor på system. Les vår guide på Hvordan laste ned og installere den siste oppdateringen for Windows 10 å forstå prosessen tydelig. Etter å ha implementert denne metoden, se om du har fikset Steam-spill som sitter fast i forberedelsene til å starte problemet.

Metode 8: Slett AppCache-mappen
Denne mappen inneholder cacheinformasjon om spillene og applikasjonene. Når du sletter denne mappen, vil den gi appen en hard oppdatering og fikse Steam-spill som sitter fast ved forberedelse til lanseringsfeil.
Merk: Når du starter Steam-appen, opprettes appbufferen automatisk.
1. trykk Windows + Enøkler sammen for å åpne Filutforsker
2. Naviger til stedet sti hvor du installerte Steam. For eksempel:
C:\Program Files (x86)\Steam
Merk: Hvis du ikke er sikker, les vår guide om Hvor er Steam-spill installert?
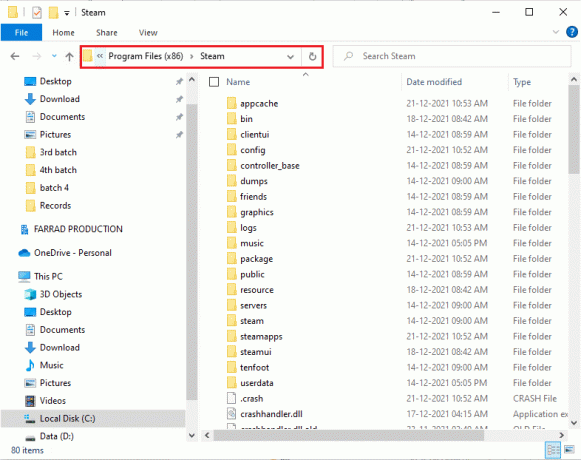
3. Høyreklikk på appcache mappe og velg Slett alternativ som vist.

4. Nå, Omstart din PC og kjør Steam som administrator en gang til.
Metode 9: Installer Steam på nytt
Som siste tiltak kan du vurdere å installere Steam-applikasjonen på nytt for å installere den nyeste og ferske versjonen, som ikke vil ha de komplikasjonene du står overfor akkurat nå.
1. Først åpner du Damp mappe fra Filutforsker og høyreklikk på steamapps mappen, velg deretter Kopiere alternativ.

2. Deretter, lim inn mappen på det andre stedet til lage en sikkerhetskopi av de installerte spillene.
3. Nå trykker du på Windows-tast, type Apper og funksjoner, og klikk på Åpen.

4. Plukke ut Damp og klikk på Avinstaller knappen er uthevet.

5. Igjen, klikk på Avinstaller å bekrefte.
6. I Avinstaller Steam vindu, klikk på Avinstaller for å fjerne Steam.

7. Deretter, start PC-en på nytt.
8. Last ned siste versjon av Damp fra nettleseren din, som vist nedenfor.

9. Etter nedlasting, kjør den nedlastede SteamSetup.exe fil ved å dobbeltklikke på den.
10. I Steam oppsett veiviseren, klikk på Neste knapp.

11. Velg Målmappen ved å bruke Bla gjennom... alternativet eller beholde standardalternativ. Klikk deretter på Installere, som vist nedenfor.
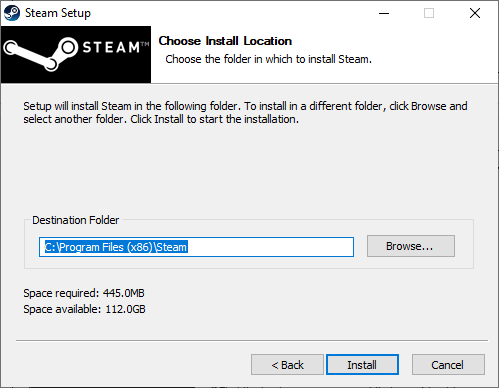
12. Vent til installasjonen er fullført og klikk på Bli ferdig, som vist.
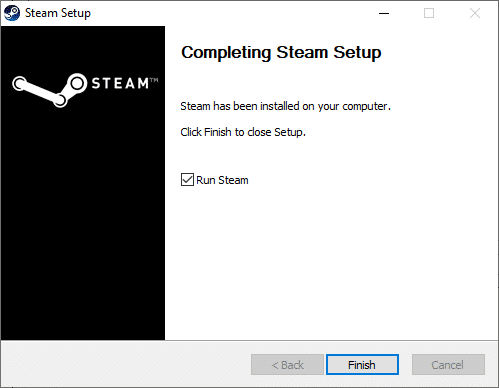
13. Etter å ha installert Steam, flytt steamapps backup-mappen du tidligere har laget til den installerte Steam-mappen.
14. Endelig, Start PC-en på nytt.
Anbefalt:
- Topp 10 beste Kodi Mexico-tillegg
- Løs feil med manglende nedlastede filer på Steam
- Hvordan få Windows 10 Minecraft Edition gratis
- Fiks Steam-appkonfigurasjon utilgjengelig i Windows 10
Dette er metodene du kan implementere på systemet ditt for å fikse Steam sitter fast på forberedelsene til lansering feil. Vi håper du var i stand til å løse dette problemet med de nevnte trinnene ovenfor i artikkelen. Del spørsmålene eller anbefalingene dine for de neste emnene du mener vi bør dekke neste gang. Du kan slippe dem i kommentarfeltet nedenfor.