Hvor er Chrome-menyknappen?
Miscellanea / / April 24, 2022

Google Chrome har vært den ledende nettleseren lenge. Den er kjent for sin store brukerbase og upåklagelige service som blir forfinet med hver oppdatering. Imidlertid er det fortsatt problemer som ofte rapporteres i Chrome. En nylig feil har fått brukere til å spørre hvor er krommenyknappen? Menyknappen i Google Chrome er som standard plassert øverst til høyre på skjermen. Når denne feilen oppstår, forsvinner Chrome-menyknappen fra sin vanlige plass, noe som kan ødelegge brukergrensesnittopplevelsen til mange brukere. Hvis du også har det samme problemet, er du på rett sted. Vi gir deg en perfekt guide som vil hjelpe deg å fikse menyknapp som mangler fra Google Chrome-menylinjefeilen.

Innhold
- Hvor er Chrome-menyknappen?
- Hvordan fikse menyknapp manglende feil i Google Chrome
- Metode 1: Start Google Chrome på nytt
- Metode 2: Oppdater Google Chrome
- Metode 3: Aktiver Hjem-knappen
- Metode 4: Deaktiver utvidelser
- Metode 5: Tilbakestill Google Chrome
Hvor er Chrome-menyknappen?
Chrome-menyknappen er plassert på høyre side av nettadressen
adressefeltet. Hvis du lurer på hva som får den til å forsvinne, er her noen plausible årsaker bak denne feilen.- Mindre feil og feil
- Interferens av utvidelser
- Google Chrome er utdatert
Hvordan fikse menyknapp manglende feil i Google Chrome
Etter å ha forstått hvorfor menyknappen forsvinner fra Google Chrome-menylinjen, la oss gå til metodene for å løse dette problemet. For det første, sørg for at du ikke bruker Chrome i fullskjermmodus da den skjuler menyknappen, du kan sjekke den ved å trykke på F11-tasten. Hvis Chrome skifter til fullskjerm, trykker du på F11 igjen for å deaktivere fullskjerm. Hvis du fortsatt står overfor problemet, følg trinnene nedenfor.
Metode 1: Start Google Chrome på nytt
Dette er en grunnleggende løsning som fungerer for mange Google Chrome-feil, og det er bare å starte Chrome på nytt. Å starte Chrome på nytt vil fikse eventuelle midlertidige feil og andre programvareproblemer i Chrome. Her er hvordan du kan gjøre det.
1. trykk Ctrl + Shift + Tabnøkler samtidig for å åpne Oppgavebehandling.

2. Lokaliser Google Chrome under Prosesser fanen.
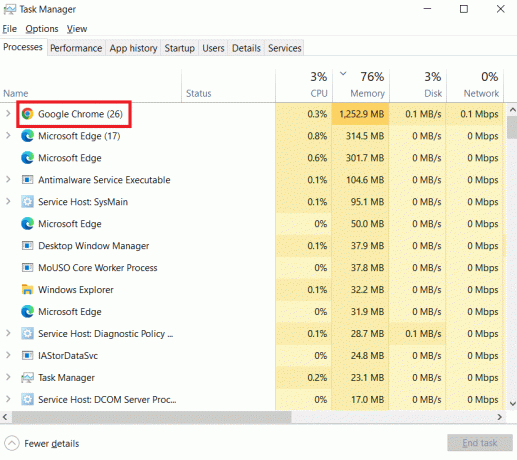
3. Høyreklikk på Google Chrome og velg Avslutt oppgaven. Det vil lukke alle prosesser relatert til Google Chrome.

4. Vent noen sekunder og åpen Google Chrome.
Metode 2: Oppdater Google Chrome
Hvis du bruker en utdatert versjon av Google Chrome, kan du se mange feil, inkludert manglende menyknapp. Chrome mottar regelmessige oppdateringer som holder den i gang og fikser feil og andre problemer. Du kan sjekke og oppdatere Google Chrome ved å følge trinnene nedenfor.
1. Slå den Windows-tast, type krom, og klikk på Åpen.

2. Type chrome://innstillinger i adressefeltet og trykk Enter-tasten for å åpne Chrome-innstillinger side.
3. I venstre rute klikker du på Om Chrome alternativ.

4. I neste vindu, Chrome vil se etter oppdateringer. Hvis det er tilgjengelige oppdateringer, starter Chrome automatisk å oppdatere.
5. Etter at Chrome er ferdig med å oppdatere, Relansering knappen vil være synlig.
6. Klikk på Relansering for å starte Chrome på nytt med nye oppdateringer.
7. Hvis det ikke er noen tilgjengelige oppdateringer, vil du se Chrome er oppdatert melding etter Trinn 3.

Les også: Rett opp ERR_CONNECTION_TIMED_OUT Chrome-feil
Metode 3: Aktiver Hjem-knappen
En annen måte å løse dette problemet på og slutte å bli forvirret på å tenke på hvor er krommenyen knappen er å manuelt aktivere Google Chrome hjem-knappen og bruke den som en snarvei for å åpne Chrome Innstillinger. På denne måten vil du ha en knapp for å åpne Innstillinger uten å trenge menyknapp. Følg trinnene nedenfor for å gjøre det samme.
1. Følg Trinn 1 og 2 fra Metode 2 å åpne Chrome-innstillinger.
2. I venstre rute klikker du på Utseende alternativ.

3. Inne i Utseende side, slå på Vis hjemknapp for å aktivere det. Den er vanligvis deaktivert som standard.

4. Etter å ha aktivert Vis hjem-knapp, velg Skriv inn egendefinert nettadresse alternativ.

5. Type chrome://innstillinger i Skriv inn egendefinert nettadresse tekstboks som vist.

6. Nå vil du se hjem ikonet ved siden av adressefeltet og klikk på det vil åpne Chrome Innstillinger side.
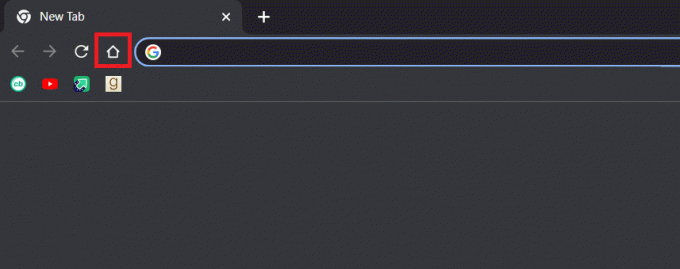
Du kan nå bruke hjem-knappen som menyknapp og problemet er løst.
Merk: I tilfelle du ikke vil aktivere hjemknappen, kan du også få tilgang til noen innstillingsside i Chrome direkte ved å skrive følgende i adressefeltet.
- Bokmerker: chrome://extensions
- Historie: chrome://historie
- Hjelp: chrome://settings/help
- Nedlastinger: chrome://nedlastinger
- Innstillinger: chrome://innstillinger
Metode 4: Deaktiver utvidelser
Utvidelser brukes i Chrome for å øke effektiviteten og legge til flere funksjoner. Men noen ganger kan visse utvidelser endre brukergrensesnittet til Chrome og dermed føre til at menyknappen forsvinner. For å sjekke dette kan du deaktivere utvidelser, og det kan løse problemet. Følg trinnene nedenfor for å gjøre det samme.
1. Følg trinn 1 fra Metode 2.
2. Type chrome://extensions i adressefeltet og trykk Enter-tasten. Det åpner en liste over alle utvidelser som er installert i Chrome.
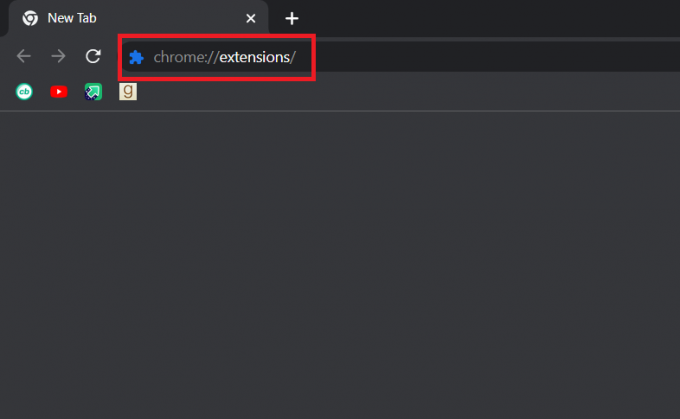
3. Slå av utvidelser én etter én til deaktiver dem. For eksempel Be om X utvidelsen er slått av som vist nedenfor.

4. Etter å ha deaktivert alle utvidelser, sjekk om problemet er løst. Hvis du var i stand til å fikse manglende menyknappfeil, så start aktiverer utvidelser en etter en.
5. Hvis aktivering av en spesifikk utvidelse fører til at menyknappen forsvinner igjen, er det ganske enkelt deaktiver denne utvidelsen og aktivere alle andre.
Hvis du fortsatt ikke kunne se menyknappen i Chrome og tenker hvor er krommenyknappen, følg neste metode.
Les også:Fiks Chrome som ikke kobler til Internett
Metode 5: Tilbakestill Google Chrome
Hvis du fortsatt ikke kan fikse problemet, er denne metoden din siste utvei. Du kan tilbakestille Chrome som gjenoppretter standardinnstillingene. Det kan løse problemet. Følg trinnene nedenfor for å tilbakestille Chrome.
1. Følg trinn 1 fra Metode 2.
2. Type chrome://settings/reset i adressefeltet og trykk Enter-tasten. Den vil åpne Tilbakestill og ryd opp side.

3. Klikk på Gjenopprett innstillingene til de opprinnelige standardinnstillingene alternativ.

4. I følgende popup klikker du på Tilbakestill innstillinger knapp.

Problemet bør være løst nå.
Anbefalt:
- Hvordan få Windows 10 Minecraft Edition gratis
- Slik aktiverer du skrivebordsmodus på Android-nettlesere
- Slik fjerner du mest besøkte nettsteder på Google Chrome
- 35 beste Google Chrome-flagg for Android
Vi håper at denne veiledningen var til hjelp og at du klarte å finne svaret på hvor er Chrome-menyknappen og hvorfor forsvinner menyknappen fra menylinjen i Google Chrome. Fortell oss hvilken metode som fungerte best for deg. Hvis du har spørsmål eller forslag, send dem gjerne i kommentarfeltet.



