Løs feil med manglende nedlastede filer på Steam
Miscellanea / / April 24, 2022
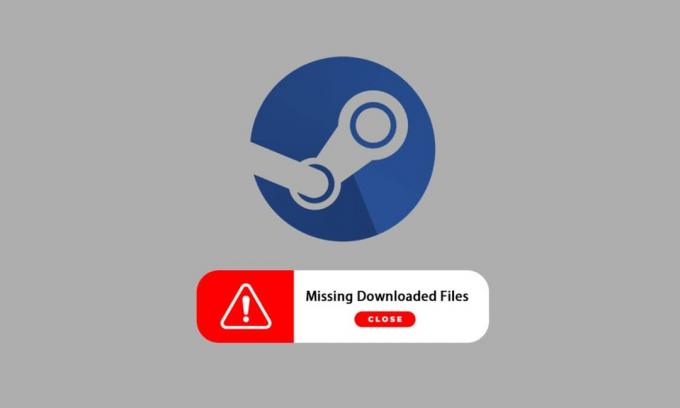
Steam er en veldig populær plattform for å laste ned, installere og spille videospill. Den tilbyr også spillstrømming og sosiale nettverkstjenester på selve plattformen. Flere spillere bruker denne plattformen til å spille spill og kommunisere med de andre spillerne og samfunnene for å øke spillopplevelsen totalt. Noen ganger kan du imidlertid ha lagt merke til manglende nedlastede filer på Steam. Det er mange grunner til at de nedlastede steam-filene forsvinner, og du vil få feilen med manglende nedlastede filer på Steam-feilen. I denne artikkelen vil du finne løsninger på dette problemet og også bli kjent med hvordan du gjenoppretter manglende nedlastede filer på Steam. Fortsett å lese videre for å forstå og implementere de gitte metodene riktig for å fikse disse problemene.
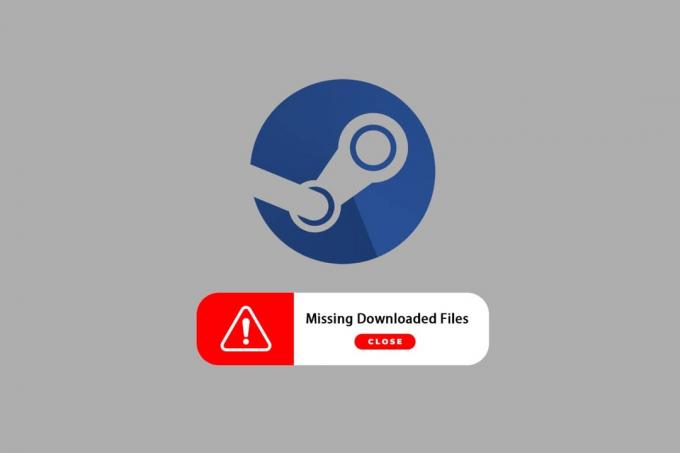
Innhold
- Slik løser du feil med manglende nedlastede filer på Steam i Windows 10
- Metode 1: Kjør Steam som administrator
- Metode 2: Reparer Steam-biblioteksmapper
- Metode 3: Tøm nedlastingsbufferen
- Metode 4: Deaktiver antivirus midlertidig (hvis aktuelt)
- Metode 5: Bekreft integriteten til spillfilen
- Metode 6: Installer spillet på nytt
Slik løser du feil med manglende nedlastede filer på Steam i Windows 10
Noen av årsakene til at nedlastede filer mangler Steam-feil på systemet ditt er:
- Den nedlastede spillfiler kan bli ødelagt avWindows Defender.
- Denne feilen kan også oppstå hvis filene er ødelagt på grunn av noen form for skadelig programvare eller virus på systemet ditt.
- Noen ganger, Antivirus installert på et system kan unnta enkelte nedlastede filer, som til slutt kan bli borte.
- Hvis din systemet ble slått av under nedlastingen eller installasjonenprosess, så kan det hende at denne feilen vises på systemet ditt etterpå.
Mens du leser, kan disse årsakene, blant andre flere, skape komplikasjoner og gi deg feilen. Les videre for å løse denne feilen med manglende nedlastede filer på Steam-feil ved å følge metoder.
Metode 1: Kjør Steam som administrator
Ved å løpe Damp som administrator vil du la den laste ned, skrive og endre Steam-filene på systemet ditt. Det vil resultere i at Steam har nok privilegier til å få tilgang til filer som ikke er tilgjengelige uten en administrator. Følg trinnene nedenfor for å gjøre det samme.
1. Høyreklikk på Steam.exe fil og velg Egenskaper.

2. Gå til Kompatibilitet fanen og sjekk Kjør dette programmet som administrator alternativ.
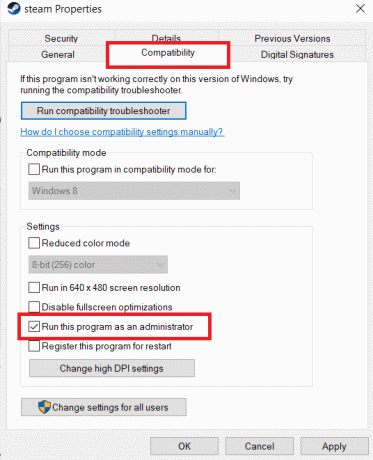
3. Klikk til slutt på Søke om>OK for å lagre endringer.
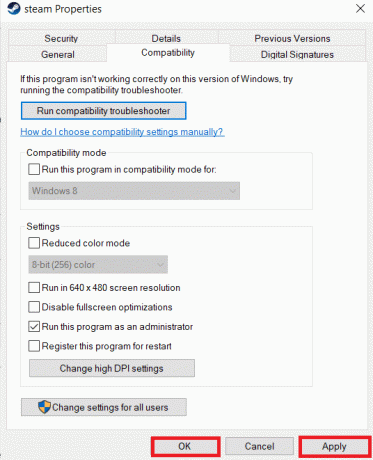
Les også:Hvordan skjule Steam-aktivitet fra venner
Metode 2: Reparer Steam-biblioteksmapper
For å reparere mulige ødelagte filer, kan du prøve å reparere Steam-bibliotekmappene. Det vil oppdage de ødelagte filene fra biblioteket og reparere dem, som til slutt vil fikse manglende nedlastede filer feil på Steam. For å vite hvordan du gjenoppretter manglende nedlastede filer på Steam, les og følg trinnene nedenfor nøye.
1. Slå den Windows-tast, type Damp, og klikk på Åpen.

2. Klikk på Damp alternativ fra øverste venstre hjørne, som vist nedenfor.

3. Klikk på Innstillinger fra menyalternativene.

4. Fra Innstillinger vindu, klikk Nedlastinger > STEAM LIBRARY MAPPER under Innholdsbiblioteker delen som vist nedenfor.

5. I Lagringssjef vindu, klikk på ikon med tre prikker ved siden av Steam-mappen, som vist nedenfor.

6. Klikk på Reparasjonsmappe alternativ.

7. De Brukerkonto-kontroll pop-up vil dukke opp på skjermen din Vil du la denne appen gjøre endringer på enheten din? Klikk på Ja alternativ.
8. Etter noen få øyeblikk vil Steam-bibliotekmappen bli reparert, og klikk deretter på Lukk.

Metode 3: Tøm nedlastingsbufferen
Noen ganger kan ødelagte spill etter nedlasting etterlate spor i nedlastingsbuffermappen som forårsaker ytterligere avbrudd i oppdaterings- og nedlastingsprosesser. Du kan tømme nedlastingsbufferen for å fikse problemet.
1. Åpne Damp søknad og gå til Innstillinger som illustrert i Metode 2.
2. I Nedlastinger delen, klikk på SLETT LAST NED Cache alternativ.

3. Klikk OK i følgende popup som vist nedenfor for å fullføre prosessen.

Les også: 12 måter å fikse Steam vil ikke åpne problemet
Metode 4: Deaktiver antivirus midlertidig (hvis aktuelt)
Noen ganger kan antiviruset som er installert på systemet ditt identifisere de nedlastede steam-spillfilene som en trussel. Og dette vil føre til at den setter i karantene, modifiserer eller til og med sletter filen fra systemet for å forhindre ytterligere skade. Siden en antivirusprogramvare kan oppdage de ukjente spillfilene og betegne dem som en trussel, må du sjekke om disse filene er på karantenelisten, eller du kan deaktivere antiviruset midlertidig for å finne roten til årsaken. For å gjøre det, les vår guide på Slik deaktiverer du antivirus midlertidig på Windows 10. Ved å lese dette vil du vite hvordan du deaktiverer antiviruset på enheten din for en kort periode og får løst de manglende nedlastede filene Steam-feilen.

Metode 5: Bekreft integriteten til spillfilen
Hvis nedlastingsprosessen av en eller annen grunn blir avbrutt, kan filene bli ødelagt og du får de manglende nedlastede filene Steam-feil. For å bekrefte integriteten til filen du har lastet ned for å sikre at nedlastingen var vellykket, følg trinnet nedenfor nøye:
1. Start Damp søknad fra Windows-søk.
2. Klikk på BIBLIOTEK alternativ som fremhevet nedenfor.

3. Velg og høyreklikk ønsket spill fra venstre rute som vist nedenfor, og klikk på Egenskaper alternativ.

4. Klikk nå på LOKALE FILER alternativ fra venstre rute som vist nedenfor.
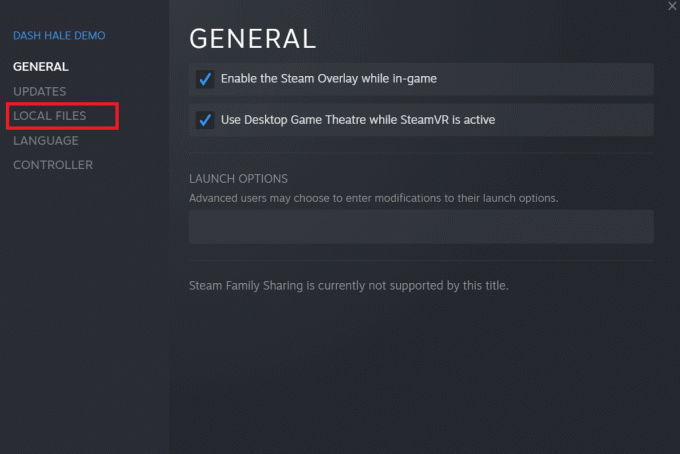
5. Klikk på Bekreft integriteten til demofiler... som illustrert nedenfor.
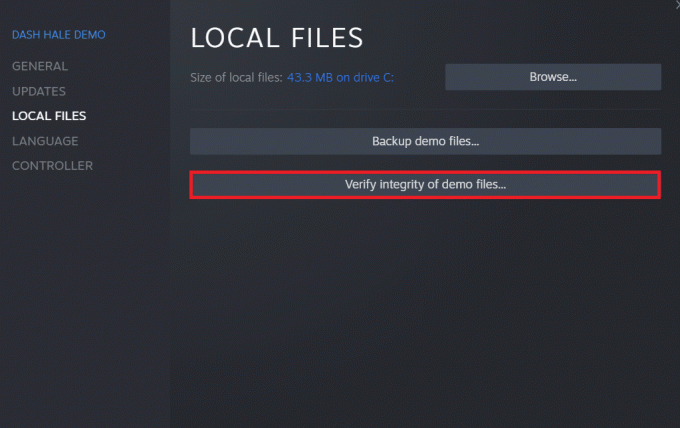
6. Etter noen få øyeblikk vil spillfilene hentes vellykket validert som indikerer at den nedlastede filen er intakt og ikke ødelagt.
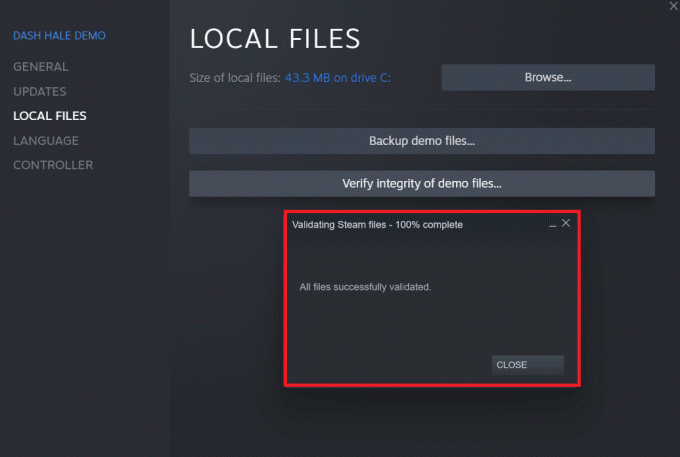
Les også:5 måter å fikse Steam tror spillet kjører på
Metode 6: Installer spillet på nytt
Hvis du fortsatt ikke kunne fikse feilen med manglende nedlastede filer på Steam, bør du vurdere å installere spillet hvis filene mangler på nytt. Følg de kommende trinnene for å utføre denne metoden:
1. Gå til BIBLIOTEK i Damp applikasjon som vist i Metode 5.
2. Høyreklikk på ønsket spill fra venstre rute og klikk Administrer > Avinstaller som vist under.
 Avinstaller ">
Avinstaller ">
3. Bekreft popup-vinduet ved å klikke Avinstaller igjen.
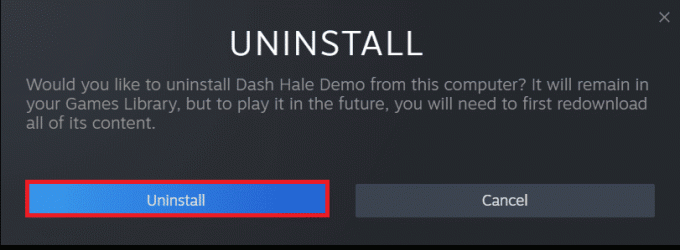
Enhver av de ovennevnte metodene kan fungere for deg og løse de manglende nedlastede filene Steam-feilen.
Anbefalt:
- Hvordan får jeg et menneske hos Verizon kundeservice
- Fix Minecraft Connection Timeout Ingen ytterligere informasjon Feil
- Fiks Steam manglende filrettigheter i Windows 10
- Fix Steam må kjøres for å spille dette spillet i Windows 10
Så dette var metodene for å fikse manglende nedlastede filer feil på Steam. Vi håper du var i stand til å lære hvordan du gjenoppretter manglende nedlastede filer på Steam ved hjelp av de nevnte trinnene. Ta gjerne kontakt med oss med dine spørsmål og forslag via kommentarfeltet nedenfor.



