NVIDIA-installasjonsfeil på Windows 10 [LØST]
Miscellanea / / November 28, 2021
Fiks NVIDIA Installer Failed Feil på Windows 10: Hvis du står overfor problemer mens du prøver å installere de nyeste NVIDIA-driverne og du blir møtt med feilmeldingen "NVIDIA Installer mislyktes" så er du på rett sted da vi i dag skal diskutere hvordan vi kan løse dette utgave. Problemet oppstår ettersom de gamle driverne blir inkompatible med Windows 10 og derfor er de i konflikt med den integrerte GPUen til systemet. Hovedproblemet er at systemet ikke vil kunne bruke dedikert NVIDIA-grafikkort før og med mindre du oppdaterer driverne. Derfor kan systemet ditt bare stole på det integrerte kortet som ikke har mye prosessorkraft for å kjøre avanserte spill.
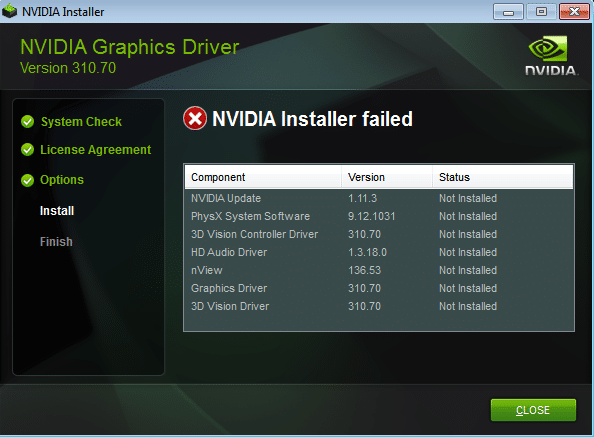
Heldigvis er det forskjellige rettelser eller omgåelser av dette problemet som vil hjelpe deg med å oppdatere drivere uten problemer. Så uten å kaste bort tid, la oss se hvordan du faktisk fikser NVIDIA Installer Failed Error på Windows 10 ved hjelp av feilsøkingsguiden nedenfor.
Innhold
- NVIDIA-installasjonsfeil på Windows 10 [LØST]
- Metode 1: Slå av antivirus og brannmur midlertidig
- Metode 2: Utfør en ren oppstart
- Metode 3: Drep NVIDIA-prosesser
- Metode 4: Kjør SFC og CHKDSK
- Metode 5: Oppdater driverne manuelt via Enhetsbehandling
- Metode 6: Oppdater driverne dine fra NIVIDA-nettstedet
- Metode 7: Tilbakestill NVIDIA-drivere
- Metode 8: Bruk Display Driver Uninstaller
NVIDIA-installasjonsfeil på Windows 10 [LØST]
Sørg for å opprette et gjenopprettingspunkt bare i tilfelle noe går galt.
Metode 1: Slå av antivirus og brannmur midlertidig
1. Høyreklikk på Antivirusprogramikon fra systemstatusfeltet og velg Deaktiver.

2. Deretter velger du tidsrammen som Antivirus forblir deaktivert.

Merk: Velg minst mulig tid, for eksempel 15 minutter eller 30 minutter.
3. Når du er ferdig, prøv igjen å kjøre NVIDIA-installasjonsprogrammet og sjekk om feilen løser seg eller ikke.
4. Trykk på Windows-tasten + I og velg deretter Kontrollpanel.

5. Deretter klikker du på System og sikkerhet.
6. Klikk deretter på Windows brannmur.

7. Fra venstre vindusrute klikker du på Slå Windows-brannmur på eller av.

8.Velg Slå av Windows-brannmuren og start PC-en på nytt. Prøv igjen å åpne Update Windows og se om du er i stand til det Fiks NVIDIA Installer Failed Error på Windows 10.
Hvis metoden ovenfor ikke fungerer, må du følge nøyaktig samme trinn for å slå på brannmuren din igjen.
Metode 2: Utfør en ren oppstart
Du kan sette datamaskinen i en ren oppstartstilstand og sjekke. Det kan være en mulighet for at et tredjepartsprogram er i konflikt og forårsaker at problemet oppstår.
1.Trykk på Windows-tast + R knappen, og skriv deretter 'msconfig' og klikk OK.

2. Under Generelt-fanen under, sørg for 'Selektiv oppstart' er sjekket.
3. Fjern merket ‘Last inn oppstartselementer' under selektiv oppstart.

4. Velg kategorien Tjeneste og merk av i boksen "Skjul alle Microsoft-tjenester."
5. Klikk nå 'Deaktivere alle'for å deaktivere alle unødvendige tjenester som kan forårsake konflikt.

6. I kategorien Oppstart klikker du "Åpne Oppgavebehandling."

7. Nå inne Oppstart-fanen (Inside Task Manager) deaktivere alle oppstartselementene som er aktivert.

8. Klikk OK og deretter Omstart. Hvis problemet er løst og du ønsker å undersøke det videre følg denne veiledningen.
9. Trykk på igjen Windows-tast + R knapp og skriv 'msconfig' og klikk OK.
10.På kategorien Generelt velger du Normalt oppstartsalternativ, og klikk deretter OK.

11. Når du blir bedt om å starte datamaskinen på nytt, klikk Start på nytt. Dette vil definitivt hjelpe deg Fiks NVIDIA Installer Failed Error på Windows 10.
Metode 3: Drep NVIDIA-prosesser
1.Trykk Ctrl + Shift + Esc for å åpne Task Manager og deretter finne en kjørende NVIDIA-prosess:
NVIDIA Backend (32 bit) NVIDIA Driver Helper Service. NVIDIA-nettverkstjeneste (32 bit) NVIDIA-innstillinger. NVIDIA User Experience Driver-komponent
2. Høyreklikk på hver av dem en etter en og velg Avslutt oppgave.

3. Naviger nå til følgende sti:
C:\Windows\System32\DriverStore\FileRepository\
4.Finn følgende filer, høyreklikk på dem og velg Slett:
nvdsp.inf
nv_lh
nvoklokke
5. Naviger nå til følgende kataloger:
C:\Program Files\NVIDIA Corporation\
C:\Program Files (x86)\NVIDIA Corporation\

6.Slett en fil under de to mappene ovenfor, og start deretter PC-en på nytt for å lagre endringene.
7. Kjør NVIDIA-installasjonsprogrammet igjen og denne gangen velger du "Tilpasset" og hake for "utføre ren installasjon.”

8. Denne gangen vil du kunne fullføre installasjonen, så dette burde ha gjort Fix NVIDIA Installer Failed Feil.
Metode 4: Kjør SFC og CHKDSK
1. Trykk på Windows-tasten + X og klikk deretter på Kommandoprompt (admin).

2. Skriv inn følgende i cmd og trykk enter:
Sfc /scannow. sfc /scannow /offbootdir=c:\ /offwindir=c:\windows

3. Vent til prosessen ovenfor er ferdig, og start PC-en på nytt når den er ferdig.
4. Deretter kjører du CHKDSK herfra Fiks filsystemfeil med Sjekk diskverktøy (CHKDSK).
5. La prosessen ovenfor fullføre og start PC-en på nytt for å lagre endringene.
Metode 5: Oppdater driverne manuelt via Enhetsbehandling
1. Trykk på Windows-tasten + R og skriv deretter "devmgmt.msc” (uten anførselstegn) og trykk enter for å åpne Enhetsbehandling.

2. Deretter utvider du Skjermadaptere og høyreklikk på ditt Nvidia grafikkort og velg Muliggjøre.

3. Når du har gjort dette igjen, høyreklikk på grafikkortet ditt og velg "Oppdater driverprogramvare.“

4. Velg "Søk automatisk etter oppdatert driverprogramvare” og la den fullføre prosessen.

5.Hvis trinnet ovenfor var i stand til å fikse problemet ditt, er det veldig bra, hvis ikke, fortsett.
6. Velg igjen "Oppdater driverprogramvare" men denne gangen på neste skjerm velger du "Bla gjennom datamaskinen min for driverprogramvare.“

7. Velg nå "La meg velge fra en liste over enhetsdrivere på datamaskinen min.”

8. Til slutt velger du den kompatible driveren fra listen for din Nvidia grafikkort og klikk Neste.
9. La prosessen ovenfor fullføre og start PC-en på nytt for å lagre endringene. Etter å ha oppdatert grafikkortet kan du kanskje Fiks NVIDIA Installer Failed Error på Windows 10.
Metode 6: Oppdater driverne dine fra NIVIDA-nettstedet
1.Først av alt, bør du vite hvilken grafikkmaskinvare du har, dvs. hvilket Nvidia-grafikkort du har, ikke bekymre deg hvis du ikke vet om det, da det er lett å finne.
2. Trykk på Windows-tasten + R og i dialogboksen skriv "dxdiag" og trykk enter.

3.Søk deretter etter skjermfanen (det vil være to skjermfaner, en for den integrerte grafikkort og et annet vil være fra Nvidias) klikk på skjermfanen og finn ut grafikken din kort.

4. Gå nå til Nvidia-driveren laste ned nettsted og skriv inn produktdetaljene som vi nettopp finner ut.
5.Søk etter driverne dine etter å ha lagt inn informasjonen, klikk på Godta og last ned driverne.

6. Etter vellykket nedlasting, installer driveren og du har oppdatert Nvidia-driverne manuelt. Denne installasjonen vil ta litt tid, men du vil ha oppdatert driveren etter det.
Metode 7: Tilbakestill NVIDIA-drivere
1. Igjen, gå til Enhetsbehandling, utvid Skjermadaptere og høyreklikk på din NVIDIA grafikkort og velg Egenskaper.
2. Bytt nå til fanen Driver og klikk på Rull tilbake driver.

3. Når driverne er rullet tilbake, start PC-en på nytt for å lagre endringene.
4. Dette ville definitivt Fiks NVIDIA Installer Failed Error på Windows 10, hvis ikke, fortsett med neste metode.
Metode 8: Bruk Display Driver Uninstaller
Bruk Skjermdriveravinstalleringsprogram (DDU) for å fullstendig avinstallere NVIDIA-drivere fra PC-en og deretter starte en ny installasjon av NVIDIA-drivere.

Anbefalt for deg:
- Reparer dette programmet er blokkert av gruppepolicyfeil
- Rett opp unntaket ukjent programvareunntak (0xc0000417)
- Slik fikser du Windows Update-feil 0x8024401c
- Reparer unntaket ukjent programvareunntak (0x40000015)
Det er det du har lykkes med Fiks NVIDIA Installer Failed Error på Windows 10 men hvis du fortsatt har spørsmål angående denne veiledningen, kan du gjerne spørre dem i kommentarfeltet.
![NVIDIA-installasjonsfeil på Windows 10 [LØST]](/uploads/acceptor/source/69/a2e9bb1969514e868d156e4f6e558a8d__1_.png)


