Topp 5 måter å fikse YouTube-miniatyrbilder som ikke vises
Miscellanea / / April 25, 2022
YouTube er utvilsomt en populær videostrømmetjeneste for mange brukere av ulike årsaker. Det være seg for underholdning eller opplæring; YouTube har mange videoer å tilby. Og for å lokke deg til å klikke på videoen, la innholdsskaperne opp et miniatyrbilde som hjelper deg å vite hva du kan forvente i videoen. Men hva hvis miniatyrbildet ikke er synlig?

Flere hikke som YouTube-søk fungerer ikke eller problem med svart skjerm mens du ser på videoer kan ødelegge opplevelsen din. Men hva om du ikke kan se noen miniatyrbilder av videoene? Du vil ikke gå rundt og trykke på tilfeldige for å sjekke hva det handler om. Hvis du ser tomme bilder i stedet for miniatyrbilder på YouTube, kan løsningene nedenfor hjelpe deg med å løse problemet.
Siden YouTube er tilgjengelig både på skrivebordet (via nett) og mobilapper, vil vi diskutere løsninger for alle plattformer.
Reparer YouTube-miniatyrbilder som ikke vises på Android og iPhone
Her er noen trinn du kan følge hvis du ikke kan se miniatyrbilder i YouTube-appen for Android og iPhone.
1. Koble til et stabilt nettverk
Siden YouTube strømmer videoer fra internett, trenger du en aktiv internettforbindelse og en stabil for å bruke YouTube sømløst. En ustabil eller treg tilkobling kan forårsake problemer som YouTube-kommentarer lastes ikke inn eller miniatyrbilder vises ikke.
Så det vil hjelpe å kjøre internetthastighetstester på Android og iPhone ved å bruke Speed Test by Ookla-appen.
Speedtest for Android
Speedtest for iPhone

Etter å ha kjørt hastighetstesten et par ganger, kan du enkelt finne ut om det er tilkoblingen din eller frekvensbåndet til ruteren. Du kan koble telefonen til et 5 GHz frekvensbånd hvis du bruker en dual-band ruter, og det vil være mye bedre enn å bruke det overbelastede 2,4 GHz-båndet eller mobildataene dine.
2. Tøm YouTube-appens buffer og data
Å tømme cache og appdata kan noen ganger fikse problemer som disse, slik at du kan prøve det. Du kan få dette til bare på en Android-telefon siden iPhone ikke tilbyr et alternativ for å tømme hurtigbufferen til en bestemt app. Slik gjør du det.
Trinn 1: Åpne Innstillinger-appen på smarttelefonen og naviger til Apper-delen.

Steg 2: Rull ned til YouTube og trykk på den.

Trinn 3: Velg fanen Lagring.

Trinn 4: Trykk på Tøm hurtigbuffer først og deretter Tøm data.
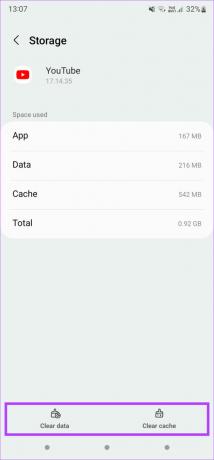
3. Tving stopp appen og start på nytt
Hvis YouTube-appen har kjørt i bakgrunnen i flere timer, kan du tvinge den til å avslutte og åpne appen igjen. På iPhone må du lukke YouTube-appen fra oppgavebyttergrensesnittet. På en Android-enhet er det slik du kan tvinge en app.
Trinn 1: Åpne appskuffen på telefonen og naviger til YouTube-appen.

Steg 2: Trykk og hold på YouTube-appikonet for å se flere innstillinger.
Trinn 3: Velg det lille "i"-ikonet for å få tilgang til appens innstillinger.

Trinn 4: Trykk nå på alternativet Force stop nederst til høyre.
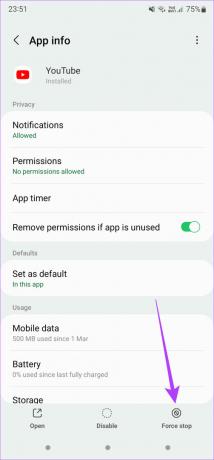
Start YouTube-appen på nytt nå.
4. Oppdater YouTube-appen til den nyeste versjonen
Det er en sjanse for at versjonen av YouTube-appen du bruker på telefonen din er gammel. Derfor er det alltid lurt å gjøre det holde appene dine oppdatert. Så du kan laste ned de nyeste YouTube-appoppdateringene fra henholdsvis Google Play Store og App Store.
YouTube-app for Android
YouTube-app for iPhone
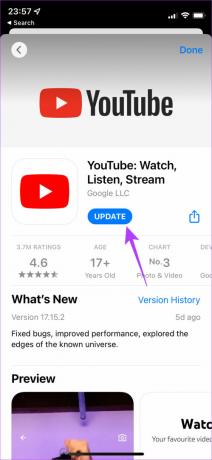
Oppdater appen og åpne den for å se om den har løst problemet.
5. Bruk Googles DNS
Som standard bruker de fleste brukere deres ISPs DNS-servere, og de er ofte overbelastet og trege. Bytter til Googles DNS kan hjelpe deg å oppnå en bedre og raskere internettopplevelse. Slik endrer du DNS på Android og iPhone.
På Android
Trinn 1: Åpne Innstillinger-appen på smarttelefonen og gå til Wi-Fi-delen for å endre DNS-innstillingene. I tilfelle du ikke vet hvor det er, kan du bruke søkealternativet i appen for å se etter private DNS-servere. Trykk på det resulterende alternativet.

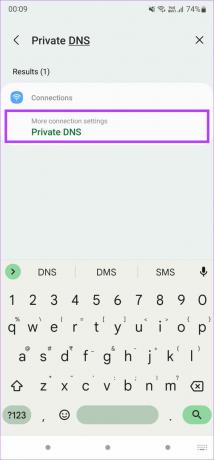
Steg 2: Velg Privat DNS.

Trinn 3: Bytt fra det automatiske alternativet til "Privat DNS-leverandørvertsnavn."
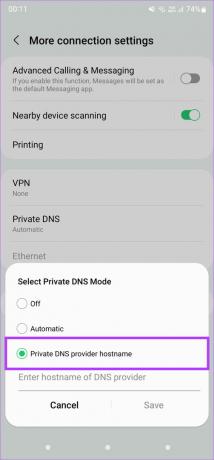
Trinn 4: Tast inn dns.google i den tomme plassen som din DNS-leverandør. På noen Android-modeller, hvis du ser alternativet for å legge til IP-adressen til DNS-servere, legger du til disse – 8.8.8.8 og 8.8.4.4 – som henholdsvis primær og sekundær DNS.

Trinn 5: Trykk på Lagre og lukk innstillingsappen.
Du kan åpne YouTube-appen igjen for å sjekke om de nye DNS-serverne gjør en forskjell.
På iPhone
Trinn 1: Åpne Innstillinger-appen på iPhone og trykk på Wi-Fi.
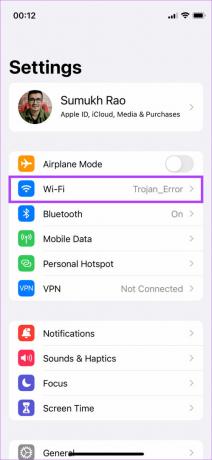
Steg 2: Velg 'i'-knappen ved siden av Wi-Fi-nettverket du er koblet til. Dette vil få opp flere innstillinger.
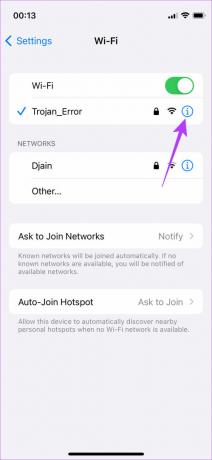
Trinn 3: Rull ned til DNS-delen. Trykk på Konfigurer DNS, som er satt som automatisk som standard.
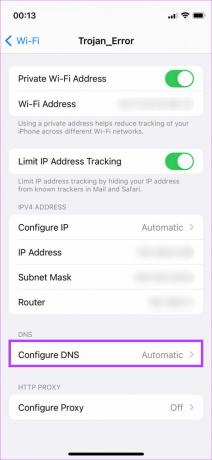
Trinn 4: Velg Manuell. Du vil nå få muligheten til å legge til en DNS-server.
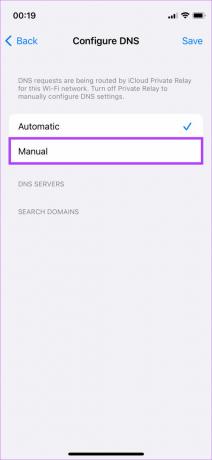
Trinn 5: Trykk på det grønne '+'-ikonet ved siden av Legg til server.
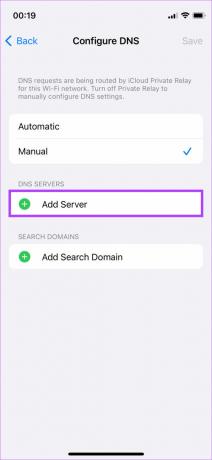
Trinn 6: Skriv inn 8.8.8.8 der. På samme måte trykker du på '+' igjen ved siden av Legg til server for å angi 8.8.4.4 som sekundær server og trykker på Lagre i øverste høyre hjørne.

Rett opp YouTube-miniatyrbilder som ikke vises på skrivebordet
Hvis problemet du står overfor med miniatyrbilder som ikke vises er på nettversjonen av YouTube og ikke appen, her er noen rettelser du kan prøve.
1. Koble til et stabilt nettverk
En god og stabil internettforbindelse er avgjørende for å nyte YouTube uten dikkedarer. Kjør en internetthastighetstest ved å bruke SpeedTest by Ookla-siden i en hvilken som helst nettleser. Gjenta det et par ganger for å få et anstendig estimat av tilkoblingskvaliteten og hastighetene. Du kan enten koble til et stabilt Wi-Fi-nettverk eller bruke en Ethernet-tilkobling for bedre stabilitet. Alternativt vil du kanskje starte ruteren på nytt hvis du ikke har gjort det på lenge.
2. Tøm nettleserbuffer og informasjonskapsler
Å tømme cache og informasjonskapsler fra nettleseren din kan bidra til å løse noen problemer du kan møte på enkelte nettsider. Selv om prosessen er forskjellig fra nettleser til nettleser, bør du ideelt sett finne alternativet under Innstillinger > Personvern.
Slik tømmer du hurtigbuffer og informasjonskapsler på Chrome.
Trinn 1: Åpne en fane på Chrome og klikk på de tre prikkene øverst til høyre.

Steg 2: Velg alternativet Innstillinger her.
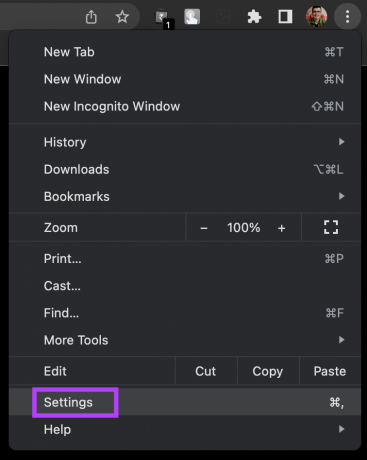
Trinn 3: Klikk på Personvern og sikkerhet i venstre kolonne.
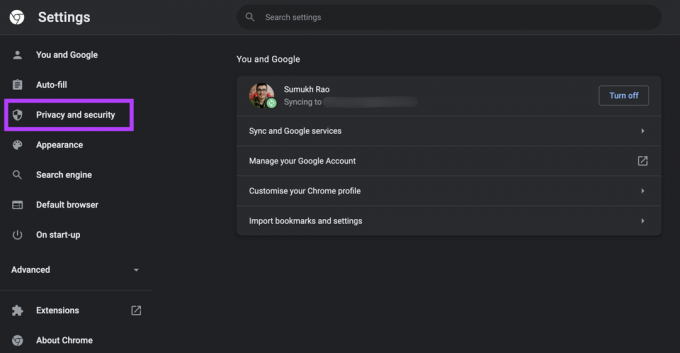
Trinn 4: Velg nå Slett nettleserdata.

Trinn 5: I popup-vinduet velger du «Informasjonskapsler og andre nettstedsdata» og «Bufrede bilder og filer.» Sørg for at tidsintervallet er satt til Hele tiden. Klikk deretter på Fjern data.

På samme måte kan du følge våre guider til slett informasjonskapsler og hurtigbuffer på Microsoft Edge og Firefox på datamaskinen din.
3. Prøv en annen nettleser
Vi vet at dette høres rart ut, men favorittnettleseren din kan gi den feilen. Det kan være en utvidelse eller en proxy-innstilling som kan forårsake en slik feil med YouTube.

Prøv å bruke en annen nettleser for å åpne YouTube og se om det løser problemet.
4. Åpne YouTube i inkognitomodus
Det kan også være at Google-kontoen du er logget på, forårsaker feil mens du surfer gjennom YouTube.
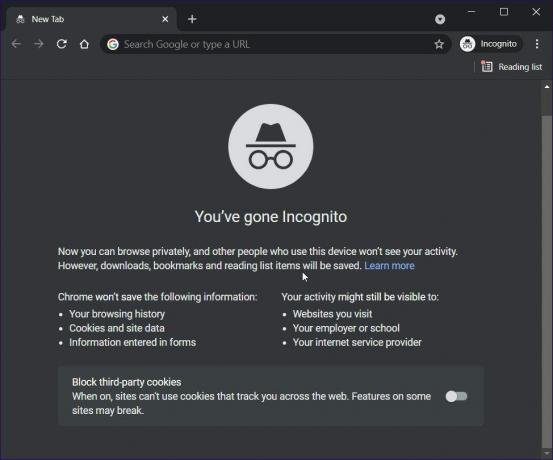
En god måte å teste dette på er å åpne YouTube i et inkognitovindu og se om problemet med miniatyrbildene fortsatt eksisterer.
5. Bruk Googles DNS
Den siste løsningen forblir også den samme som den var i mobildelen. Hvis du endrer DNS-en til Googles, kan du løse problemet. Du kan ta en titt på Googles offentlige DNS-veiledning for å vite hvordan du kan endre DNS på datamaskinen din.
YouTube er morsomt med miniatyrbilder
Du kan bruke rettelsene ovenfor for å løse problemet med miniatyrbildene som ikke vises på YouTube. Enten du står overfor problemet på smarttelefonen eller datamaskinen, bør disse trinnene hjelpe deg med å få YouTube tilbake til det normale for å se miniatyrbilder før du klikker på en video for å se den.
Sist oppdatert 25. april 2022
Artikkelen ovenfor kan inneholde tilknyttede lenker som hjelper til med å støtte Guiding Tech. Det påvirker imidlertid ikke vår redaksjonelle integritet. Innholdet forblir objektivt og autentisk.



