Reparer Steam Remote Play som ikke fungerer i Windows 10
Miscellanea / / April 26, 2022

Hvis systemet ditt og andre enheter er koblet til Steam, kan du spille Steam-spill på begge enhetene gjennom Steam Fjernspill sammen alternativ. Ved hjelp av denne funksjonen kan du invitere vennene dine på nettet til å spille favorittspillet ditt uten å installere eller starte spillet på enheten deres. Det kan gjøres mulig av Steam Link-appen. Likevel kan du møte problemet med at Steam Remote Play ikke fungerer, og dette problemet kan irritere deg når du er midt i spillet. Så fortsett å lese siden denne artikkelen vil gi deg en liste over metoder for å fikse at Steam Remote Play sammen ikke fungerer.
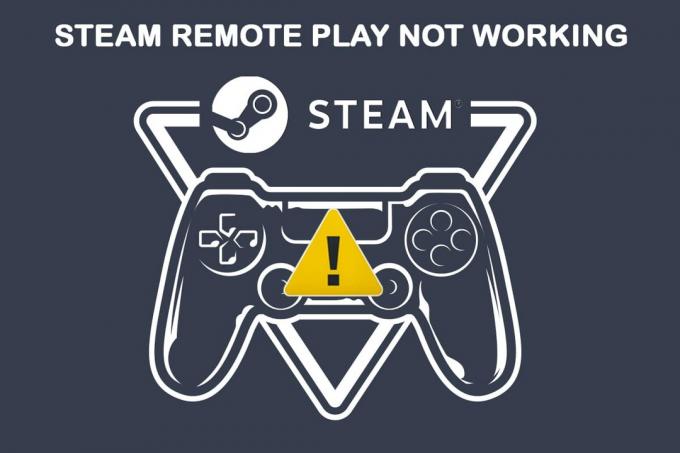
Innhold
- Slik fikser du Steam Remote Play som ikke fungerer i Windows 10
- Metode 1: Grunnleggende feilsøkingstrinn
- Metode 2: Bekreft integriteten til spillfiler
- Metode 3: Velg bort Steam Beta-klient
- Metode 4: Aktiver Remote Play på nytt
- Metode 5: Deaktiver maskinvaredekoding
- Metode 6: Deaktiver IPV6
- Metode 7: Frigjør eller forny IP-er
- Metode 8: Bruk statisk IP-adresse
- Metode 9: Oppdater Steam-klienten og spillet
- Metode 10: Oppdater grafikkortdrivere
- Metode 11: Oppdater Windows
- Metode 12: Deaktiver antivirus midlertidig (hvis aktuelt)
- Metode 13: Deaktiver Windows Defender-brannmur (anbefales ikke)
Slik fikser du Steam Remote Play som ikke fungerer i Windows 10
Det er flere årsaker til at Steam Remote Play Together ikke fungerer, og noen av dem er nevnt nedenfor slik at du kan lese og forstå.
- Utdatert Steam-klient/betaversjon
- Utilstrekkelig strømforsyning
- Feil nettverksinnstilling (IPv6).
- Utdaterte drivere, Windows/spill
I disse tilfellene vil du få en feilmelding: Kunne ikke koble til den eksterne datamaskinen. Få brukere har rapportert at Remote Play sammen fungerer for verten og ikke gjestene. Og i sjeldne tilfeller får verten en svart/oppskåret skjerm mens du bruker funksjonen.
På den annen side, når en forbindelse er etablert, vil mus, tastatur eller kontroller fungerer ikke, eller noen ganger kan du velg feil tegn automatisk når du møter problemet.
Både Steam- og ikke-Steam-brukere står overfor det nevnte problemet, og det oppstår på alle operativsystemer som Windows, Linux, Mac, etc. Følg de nedenfor diskuterte grunnleggende feilsøkingstrinnene for å fikse problemet før du går mot de store.
Metode 1: Grunnleggende feilsøkingstrinn
Begynn med disse enkle trinnene før du går videre til de mer kompliserte trinnene hvis du ikke får en løsning.
1. Start PC på nytt: For det første anbefales det omstartdin PC. I de fleste tilfeller vil en enkel omstart løse problemet uten utfordrende oppsett. Når du er ferdig, sjekk om problemet er løst.

2. Koble til kun ett nettverk: Hvis du bruker flere nettverkstilkoblinger, hold deg på bare ett nettverk for å redusere komplikasjonene.

3. Koble fra eksternt skrivebord: Avslutt fra andre eksterne skrivebordsøkter som Chrome Eksternt skrivebord, fjernkontroll osv.
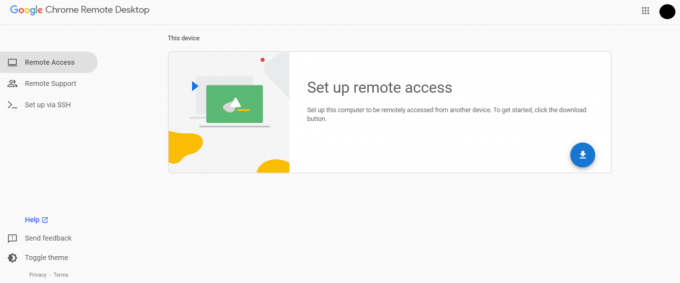
4. Kjør Steam med administratorrettigheter: Du kan også fikse dette problemet med at Steam Remote Play ikke fungerer hvis du Kjør Steam som administrator.

5. Kjør hastighetstest: Treg eller ustabil internettforbindelse vil bidra til at Steam fjernspill ikke fungerer. Først, sjekk internettstabiliteten og hastigheten ved å kjøre en Fartstest. Hvis du finner nettverkstilkoblingen for treg og ustabil, må du feilsøke den. Inntil internetthastigheten og stabiliteten din er opp til det optimale nivået, vil du støte på problemer med Steam-fjernspilling som ikke fungerer.

6. Remote Play-kompatibilitet: Til slutt, sjekk om spillet ditt støtter Remote Play-funksjonen. Uten funksjonen vil implementering av metodene være bortkastet tid. Følg trinnene som instruert nedenfor for å sjekke om spillet ditt støtter Remote Play.
1. Start Steam og naviger til BUTIKK.
2. Søk nå etter spillet ditt i søkemenyen som vist nedenfor. Her, ARK: Survival Evolved tas som eksempel.

3. Nå, bla nedover høyremenyen og se etter funksjonene om den støtter Fjernspill alternativ eller ikke. Se bildet.
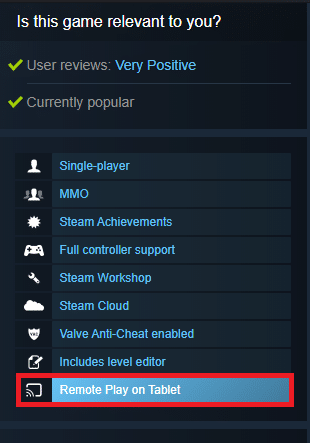
Når du er sikker på at spillet ditt støtter Remote Play-funksjonen, følg metodene som er diskutert nedenfor.
La oss nå gå mot de mer komplekse metodene som kan fikse problemet med at Steam-fjernspilling ikke fungerer for deg. Les og følg hver metode og trinnene nøye.
Merk: Du anbefales å implementere feilsøkingsmetodene i både verts- og gjestesystemer hvis det er aktuelt.
Les også:Hvordan sikkerhetskopiere Steam-spill
Metode 2: Bekreft integriteten til spillfiler
Det er viktig å verifisere integriteten til spill og spillcache for å sikre at spillet kjører på den nyeste versjonen og at alle programmene er oppdatert. Videre må de korrupte filene og korrupte data oppdateres om nødvendig for å sikre normal funksjonalitet til spillene. For å bekrefte integriteten til spillfilene, følg trinnene nedenfor.
1. Lansering Damp og naviger til BIBLIOTEK.
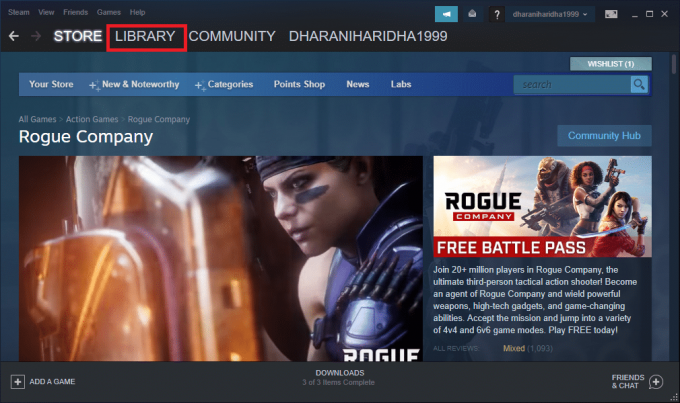
2. Nå, klikk på HJEM og søk etter spillet der du står overfor problemet i biblioteket.
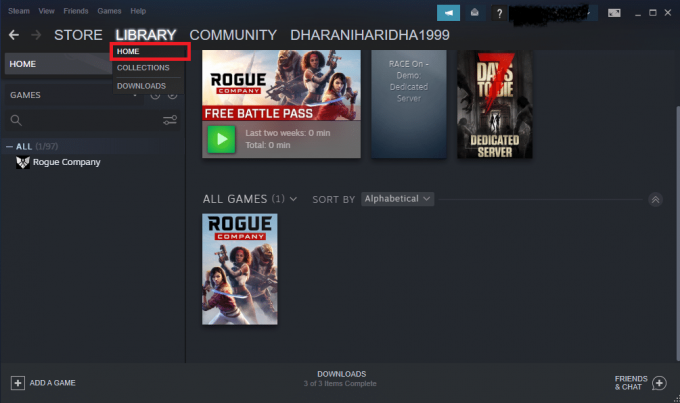
3. Høyreklikk deretter på spillet og velg Egenskaper… alternativ.
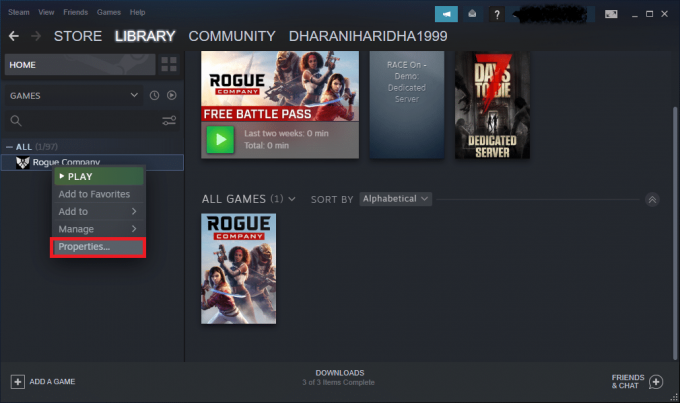
4. Nå bytter du til LOKALE FILER fanen og klikk på Bekreft integriteten til spillfilene... som vist på bildet nedenfor.

5. Vent til Steam fullfører bekreftelsesprosessen, og når du er ferdig, last ned de nødvendige filene for å laste.
Men hvis du fortsatt ikke kan fikse problemene i Steam-spillet, følg metodene nedenfor.
Metode 3: Velg bort Steam Beta-klient
Få rapporter bekrefter at sannsynligheten for at Steam fjernspill ikke fungerer er større hvis du bruker en betaversjon av Steam. Imidlertid erklærte flere berørte brukere at det å avslutte betaversjonen kunne løse problemet, og de vet ikke hvordan dette løser problemet. Velg derfor bort Steam Beta. Her er hvordan du gjør det.
1. Lansering Damp og gå til Innstillinger som vist i metodene ovenfor.
2. Nå bytter du til Regnskap og velg ENDRING… alternativet under Beta-deltakelse. Se bildet.
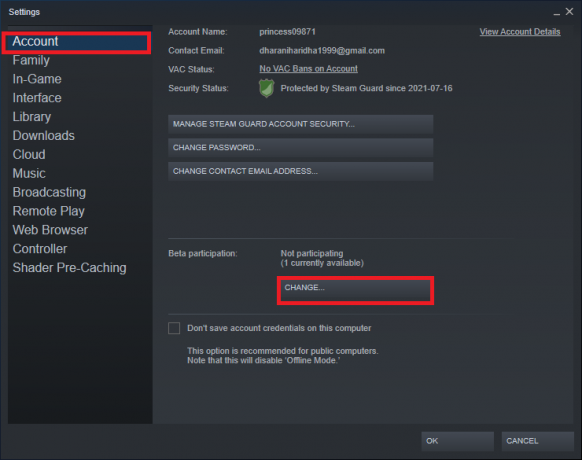
3. Klikk nå på rullegardinmenyen og velg INGEN- Velg bort alle betaprogrammer.
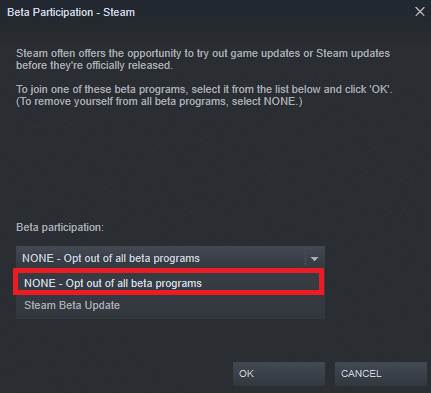
4. Klikk på OK for å lagre endringene.
5. I dette trinnet vil du motta en melding som viser: Denne innstillingen trer ikke i kraft før du har startet Steam på nytt. Klikk på START STEAM på nytt for å bekrefte forespørselen.
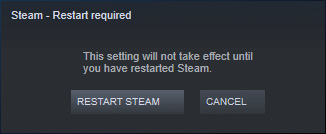
6. Start Damp app igjen.
Les også:Hvordan avinstallere Steam-spill
Metode 4: Aktiver Remote Play på nytt
Du kan få problemer med at Steam-fjernspilling sammen ikke fungerer hvis du har noen feil i Remote Play-innstillingene. Derfor er det primære feilsøkingstrinnet å finjustere innstillingene og starte systemet på nytt. Her er hvordan du gjør det.
1. Lansering Damp med påloggingsinformasjonen din i klientsystemet.
2. Klikk nå på Damp fanen øverst til venstre på skjermen som vist.

3. Velg nå Innstillinger alternativet i rullegardinmenyen.
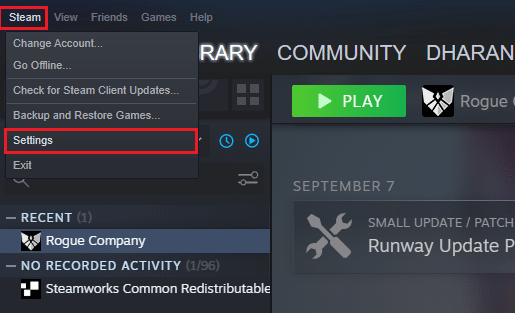
4. Her, i Innstillinger-vinduet, klikk på Fjernspill fanen i venstre rute og fjern merket for alternativet Aktiver Remote Play for å deaktivere funksjonen.

5. Gjenta nå trinnene for å deaktivere Remote Play i gjestesystemet og gjenopprette dem når du er ferdig.
6. Igjen, start Steam i begge systemene og sjekk alternativet Aktiver Remote Play i Innstillinger-vinduet.
Sjekk om du har løst problemet. Deaktivering av funksjonen og aktiver den igjen vil løse eventuelle feil i innstillingene hvis de eksisterer.
Metode 5: Deaktiver maskinvaredekoding
Maskinvaredekodingsfunksjonen i Steam vil overføre belastningen til CPU for behandling av grafikkvideo til GPU. Dermed vil systemet ditt kjøre jevnere, og GPU vil gjøre en bedre jobb enn CPU. Men hvis GPUen din er utdatert eller inkompatibel med spillet, kan du møte flere konflikter mens du spiller det. Derfor anbefales du å deaktivere funksjonen i vertssystemet, og fortsatt, hvis du har problemet, implementere trinnene i gjestesystemet eller omvendt.
1. Start Steam og naviger til Innstillinger som instruert i metodene ovenfor.
2. Nå, i Innstillinger-fanen, bytt til Fjernspill fanen etterfulgt av AVANSERTE VERTSALTERNATIVER, som vist under.

3. Nå, fjern merket for alternativet Aktiver maskinvarekoding alternativet og klikk på OK som vist under.
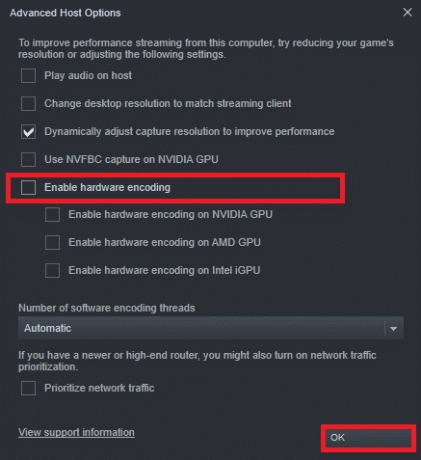
Les også:Reparer Steam-bilde Kunne ikke laste opp
Metode 6: Deaktiver IPV6
Til tross for at IPv6 har ekstra fordeler fremfor IPv4, er det noen få begrensninger i den. Men når systemet ditt ikke tilpasser IPv6-protokollen, vil du møte problemet med at Steam Remote Play sammen ikke fungerer. Derfor anbefales du å deaktivere IPv6 som instruert nedenfor.
Merk: Her demonstreres trinnene for en Wi-Fi-tilkobling. Hvis du bruker en Ethernet-tilkobling, velg innstillingene deretter.
1. Høyreklikk på Wi-Fi-ikonet som vises i høyre hjørne av skjermen og klikk Åpne innstillinger for nettverk og Internett.

2. Nå, den Innstillinger vinduet vil dukke opp på skjermen. Klikk på Wi-Fi.

3. Når du ruller nedover høyremenyen, dobbeltklikker du på Nettverk og delingssenter under Relaterte innstillinger.
4. Igjen, dobbeltklikk på Tilkoblinger.
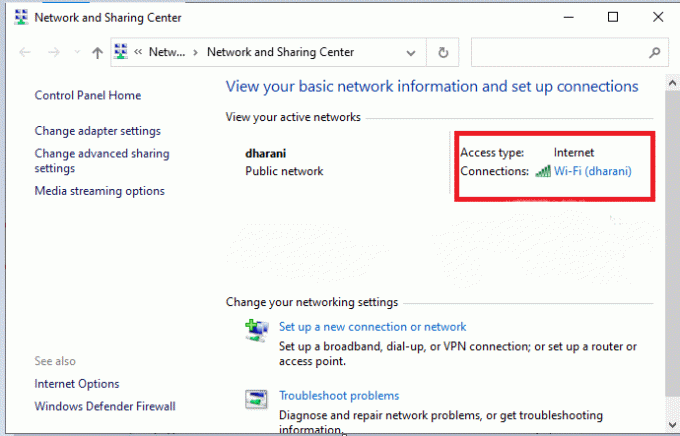
5. Nå, klikk på Egenskaper.
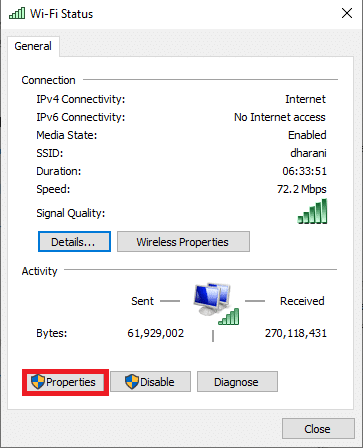
6. Nå vil vinduet Wi-Fi-egenskaper dukke opp. Nå, fjern merket for Internett-protokoll versjon 6 (TCP/IPv6) alternativ, som vist nedenfor.
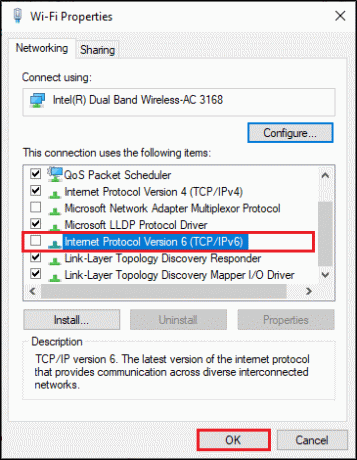
7. Klikk til slutt på OK for å lagre endringene og sjekke om problemet er løst.
Ytterligere rettelse: Hvis du bruker flere nettverkstilkoblinger, naviger til Nettverk og delingssenter, velg deretter Bytt adapter innstillinger. Høyreklikk nå på adapteren og velg Deaktiver alternativ. På samme måte deaktiverer du alle tilleggstilkoblingene unntatt den du bruker, og kontroller om problemet er løst.

Metode 7: Frigjør eller forny IP-er
Hvis du bruker en DHCP-server og en IP-oppdatering, kan ikke verten finne gjestesystemet som fører til at Steam-fjernspilling ikke fungerer. Implementer derfor trinnene nedenfor for å frigi og fornye IP-ene til begge datamaskinene.
1. Først kobler du fra nettverket (enten LAN eller Wi-Fi) og prøv å bruke Fjernspill alternativ i Damp som mislykkes siden det ikke er internett.
2. Gå deretter ut Damp, koble til nettverket igjen og sjekk om problemet vedvarer eller ikke.
3. Likevel, hvis du står overfor problemet, trykk på Windows-tast, type Ledeteksten og klikk på Kjør som administrator.

3. Skriv inn følgende kommando og treffer Enter-tasten.
ipconfig /releaseipconfig /renew
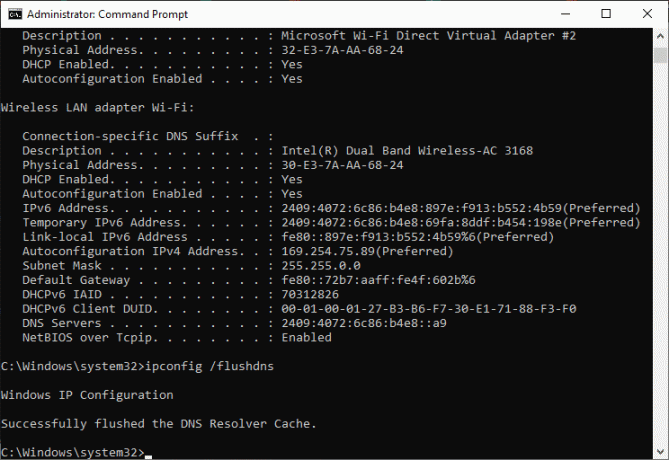
Merk: Du anbefales å skrive inn kommandoene nevnt ovenfor én etter én og trykke enter etter å ha skrevet inn hver kommando.
4. Deretter, start PC-en på nytt for å lagre endringene i begge systemene.
5. Åpne Løpe dialogboks og skriv steam://open/console trykk deretter på Enter-tasten.
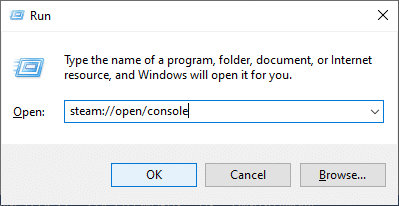
6. Her skriver du inn følgende i Damp konsoll. Vennligst skriv inn IP-adressen til vertssystemet i den uthevede delen av kommandoen.
connect_remote:27036

Likevel, hvis du står overfor problemet, bruk en statisk IP-adresse som diskutert nedenfor.
Les også:Hvordan spille Steam-spill fra Kodi
Metode 8: Bruk statisk IP-adresse
Mange enheter bruker en dynamisk IP-adresse som endres over tid. Dette er i motsetning til den statiske IP-adressen hvor du ikke kan endre den. Få fjerntilgangstjenester stoler på statiske IP-er for funksjonen deres, og derfor, for å løse problemet, tilordne en statisk IP-adresse til enheten din som diskutert nedenfor. Sørg for at du implementerer denne metoden i både gjeste- og vertssystemer.
1. Lansering Ledeteksten med administrative rettigheter.
2. Skriv inn følgende kommandoer en etter en og trykk Enter-tasten etter hver kommando.
ipconfig /releaseipconfig /renew

3. Noter ned IPv4-adresse, nettverksmaske og standard gateway-adresse som vist ovenfor.
4. Start nå Løpe dialogboks og skriv ncpa.cpl, og treffer Enter-tasten.
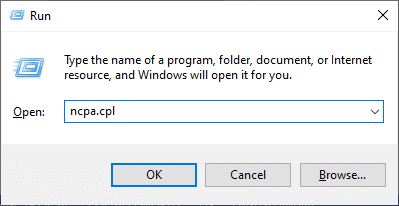
5. Her, høyreklikk på nettverket ditt og velg Egenskaper alternativ.
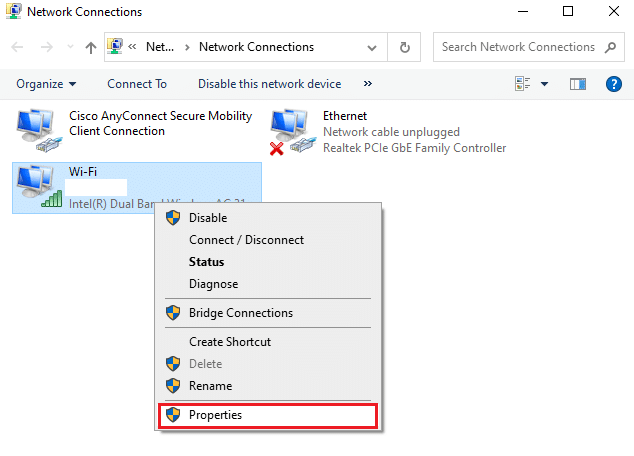
6. Her, velg Internett-protokoll versjon 4 (TCP/IPv4) og klikk på Egenskaper, som vist.
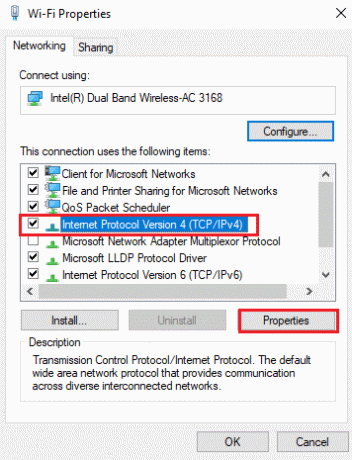
7. Nå, skriv inn IPv4-adresse, nettverksmaske og standard gateway-adresse som du har notert ned i trinn 2.

8. Klikk til slutt på OK for å lagre endringene.
Metode 9: Oppdater Steam-klienten og spillet
Hvis du bruker en utdatert Steam-applikasjon, kan du ikke få tilgang til Remote Play. Sørg derfor alltid for at du bruker en oppdatert versjon av Steam og spillet før du gir en invitasjonsforespørsel.
Alternativ I: Oppdater Steam-klienten
Følg de kommende trinnene for å oppdatere Steam-klienten på systemet ditt.
1. Lansering Damp og naviger til menylinjen.
2. Nå, klikk på Damp etterfulgt av Se etter Steam-klientoppdateringer... som fremhevet nedenfor.
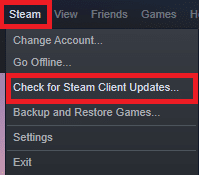
3. Hvis du har noen nye oppdateringer som skal lastes ned, installer dem og sørg for Steam-klienten din er oppdatert.
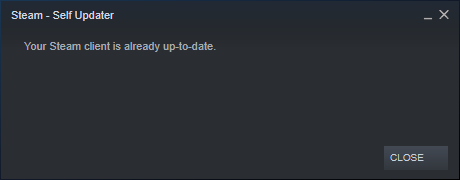
4. Nå, relansering Damp.
Les også:Hvordan legge til Microsoft-spill til Steam
Alternativ II: Oppdater spill
Det er alltid viktig at spillet kjører i den nyeste versjonen for å unngå konflikter. Før spillet ditt er oppdatert, kan du ikke logge på servere. Oppdateringer er utgitt for å fikse eventuelle feil i spillet. Derfor kan du forbedre spillingen din, og alle tekniske problemer vil bli løst.
1. Lansering Damp og naviger til BIBLIOTEK.

2. Nå, klikk på HJEM og søk etter spillet ditt.
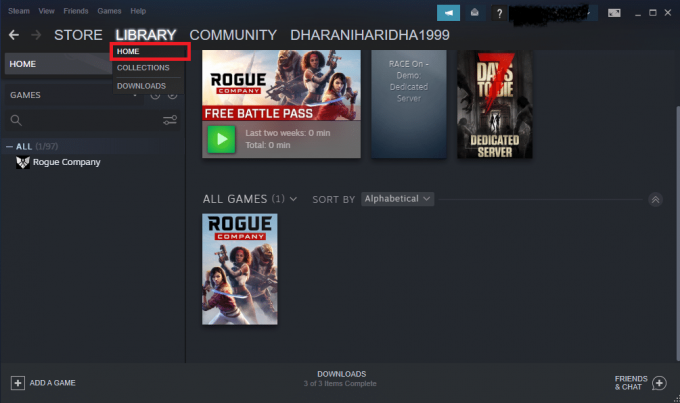
3. Høyreklikk deretter på spillet og velg Egenskaper… alternativ.

4. Nå bytter du til OPPDATERINGER fanen og klikk på knappen for å oppdatere spillet hvis tilgjengelig.
Metode 10:Oppdater grafikkortdrivere
Hvis de nåværende driverne i systemet ditt er inkompatible/utdaterte med Steam-filer, vil du møte problemet med at Steam-fjernspilling ikke fungerer. Derfor anbefales det å oppdatere enheten og driverne for å forhindre det nevnte problemet.
1. trykk Windows-tast, type Enhetsbehandling, og klikk på Åpen.

2. Du vil se Skjermadaptere på hovedpanelet; dobbeltklikk på den for å utvide den.
3. Nå, høyreklikk på skjermkortdriveren (si Intel (R) HD-grafikkfamilie) og klikk Oppdater driveren. Se bildet ovenfor.

4. Nå, klikk på Søk automatisk etter drivere alternativer for å finne og installere en driver automatisk.

5A. Nå vil driverne bli oppdatert til siste versjon hvis de ikke er oppdatert.
5B. Hvis de allerede er i et oppdatert stadium, viser skjermen følgende melding, De beste driverne for enheten din er allerede installert.
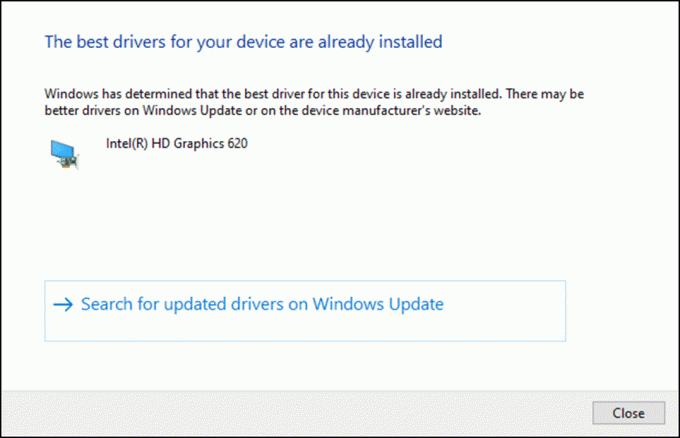
6. Klikk på Lukk for å gå ut av vinduet.
Start PC-en på nytt, og sjekk om du har et fast Steam-fjernspill som ikke fungerer i systemet ditt.
Les også:Slik deaktiverer du Steam-overlegg i Windows 10
Metode 11: Oppdater Windows
Hvis du ikke fikk tak i noen rettelse ved hjelp av metodene ovenfor, er det få sjanser for at du kan ha feil i systemet ditt. Installering av nye oppdateringer vil hjelpe deg med å fikse feilene i systemet ditt. Ellers vil ikke filene i systemet være kompatible med Steam-filene som fører til at Steam-fjernspilling ikke fungerer. Les vår guide på Hvordan laste ned og installere den siste oppdateringen for Windows 10 for å oppdatere systemet og fikse problemet med at Steam Remote Play sammen ikke fungerer.
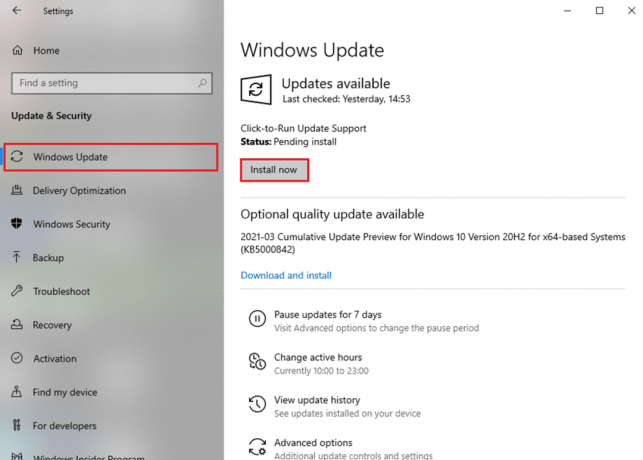
Metode 12: Deaktiver antivirus midlertidig (hvis aktuelt)
Noen ganger vil et antivirusprogram hindre deg i å få tilgang til fjerntilgangsfunksjoner, og fra å løse dette problemet med at Steam Remote Play ikke fungerer sammen. Så, deaktiver den midlertidig eller legg til unntak til det aktuelle nettstedet. Les vår guide på Slik deaktiverer du antivirus midlertidig på Windows 10 for å løse nevnte problem.
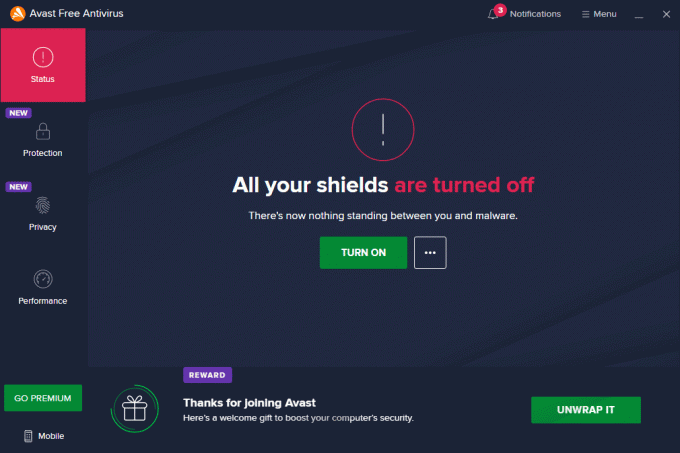
Les også:Fix Steam fortsetter å krasje
Metode 13: Deaktiver Windows Defender-brannmur (anbefales ikke)
Noen brukere rapporterte at problemet med at Steam-fjernspilling ikke virket forsvant da Windows Defender-brannmuren ble slått av. Følg disse trinnene for å deaktivere den:
Merk: Deaktivering av brannmuren gjør systemet mer sårbart for skadelig programvare eller virusangrep. Derfor, hvis du velger å gjøre det, sørg for å aktivere det like etter at du er ferdig med å fikse problemet.
1. Slå den Windows-tast, type kontrollpanel, og klikk på Åpen.

2. Her, sett Se etter: til Kategori, og velg deretter System og sikkerhet.
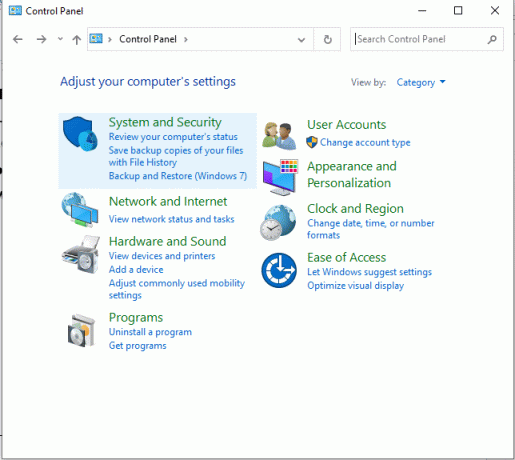
3. Nå, klikk på Windows Defender brannmur, som vist her.

4. Velg Slå Windows Defender-brannmur på eller av alternativet fra venstremenyen. Se bildet nedenfor.

5. Merk av i boksene ved siden av Slå av Windows Defender-brannmur (anbefales ikke) alternativet der det er tilgjengelig på denne skjermen. Se gitt bilde.

6. Endelig, starte på nyttPC-en og sjekk om Steam-verkstedet ikke laster ned problemet er løst nå.
Anbefalt:
- Topp 7 beste Kodi Sports-tillegg
- Fiks Fallout 4 Script Extender som ikke fungerer på Windows 10
- Reparer Steam Stuck ved forberedelse til lansering i Windows 10
- Løs feil med manglende nedlastede filer på Steam
Vi håper at denne veiledningen var nyttig og at du klarte å fikse Steam fjernspill fungerer ikke problem på Windows 10. Fortell oss hvilken metode som fungerte best for deg. Også, hvis du har spørsmål/forslag angående denne artikkelen, slipp dem gjerne i kommentarfeltet.



