Hvordan konvertere PowerPoint-fil til video på Mac og Windows
Miscellanea / / April 26, 2022
Microsoft PowerPoint er standardappen for å lage fantastiske presentasjoner for Windows-brukere. Den er også offisielt tilgjengelig sammen med hele Microsoft Office-pakken på Mac App Store. Selv om filformatet stort sett støttes overalt, er det en fin måte å forbedre formatet på presentasjonene dine på.
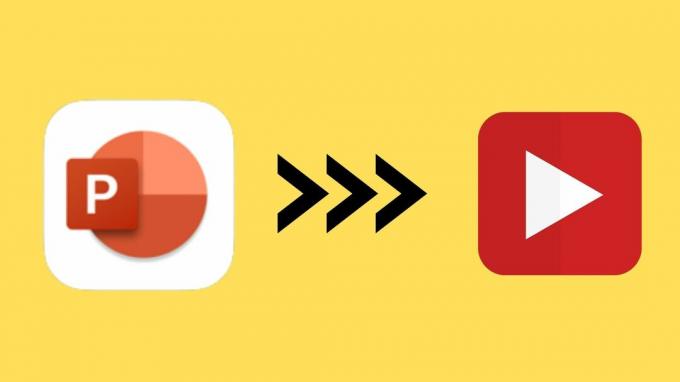
Som Apple Keynote app, gir PowerPoint også brukerne muligheten til å konvertere PPT-filer til video. Dette innlegget vil dekke trinnene for både Mac og Windows.
Konverter Powerpoint-fil til video på Mac
Microsoft PowerPoint-appen er også tilgjengelig gratis på Mac App Store. Men hvis du vil synkronisere presentasjonene dine på tvers av enheter, trenger du et Microsoft 365-abonnement. Men du vil bare beholde den på din Mac, du kan laste ned den samme ved å bruke lenken nedenfor.
Skaff deg PowerPoint-appen for Mac
PowerPoint-appen for Mac har alle funksjonene du vanligvis finner i Windows-versjonen, bortsett fra den lille forskjellen i grensesnittet og hurtigtastene. Du kan imidlertid enkelt konvertere PowerPoint-filen din til en videofil. Følg disse trinnene.
Trinn 1: Åpne PowerPoint-appen på Mac.

Steg 2: Velg PPT-filen du ønsker å konvertere.
Trinn 3: Når presentasjonen åpnes, klikker du på filen øverst til venstre på menylinjen.
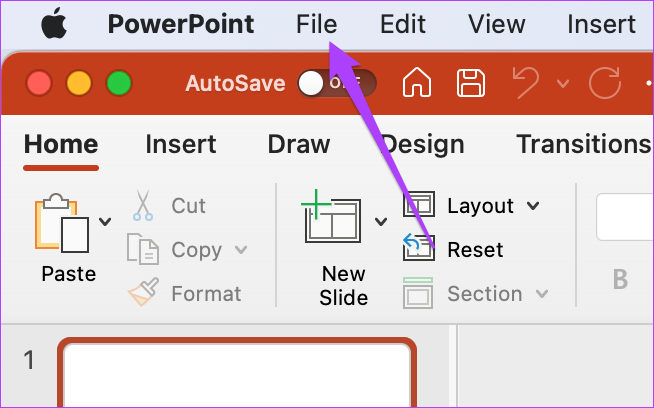
Trinn 4: Velg Eksporter fra menyen som åpnes.

Eksportalternativene åpnes på skjermen.

Trinn 5: Fra Filformat-menyen, velg MP4 eller MOV. Vi vil anbefale å velge MP4 siden det er et allsidig format som fungerer i de fleste enheter der ute.

Du kan imidlertid velge MOV hvis du planlegger å betale videoen på din eller andres Mac.
Trinn 6: Velg eksportfilplasseringen, kvaliteten på presentasjonen din og tidspunktene mellom lysbildene.
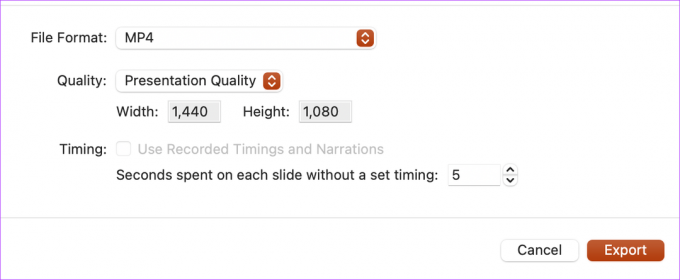
Trinn 7: Etter å ha valgt passende alternativer, klikk på Eksporter.

La PowerPoint konvertere presentasjonen din til en video. Avhengig av innholdet i den, kan appen ta en stund. Ved å konvertere presentasjonen din, trenger du ikke å bekymre deg for personvernet til dataene dine, noe som er en bekymring når du laster opp på et tredjepartsnettsted.
Ta opp en voiceover for presentasjonen din
Du kan skape mer effekt ved å legge til en Voiceover i videopresentasjonen din hvis du ikke planlegger å snakke mens du presenterer og la videoen ta seg av alt. Det hjelper også hvis du lager en rik mediepresentasjon som kan legge til viktige detaljer uten at du trenger å være tilstede. Følg disse trinnene for å legge til en VoiceOver.
Trinn 1: Åpne presentasjonsfilen i PowerPoint-appen.
Steg 2: Velg Slide Show-alternativet øverst fra menylinjen.

Trinn 3: Velg Ta opp lysbildefremvisning fra menyen som åpnes.

Trinn 4: Når en melding vises, klikker du på Ok for å gi PowerPoint tilgang til mikrofonen og kameraet.
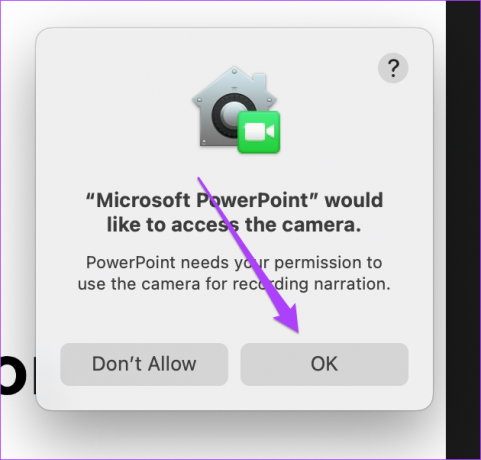

Trinn 5: Opptakslinjen vises øverst på skjermen. Du får også se forhåndsvisningen av videoen.
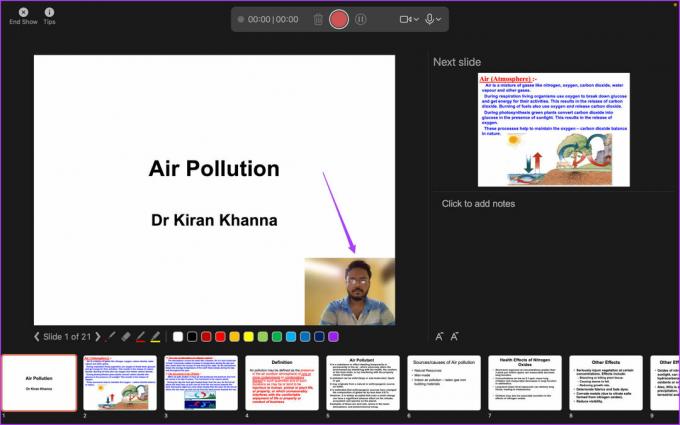
Mens du bruker kameraet, kan du gjøre videobakgrunnen uskarp. Klikk på kameraikonet på den flytende opptakerlinjen og velg Blur Background.

Trinn 6: Klikk på opptaksikonet for å begynne å spille inn VoiceOver og video.
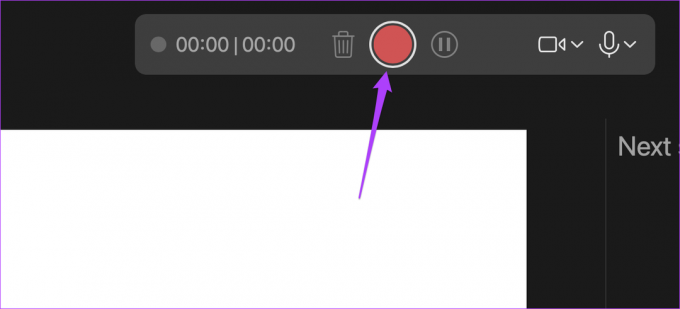
Trinn 7: Klikk på Stopp-ikonet for å avslutte opptaket.
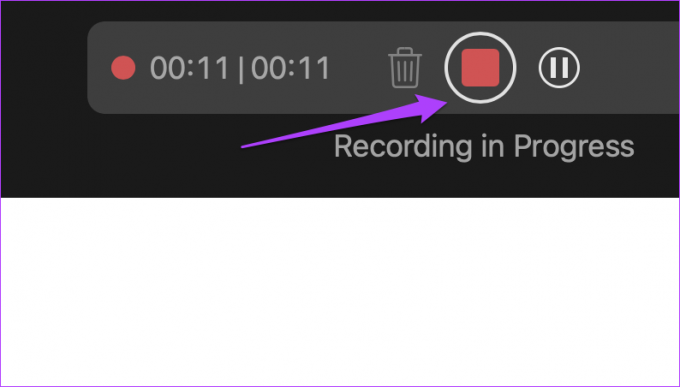
Trinn 8: Klikk på Avslutt visning for å lukke postvinduet.

Trinn 9: Klikk på Fil-alternativet øverst til venstre på menylinjen og velg Eksporter.

Trinn 10: Velg de relevante parameterne for filformat, kvalitet og sekunder mellom hvert lysbilde. Klikk på Eksporter-knappen nederst til høyre i vinduet for å bruke endringene.

Konverter Powerpoint-fil til video på Windows
Windows brukere kan også skjule eksisterende PPT-presentasjoner til en video. Selvfølgelig, hvis du ikke har lastet ned PowerPoint-appen eller hvis den ikke kom forhåndsinstallert på datamaskinen din, må du få den. I tillegg trenger du et Office 365-abonnement for å bruke alle funksjoner, inkludert online synkronisering.
Prosessen med filkonvertering er litt annerledes sammenlignet med Mac. Følg disse trinnene. Merk at skjermbildene nedenfor er fra PowerPoint som en del av. Office 365-abonnement. Grensesnittet til Office-pakken (2021, 2019, 2016 eller eldre) kan se annerledes ut.
Trinn 1: Trykk på Windows+S for å åpne Windows Search, skriv PowerPoint og klikk på PowerPoint-appen i søkeresultatene.
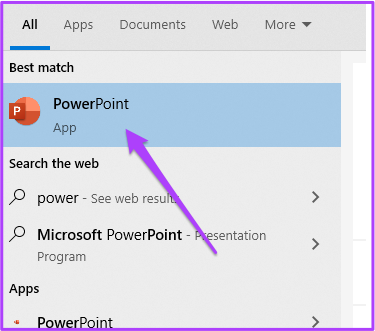
Steg 2: Åpne presentasjonen i PowerPoint. Deretter velger du Fil-alternativet øverst til venstre.

Trinn 3: Velg alternativet Eksporter fra venstremenyen.
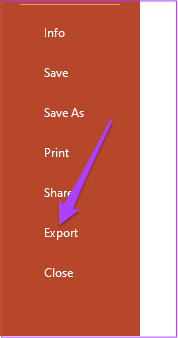
Trinn 4: Fra Eksporter-delen velger du Lag en video.

Juster eksportinnstillingene som oppløsning og lysbildetider.
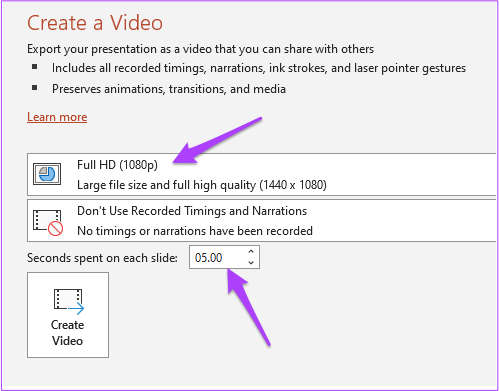
Trinn 5: Etter det klikker du på Lag video.
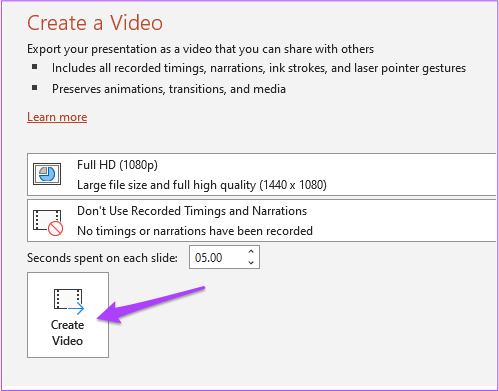
Trinn 6: Velg eksportplassering og filnavn.

Trinn 7: Klikk på Eksporter-knappen.
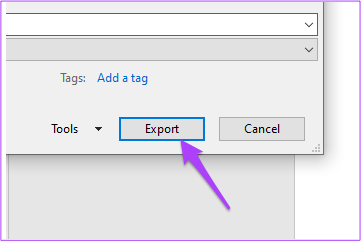
La deretter PowerPoint eksportere presentasjonen som videofil med de ønskede innstillingene.
Ta opp en VoiceOver og video på Windows
Akkurat som Mac kan Windows-brukere også spille inn en VoiceOver sammen med videoen for å presentere PPT-ene sine. Følg disse trinnene.
Trinn 1: Åpne den relevante PPT-filen i PowerPoint. Velg Fil-alternativet øverst til venstre.
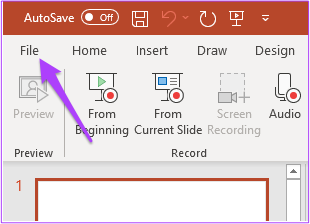
Steg 2: Velg Eksporter fra venstre kolonne.
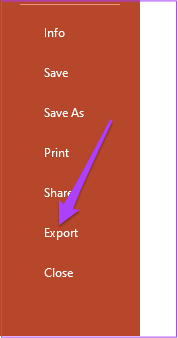
Trinn 4: Fra Eksporter-menyen velger du Lag en video.

Steg 2: Velg Spill inn en video fra menyen Spill inn Tim og fortelling.
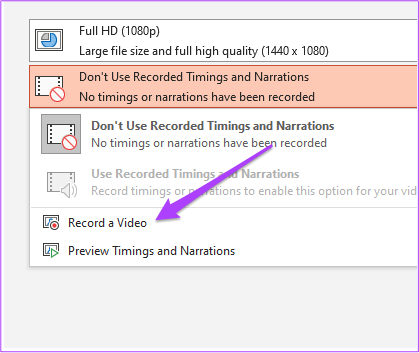
Du vil se Record-menyen åpen på skjermen. Hvis du bruker en Windows-PC, sørg for at du har koblet en mikrofon og et webkamera til systemet.

Trinn 3: Trykk på Record-knappen for å starte opptaket.
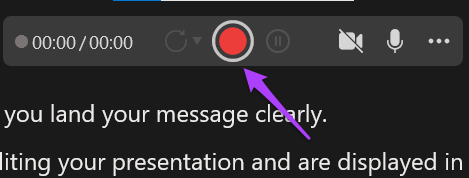
Trinn 4: Trykk på opptaksknappen igjen for å stoppe det etter at du er ferdig.
Trinn 5: Klikk på Eksporter-knappen for å slå sammen stemmen og lagre filen.
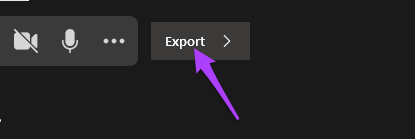
Trinn 6: Gi nytt navn til filen og velg filplassering i henhold til ditt valg,
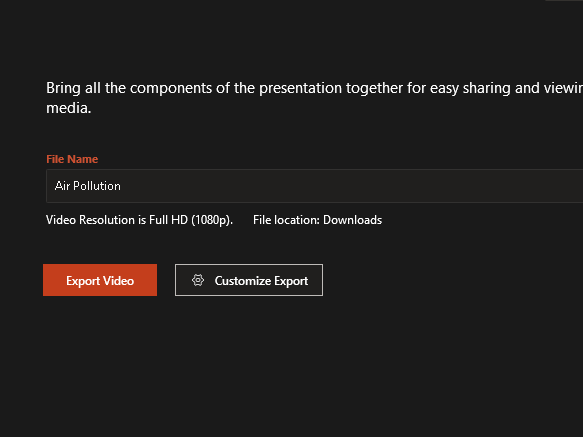
Trinn 7: Klikk på Eksporter video-knappen.

Å legge til en VoiceOver i videoversjonen av PowerPoint-en din på Windows kan hjelpe deg med å skape en effektfull levering og frigjør deg også fra å snakke eller forklare ting.
Forbedre PowerPoint-presentasjonene dine
PowerPoint-presentasjonene krever at PPT er kompatibel med de fleste versjoner. For å hoppe over den hodepinen i tillegg til å kontrollere lysbildehastighetene, gjør presentasjonene dine om til en video. Den største fordelen er at den blir mer engasjerende, og du kan alltid sette videoen på pause for å snakke.
Sist oppdatert 26. april 2022
Artikkelen ovenfor kan inneholde tilknyttede lenker som hjelper til med å støtte Guiding Tech. Det påvirker imidlertid ikke vår redaksjonelle integritet. Innholdet forblir objektivt og autentisk.
VISSTE DU
Notion, produktivitetsappen, ble grunnlagt i 2013.



