Slik aktiverer du God Mode i Windows 11
Miscellanea / / November 28, 2021
Den splitter nye Windows 11 og Innstillinger-appen har et enkelt og rent brukergrensesnitt. Dette er for å gjøre opplevelsen din enkel, uanstrengt og effektiv. Imidlertid anser avanserte Windows-brukere og -utviklere disse alternativene og egenskapene som altfor restriktive. Hvis du støter på problemer med å finne en bestemt innstilling eller kontroll i Windows 11, vil aktivering av God Mode hjelpe deg med det. Microsoft har lenge hatt som mål å bli kvitt kontrollpanelet og erstatte det med Innstillinger-appen. God Mode-mappen er din one-stop-destinasjon for å få tilgang rundt 200+ kontrollpanel-appleter sammen med noen diskrete innstillinger som er delt inn i 33 kategorier. Å aktivere God Mode er en enkel prosess som kan fullføres i noen få enkle trinn. Fortsett å lese for å lære hvordan du aktiverer, bruker, tilpasser og deaktiverer God Mode i Windows 11.
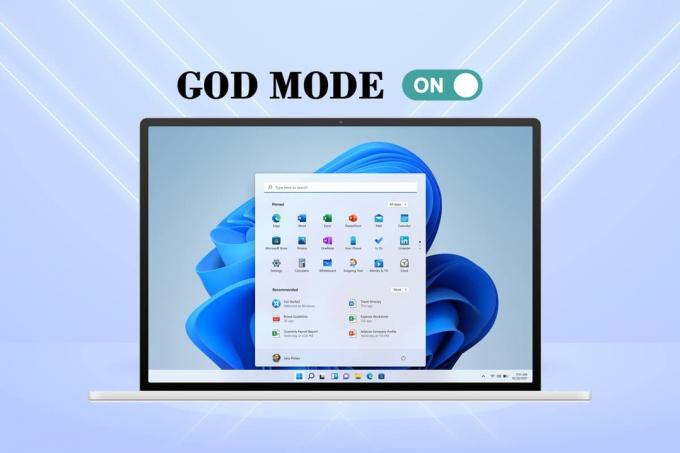
Innhold
- Hvordan aktivere, få tilgang til, tilpasse og deaktivere God Mode i Windows 11
- Slik aktiverer du Gud-modus
- Slik deaktiverer du Gud-modus
- Slik får du tilgang til God Mode-innstillinger.
- Metode 1: Lag skrivebordssnarvei
- Metode 2: Bruk søkefeltet
- Hvordan tilpasse God Mode-mappen
- Alternativ 1: Gruppeinnstillinger sammen.
- Alternativ 2: Endre visningstype
Hvordan aktivere, få tilgang til, tilpasse og deaktivere God Mode i Windows 11
Slik aktiverer du Gud-modus
Brukergrensesnittet i Windows 11 har blitt fullstendig fornyet av Microsoft, alt fra Start-menyen til oppgavelinjen. Disse endringene gjør at det føles både kjent og unikt på samme tid. Slik aktiverer du God Mode på Windows 11.
1. Høyreklikk på en tom plass på Skrivebord.
2. Klikk på Ny > Mappe, som vist nedenfor.
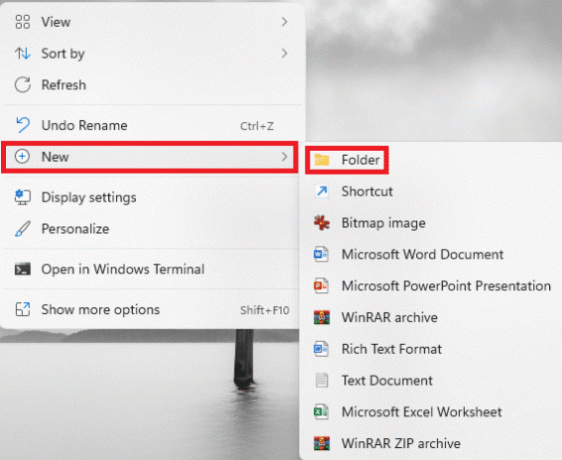
3. Gi mappen nytt navn til GodMode.{ED7BA470-8E54-465E-825C-99712043E01C} og trykk på Tast inn nøkkel.
4. trykk F5 nøkkel for å oppdatere systemet.
5. De mappeikon av mappen vil endres til et ikon som ligner på det Kontrollpanel, men uten navn.
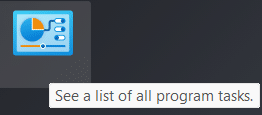
6. Dobbeltklikk på Mappe for å åpne God Mode-verktøy.
Les også:Lag skrivebordssnarvei i Windows 10 (VEILEDNING)
Slik deaktiverer du Gud-modus
Hvis du ikke lenger har bruk for det, følg de angitte trinnene for å deaktivere God Mode i Windows 11:
1. Klikk på God Mode-mappen fra Skrivebord skjerm.
2. trykk Shift + Delete-tastene sammen.
3. Klikk på Ja i bekreftelsesmeldingen, som vist fremhevet.

Slik får du tilgang til God Mode-innstillinger
For å bruke en bestemt funksjon, trenger du bare å dobbeltklikke på oppføringen i mappen. Bruk dessuten de gitte metodene for enkel tilgang.
Metode 1: Lag skrivebordssnarvei
Du kan lage en snarvei for en bestemt innstilling ved å implementere disse trinnene:
1. Høyreklikk på Innstilling Entry i God Mode-mappen.
2. Plukke ut Lag snarvei alternativ, som vist.
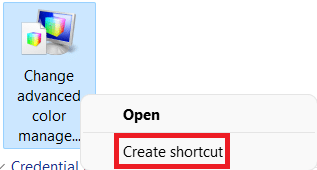
3. Klikk Ja i Snarvei ledetekst som vises. Dette vil opprette og plassere snarveien på skrivebordsskjermen.

4. Her, dobbeltklikk på Snarvei på skrivebordet for å få tilgang til det raskt.
Les også:Lag kontrollpanel Alle oppgaver snarvei i Windows 10
Metode 2: Bruk søkefeltet
Bruke Søkeske av God Mode-mappe for å søke etter og bruke en bestemt innstilling eller funksjon.

Les også:Slik skjuler du nylige filer og mapper på Windows 11
Hvordan tilpasse God Mode-mappen
Nå som du vet hvordan du aktiverer God Mode i Windows 11, kan du tilpasse den når det passer deg.
- Verktøyene i God Mode-mappen er delt inn i kategorier, som standard.
- Verktøyene innenfor hver kategori er oppført alfabetisk.
Alternativ 1: Gruppeinnstillinger sammen
Du kan justere strukturen til kategorier hvis du synes det er vanskelig å navigere i det eksisterende arrangementet av alternativer i God Mode-mappen.
1. Høyreklikk på tom plass i mappe. Klikk deretter på Gruppe av alternativ.
2. Velg ett av grupperingsalternativene: Navn, søknad, Stigende eller Synkende rekkefølge.
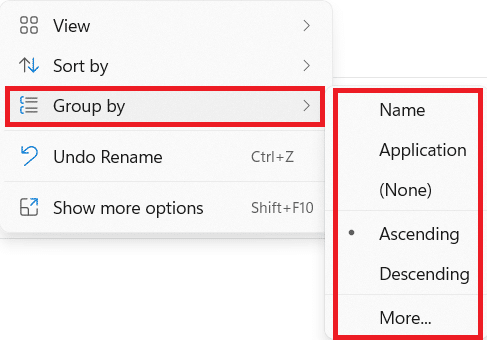
Alternativ 2: Endre visningstype
På grunn av det store antallet innstillinger som er tilgjengelige i denne mappen, kan det være en kjedelig oppgave å gå gjennom hele listen over innstillinger. Du kan bytte til ikonvisning for å gjøre ting enklere, som følger:
1. Høyreklikk på en tom plass i mappe.
2. Klikk på Utsikt fra kontekstmenyen.
3. Velg fra de gitte alternativene:
- Middels ikoner, Store ikoner eller Ekstra store ikoner.
- Eller, Liste, detaljer, fliser eller Innhold utsikt.
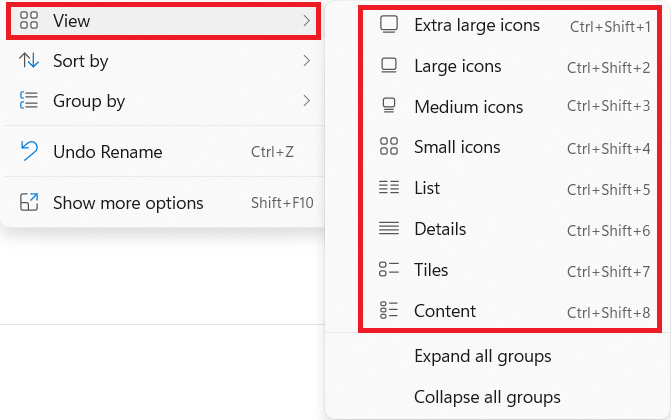
Anbefalt:
- Slik sjekker du skjermmodell i Windows 10
- Slik debloterer du Windows 11
- Hvordan øke Internett-hastigheten i Windows 11
- Slik oppdaterer du apper på Windows 11
Vi håper du fant denne artikkelen interessant og nyttig om hvordan aktiver God Mode i Windows 11. Du kan sende forslag og spørsmål i kommentarfeltet nedenfor. Vi vil gjerne vite hvilket emne du vil at vi skal utforske videre.



