Topp 9 måter å fikse Xbox-appen som ikke åpnes i Windows 11
Miscellanea / / April 26, 2022
Microsoft omdøpte nylig Game Pass til PC Game Pass for PC-brukere. Mens PC Game Pass er et røverkjøp for superbrukere, forblir hele opplevelsen tungvint via standard Xbox-appen på Windows 11. Noen ganger gir appen feil under nedlasting av spill, og den åpnes ikke. Her er måtene å fikse Xbox-appen på som ikke åpnes i Windows 11.

Xbox er fortsatt det sentrale knutepunktet for å sjekke PC Game Pass-biblioteket, laste ned spill og starte en diskusjon i Xbox-fellesskapet. Appen som ikke åpnes på Windows 11 kan forvirre deg siden det ikke er noe alternativ for den.
1. Sjekk Xbox-servere
Dette er det første du bør gjøre. Hvis Xbox-servere har en tøff dag, vil du møte problemer med Xbox-appen på Windows 11. Xbox tilbyr en dedikert side for å sjekke statusen til alle tjenestene.
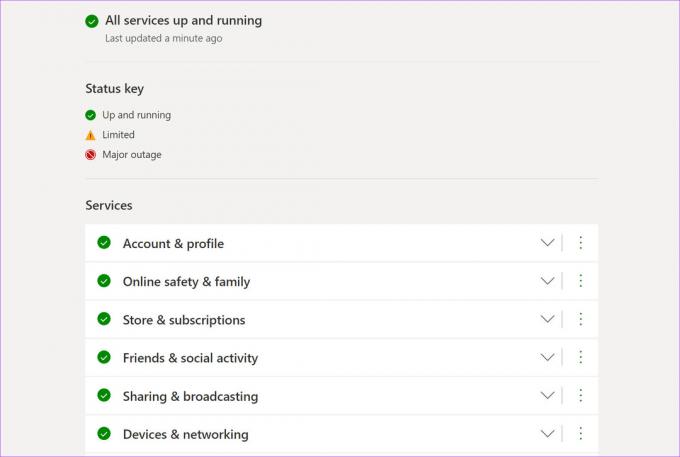
Besøk Xbox-statusside på nettet og se om alle Xbox-tjenestene er oppe og går. En grønn hakeindikator bekrefter en aktiv status. Hvis Xbox står overfor et strømbrudd, vil du legge merke til et rødt blokkikon ved siden av hver tjeneste. Vent til Microsoft har løst problemene fra deres side, og prøv igjen.
2. Sjekk dato og klokkeslett på datamaskinen
Feil dato- og klokkeslettinnstillinger på PC-en din kan føre til problemer med standardappene, inkludert Xbox.
Trinn 1: Åpne Windows Settings-appen (bruk Windows + I-tastene).
Steg 2: Gå til Tid og språk og åpne Dato og tid-menyen.

Trinn 3: Aktiver Still inn klokkeslett automatisk, og hvis den ikke oppdager tidssonen riktig, deaktiver vekslingen og velg riktig tidssone manuelt.

3. Start Xbox-tjenestene på nytt
Når du starter PC-en, kjører systemet automatisk de nødvendige Xbox-tjenestene i bakgrunnen. Du kan starte disse tjenestene på nytt og prøve lykken med Xbox-appen igjen.
Trinn 1: Trykk på Windows-tasten og søk etter tjenester. Trykk Enter og åpne Tjenester-menyen.

Steg 2: Rull ned til Spilltjenester.

Trinn 3: Høyreklikk på den og velg Start på nytt fra hurtigmenyen.

Trinn 4: Rull ned og finn Xbox Accessory Management og Xbox Live Auth Manager. Høyreklikk på hvert element og start dem på nytt.
4. Deaktiver VPN på PC
Xbox-tjenester som Xbox Game Pass, PC Game Pass og Cloud-spill er bare begrenset til noen få regioner. Du kan sjekke den detaljerte Xbox-tilgjengeligheten fra Microsofts offisielle nettsted.

Hvis du bruker VPN og koblet til en av regionserverne der Xbox ikke er tilgjengelig, vil du få problemer med appen på Windows. Åpne VPN-appen på datamaskinen din og deaktiver tilkoblingen.
5. Kjør Windows Apps feilsøking
Microsoft tilbyr et innebygd feilsøkingsverktøy for å fikse feil oppførsel av installerte apper på datamaskinen din. Slik kan du bruke den og fikse Xbox som ikke åpner på Windows 11.
Trinn 1: Åpne Windows Settings-appen og gå til System.

Steg 2: Åpne Feilsøking og velg Andre feilsøkere.
Trinn 3: Rull ned og kjør Windows Store Apps feilsøking.
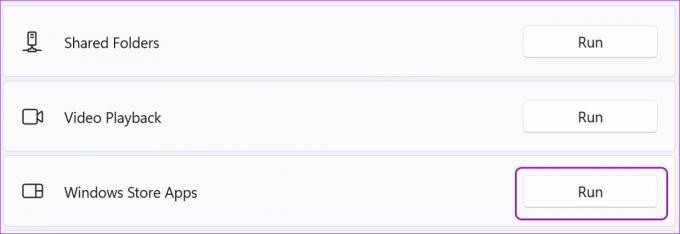
La Microsoft kjøre feilsøkingsverktøyet og fikse Xbox-problemer.
6. Reparer Xbox-appen
Hvis Xbox fortsatt ikke fungerer, kan du prøve å reparere den. Appens data vil ikke bli påvirket her. Slik kan du reparere Xbox på Windows 11.
Trinn 1: Start Windows 11-innstillinger og gå til appmenyen.
Steg 2: Velg Apper og funksjoner og rull ned til Xbox.

Trinn 3: Klikk på menyen med tre prikker ved siden av Xbox og åpne Avanserte alternativer.

Trinn 4: Velg Reparer-knappen fra Tilbakestill-menyen.

Windows 11 vil kjøre reparasjonsverktøyet og feilsøke Xbox-appen som ikke åpnes.
7. Kjør Xbox ved pålogging
Du har muligheten til å kjøre Xbox ved pålogging, slik at du ikke får problemer med å starte appen.
Trinn 1: Åpne Xbox avanserte alternativer i Windows 11 Innstillinger-menyen (sjekk trinnene ovenfor).

Steg 2: Aktiver Xbox App Services-veksling under "Kjører ved pålogging"-menyen.

8. Tilbakestill Xbox-appen
I stedet for å installere Xbox på nytt på Windows 11, kan du tilbakestille den og prøve å bruke den på nytt. Vær imidlertid forsiktig når du bruker dette alternativet. Flyttingen vil slette alle appdataene.
Trinn 1: Gå til Xbox avanserte alternativer i Windows-innstillinger (se den sjette metoden).
Steg 2: Velg Tilbakestill-knappen.

9. Oppdater Xbox-appen
Microsoft distribuerer Xbox-appen via Microsoft Store på Windows 11. Selskapet gir ofte ut nye oppdateringer for å legge til funksjoner og fikse feil. Du kan ha problemer med en utdatert Xbox-app på PC-en din.

Start Microsoft Store og gå til bibliotekmenyen. Installer ventende Xbox-oppdateringer, og du er i gang.
Hold Xbox-kontrolleren klar
Noen brukere har hatt problemer med å logge på Xbox-kontoen. Du må aktivere 2FA (tofaktorautentisering) for Microsoft-kontoen din for en sikker påloggingsprosess. Hvilket triks fungerte for deg for å løse Xbox-appen som ikke åpnet i Windows 11? Del funnene dine i kommentarene nedenfor.
Sist oppdatert 26. april 2022
Artikkelen ovenfor kan inneholde tilknyttede lenker som hjelper til med å støtte Guiding Tech. Det påvirker imidlertid ikke vår redaksjonelle integritet. Innholdet forblir objektivt og autentisk.
VISSTE DU
Xbox One er faktisk Microsofts tredje Xbox-konsoll.

Skrevet av
Parth jobbet tidligere hos EOTO.tech og dekket teknologinyheter. Han frilanser for tiden hos Guiding Tech og skriver om appsammenligning, veiledninger, programvaretips og triks og dykker dypt inn i iOS-, Android-, macOS- og Windows-plattformer.



