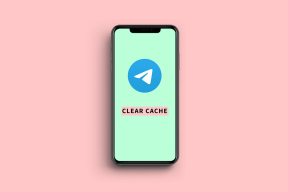Slik tilpasser du musepekeren på Mac
Miscellanea / / April 27, 2022
Apples macOS tilbyr mange tilpasningsalternativer for brukerne. Du får alternativer som å bytte til mørk modus, sette opp fokusmodus, endre plasseringen av Dock, og mye mer. Den gode delen er at du kan tilpasse musepekeren på Mac-en din, akkurat som vennen din som har Windows.

Innlegget vil snakke om alle tilpasningsalternativene du får for din Mac. Disse alternativene vil hjelpe deg videre tilpasse opplevelsen din på Mac.
Se etter macOS-oppdatering
Før vi begynner med funksjonene, anbefaler vi at du oppdaterer macOS-versjonen på din Mac siden funksjonen er tilgjengelig med macOS Catalina, Big Sur og Monterey. Apple begynte å tilby to alternativer for å tilpasse musepekeren med utgivelsen av macOS Catalina. Men med lanseringen av macOS Monterey, kom flere alternativer for å tilpasse musepekeren.
Så i tilfelle du bruker en versjon under macOS Catalina eller macOS Monterey, foreslår vi at du oppdaterer macOS. Dette er hvordan.
Trinn 1: Klikk på Apple-ikonet øverst til venstre.

Steg 2: Velg Om denne Mac-en fra rullegardinmenyen.

Trinn 3: Klikk på Software Update.

Installer en oppdatering hvis det er en tilgjengelig.
Alternativt kan du se etter oppdateringer ved å bruke følgende trinn.
Trinn 1: Trykk på Cmd + mellomromstasten, skriv Systemvalg og trykk på Retur.

Steg 2: I Systemvalg-menyen klikker du på Programvareoppdateringer.
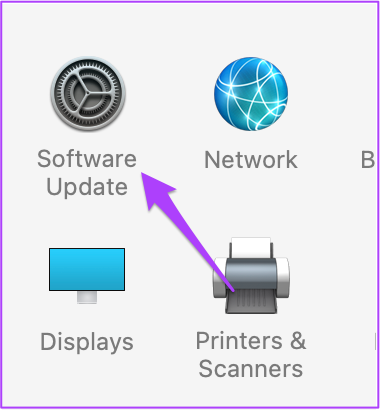
I tilfelle systemet ditt ikke støtter macOS Catalina, vil du ikke kunne få tilpasningsalternativene for musepekeren.
Vi har gitt listen over alternativer i henhold til tilgjengeligheten av deres macOS-versjon.
Rist musepekeren for å finne
De siste oppdateringene gjør musepekeren til en svart farge og gjør det vanskelig å finne pekeren. Det blir tøffere hvis du bruker Mac med en større skjerm og startskjermen er fylt med mange fil- og mappeikoner. Slik sjekker du om det er aktivert eller ikke. Denne funksjonen er tilgjengelig på macOS Monterey, Catalina og Big Sur.
Trinn 1: Klikk på Systemvalg-appikonet for å starte det.
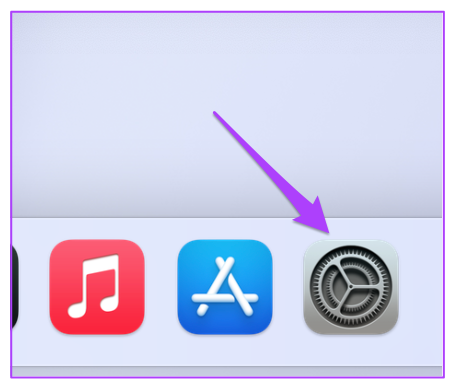
Steg 2: Klikk på Tilgjengelighet.

Trinn 3: Velg Display fra venstremenyen.

Trinn 4: I vinduet Skjerminnstillinger klikker du på fanen Peker.

Trinn 5: Klikk på avmerkingsboksen ved siden av 'Rist musepekeren for å finne'.

Etter å ha aktivert dette alternativet, kan du musepeker ved å flytte fingeren raskt frem og tilbake på styreflaten. Hvis du bruker en iMac, flytter du bare Magic Mouse frem og tilbake.
2. Endre pekerstørrelse
Hvis du synes pekerstørrelsen er for liten, spesielt når du bruker Mac med en stor skjerm, er det bare naturlig å støte på størrelsen. Også større musepekerstørrelse gjør det enkelt å bruke Macen for andre brukere, som besteforeldre. Dessuten er det praktisk å finne pekeren mens du jobber med forskjellige apper eller surfer på nettet.
Slik kan du endre størrelsen på musepekeren.
Trinn 1: Klikk på Apple-ikonet øverst til venstre.

Steg 2: Velg Systemvalg fra rullegardinmenyen.

Trinn 3: Velg Tilgjengelighet.

Trinn 4: Velg Display fra venstremenyen.

Trinn 5: Klikk på fanen Peker.

Trinn 5: Du kan justere pekerstørrelsen ved å bruke glidebryteren.
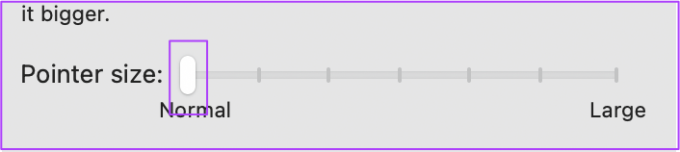
Endre pekerkonturfarge
Musepekeren fikk nye tilpasningsmuligheter med macOS Monterey. For det første kan du endre pekerkonturen og matche den med aksentfargen på Mac-en. Slik gjør du det.
Trinn 1: Klikk på Apple-menyikonet øverst til venstre.

Steg 2: Velg Systemvalg.

Trinn 3: Velg Tilgjengelighet.

Trinn 4: Velg Display fra venstremenyen.

Trinn 5: Velg fanen Peker.

Trinn 6: Trykk på den hvite fargestripen ved siden av fargealternativet Pointer-kontur.
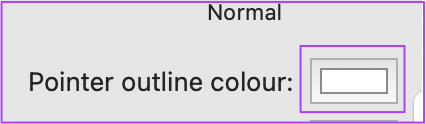
Trinn 7: Velg pekerfargen du ønsker fra fargehjulet.

Trinn 8: Lukk fargehjulet for å se endringen.

4. Endre pekerfyllfarge
Du kan også endre fargen på pekeren for å gjøre den lettere å se på skjermen. Det er også et alternativ å spille med Pointer Fill Color. Følg disse trinnene.
Trinn 1: Åpne Tilgjengelighet-vinduet i Systemvalg som vist i forhåndsvisningsdelen. Gå til fanen Peker. Sjekk alternativet "Pekerfyllfarge" på den.

Steg 2: Klikk på den svarte stripen for å åpne fargehjulet.

Trinn 3: Velg en relevant farge fra fargehjulet og lukk fanen.

Dette er en god måte å sørge for at pekeren samsvarer med bakgrunnsbildet ditt eller ikke forsvinner tilfeldig. Du kan mikse og matche omrisset og fyllfargen avhengig av ditt valg.
5. Tilbakestill musepekerinnstillinger
Det er en grunn til at disse endringene er personlig tilpasset. Du vil kanskje ikke at noen andre som bruker systemet ditt i noen minutter skal se dem. Eller hvis du kjeder deg og vil at pekeren skal vises slik den vanligvis gjør, så kan du fjerne alle endringene.
Det er en Tilbakestill-knapp på Peker-fanen i Visningsalternativet for Tilgjengelighet (se trinnene ovenfor). Klikk på Tilbakestill-knappen for å fjerne alle dine tidligere pekepreferanser. Etter det vil musepekeren gå tilbake til å være den vanlige svarte.

Tilpass musepekeren på Mac
Apples macOS tilbyr et innebygd alternativ for å la deg tilpasse hvordan musepekeren ser ut på din Mac eller en ekstern skjerm. De opprinnelige alternativene er gode nok slik at du ikke trenger å installere noen tredjepartsapper eller -programmer bare for det. Hvis du bruker noen interessante musepekerfarger, kan du gjerne dele bildene deres i kommentarfeltet nedenfor.
Sist oppdatert 27. april 2022
Artikkelen ovenfor kan inneholde tilknyttede lenker som hjelper til med å støtte Guiding Tech. Det påvirker imidlertid ikke vår redaksjonelle integritet. Innholdet forblir objektivt og autentisk.