Reparer Kan ikke koble til EA-servere i Windows 11
Miscellanea / / April 28, 2022
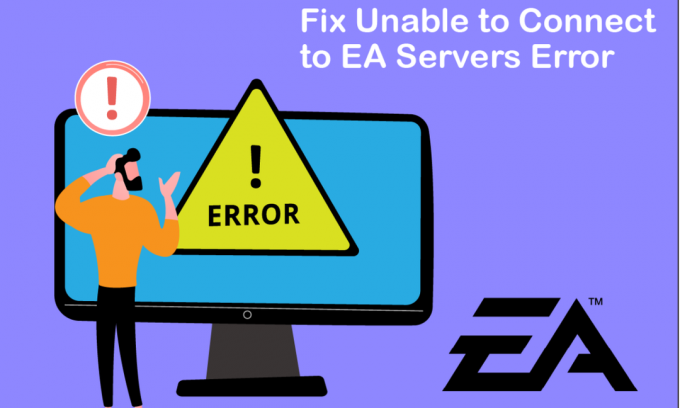
Tenk deg at du kommer hjem etter en lang dag og drar rett for å ha en kamp med vennene dine i favorittspillet ditt. Men i stedet ser du en feilmelding som sier at du ikke kan koble til EA-servere. Frustrerende, ikke sant? Vel, så velkjente som EA er for sine fantastiske spilltitler som FIFA, Battlefields og Need For Speed-seriene, er de også beryktet for sine spill som er plaget med feil. I denne artikkelen skal vi se hvorfor du ikke kan koble til EA-servere og hvordan du løser det på en omfattende måte.
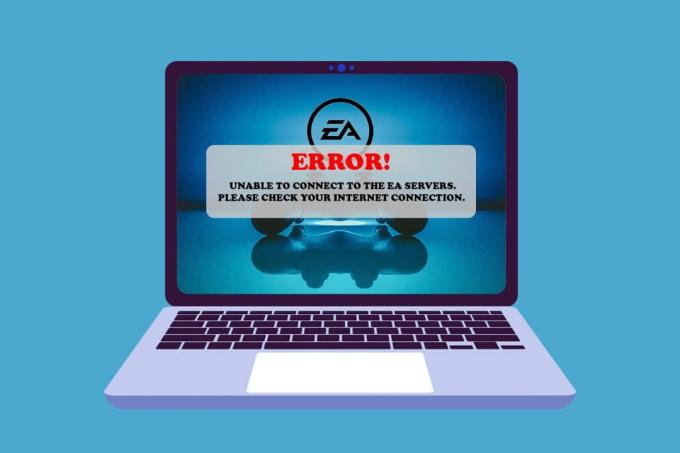
Innhold
- Slik fikser du ikke å kunne koble til EA-servere i Windows 11
- Metode 1: Grunnleggende feilsøkingstrinn
- Metode 2: Kjør feilsøking for Internett-tilkobling
- Metode 3: Tøm lagringsplass
- Metode 4: Deaktiver VPN eller proxy-server
- Metode 5: Tøm DNS-servere
- Metode 6: Angi egendefinerte DNS-servere
- Metode 7: Oppdater eller rulle tilbake eller installer grafikkdrivere på nytt
- Metode 8: Oppdater Windows
- Metode 9: Avinstaller nylig installerte applikasjoner
- Metode 10: Utfør skanning av skadelig programvare
- Metode 11: Utfør Clean Boot
- Metode 12: Kontakt EA Help Desk
Slik fikser du ikke å kunne koble til EA-servere i Windows 11
Det er flere årsaker til at feilen ikke kan koble til EA-servere kan oppstå på din side. Noen av dem er nevnt nedenfor slik at du kan lese og forstå.
- Utilstrekkelig lagringsplass
- Utdaterte drivere
- Høy nettverkstrafikk på EA-serverne
- Konflikt fra VPN eller proxy-nettverk
- Utdatert Windows-versjon
Metodene nedenfor inneholder flere måter å løse dette problemet på. Prøv hver metode trinn for trinn til du løser feilen kan ikke koble til EA-serveren.
Metode 1: Grunnleggende feilsøkingstrinn
Før du går inn på mer lange og komplekse metoder, la oss komme over de grunnleggende feilsøkingstrinnene du kan utføre for å bli kvitt den ønskede feilen.
1. Sjekk spillserverstatus: Du kan oppleve at du ikke kan koble til EA Servers feil fordi spillserverne er nede. Du kan sjekke serverstatusen ved å følge disse trinnene:
1. Gå til EA hjelpeside på nett.
2. Klikk på Spill, som vist under.

3. Søk etter spillet du opplever problemer i.
4. På hjelpesiden for spillet kan du se Serverstatus øverst til høyre. Grønt indikerer at serverne er online, og rødt indikerer at servere er nede.

Merk: EA oppdaterer også Twitter-feeden sin angående enhver server som er offline. Du kan sjekke ut EA Hjelp Twitter-konto.
2. Sjekk nettverksserverstatus: I likhet med spillservere kan til og med nettverksservere for enhetene være offline. Du kan søke nettverksstatus for enhetene dine nedenfra:
- PlayStation
- Xbox
- Nintendo Switch
3. Korriger innstillingene for dato og klokkeslett: På grunn av forskjellen mellom servertiden og datamaskinens klokke, kan det være en konflikt mellom de to som resulterer i feilen Kan ikke koble til EA-servere. For å fikse dette:
1. Høyreklikk på Dato tid fanen nederst til høyre på oppgavelinjen.
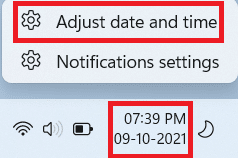
2. Klikk på JustereDato&tid.
3. Klikk på brytere merket Still inn tid automatisk og Still inn tidssone automatisk, og klikk på Synkroniser nå for å synkronisere datamaskinens tid med Windows-serveren som vist nedenfor.

4. Gjennomfør en strømsyklus: Å utføre en strømsyklus for alle enhetene, inkludert ruteren, konsollen eller datamaskinen, kan fikse årsaken til hvorfor du ikke kan koble til EA-servere. Slå av alle enhetene dine helt og vent i 2-4 minutter før du slår dem på igjen. Denne strømsyklusen vil hjelpe til med å gi enhetene en ny start og begynne å fungere ordentlig igjen.
5. Angi EA-kontotype: Mange konsoller og spill krever et medlemskap eller abonnement lagt til kontoen for å aktivere online spilling. Du må sørge for at kontoen din er utstyrt med en hvis det er nødvendig for å spille online. Mens du er i gang, vil du kanskje også sjekke kontotypen for kontoen din. EA støtter kontoer med foreldrekontroll for barn. Så sjekk ut hvilken type konto som er din og om kontoen din har tillatelsene som kreves for spillet du prøver å spille.
6. Bekreft EA-kontostatusen: EA-kontoen din kan bli utestengt eller suspendert hvis du bryter EAs vilkår og betingelser. Det kan være et resultat av installasjon av begrenset programvare eller mistenkelig oppførsel under spilling. Som ethvert online spillselskap, er EA strenge med hensyn til juksepolitikken, og en brukerrapport kan føre til kontosuspensjon eller til og med permanent utestengelse.
- Du kan sjekke om kontoen din er suspendert eller utestengt, eller i verste fall deaktivert eller slettet.
- I tilfelle den blir suspendert, kan du vente til suspensjonsperioden er over.
- Men i andre situasjoner kan du opprette en annen konto og sørge for at du ser etter reglene denne gangen.
7. Logg ut fra andre enheter: EA støtter ikke flere pålogginger for samme konto. Så sørg for at du bare bruker kontoen på en enkelt enhet på det tidspunktet. Logg ut fra alle enheter og kun på hovedenheten du skal bruke foreløpig. Denne praksisen forhindrer også at kontoen din blir hacket.
8. Bytt til kablet tilkobling med en Ethernet-kabel: Et kablet nettverk gir deg prioritet for båndbredde, og du trenger ikke å dele det med andre brukere som i et trådløst nettverk. Slik bytter du til et kablet nettverk:
1. Plugg inn Ethernetkabel inn i datamaskinens Ethernet-port.

2. Koble den andre enden av kabelen til Ethernet-port av modemet ditt.
3. Se etter endringer i Nettverk ikonet i Oppgavelinje.
Les også:Reparer Steam Remote Play som ikke fungerer i Windows 10
Metode 2: Kjør feilsøking for Internett-tilkobling
Windows kommer med en innebygd feilsøking for å takle problemer med Internett-tilkobling. For å bruke feilsøking for Internett-tilkobling til å løse kan ikke koble til EA-serveren.
1. trykk Windows + I-tastene sammen for å åpne Innstillinger vindu.
2. Rull ned i System fanen og klikk på Feilsøking.
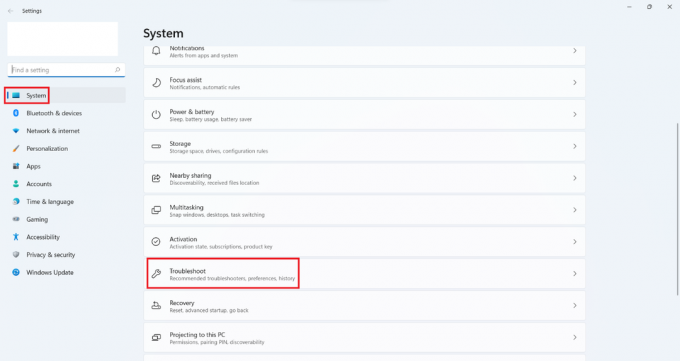
3. Klikk på Andre feilsøkere.
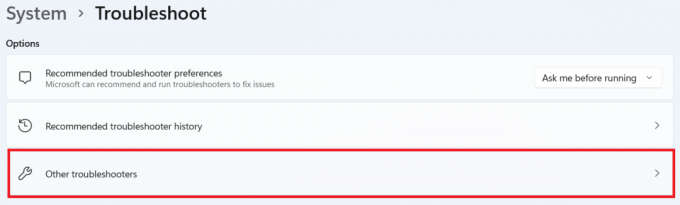
4. Klikk på Løpe foran Internett-tilkoblinger.
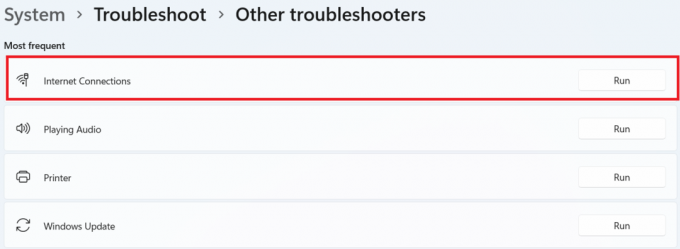
5. Vent til den oppdager problemene og følg instruksjonene som vises på skjermen bruk rettelsen.

6. Klikk på Lukk.
7. Endelig, omstartspillet ditt.
Metode 3: Tøm lagringsplass
Hvis du ikke har nok plass på harddisken (HDD) for de midlertidige filene fra serveren, kan det også føre til hindring for en god tilkobling til serverne. Følgende er metodene for å rense disken for å gjøre plass til disse filene:
Alternativ I: Tøm papirkurven
1. Høyreklikk på papirkurvikonet øverst til venstre på skrivebordet.
2. Klikk på Tøm papirkurven.
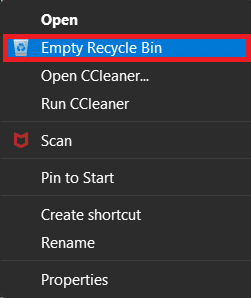
3. Klikk på Ja.
Alternativ II: Slett unødvendige nedlastede filer:
1. trykk Windows + E-taster samtidig for å åpne Filutforsker.
2. Klikk på Nedlastinger.

3. Slett alle filene du ikke trenger manuelt ved å høyreklikke på elementet du ønsker å slette og klikke på Slettikon, som vist under.
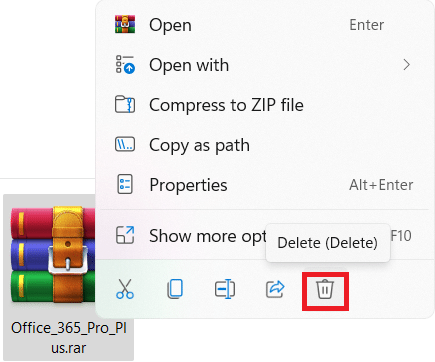
Les også:Hvordan sikkerhetskopiere Steam-spill
Alternativ III: Slett midlertidige filer
1. trykk Windows +jeg nøkler sammen for å åpne Innstillinger.
2. Klikk på System og så Oppbevaring.

3. Klikk på Midlertidige filer.
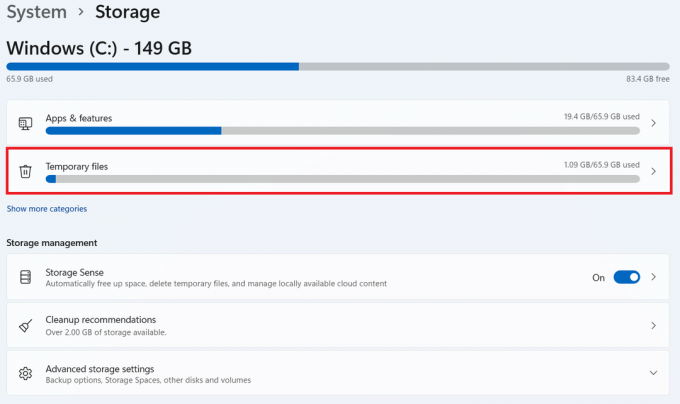
4. Velg de ønskede midlertidige filene ut av de tilgjengelige alternativene som er oppført nedenfor, og klikk deretter på Fjern filer alternativ, som vist på bildet nedenfor.
- Papirkurv
- Nedlastinger
- Leveringsoptimaliseringsfiler
- Miniatyrbilder
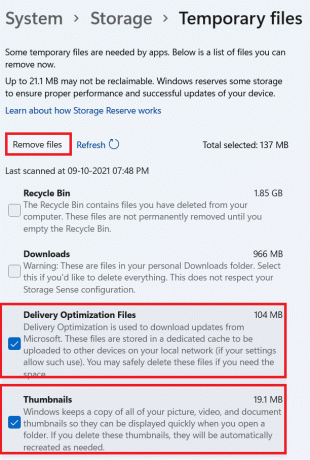
Alternativ IV: Bruk Diskopprydding
1. Klikk på Start og type Disk Opprydding og trykk på Enter-tasten.
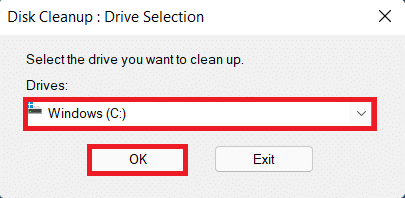
2. Velg disken der Windows er installert fra listen og klikk OK.
3. Velg filer for å slette fra listen.
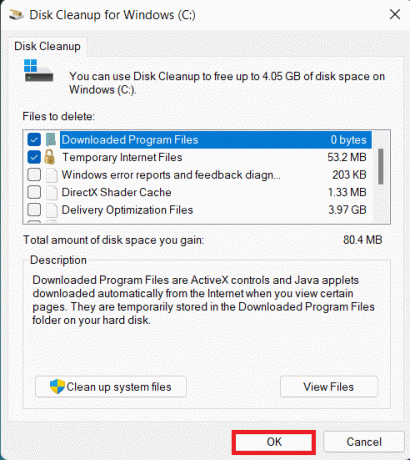
4. Klikk på Slett filer i dialogboksen som vises.
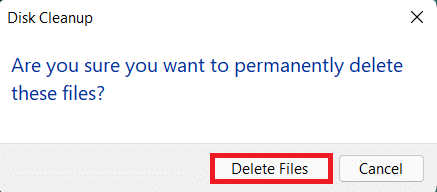
Metode 4: Deaktiver VPN eller proxy-server
Bruk av et VPN- eller proxy-nettverk kan forårsake konflikt for å koble til EA-serveren. Slik deaktiverer du proxy-nettverket:
1. trykk Windows + I-tastene sammen for å åpne Innstillinger.
2. Klikk på Nettverk og internett fra venstre rute.
3. Deretter velger du Fullmakt alternativ.

4. Under Manuell proxy-oppsett, klikk på Redigere ved siden av Bruk en proxy-server.
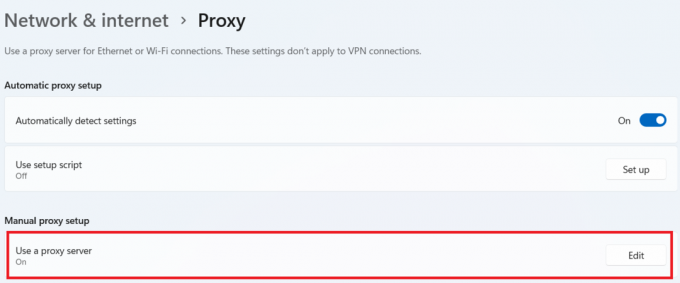
5. Klikk på bytte til skru av de Bruk en proxy-server alternativ.
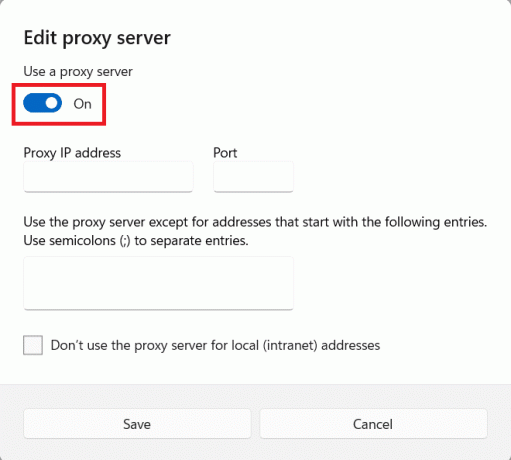
Les også:Hvordan avinstallere Steam-spill
Metode 5: Tøm DNS-servere
Å tømme DNS-server betyr å tømme alle oppføringer av IP-adresser eller DNS-poster fra hurtigbufferen. Å gjøre slik:
1. Klikk på Start og type Ledeteksten, klikk deretter på Kjør som administrator.

3. Klikk på Ja i Brukerkonto-kontroll dialogboks.
4. Skriv inn ipconfig /flushdns kommando og trykk Enter-tasten.

5. Deretter skriver du inn ipconfig /registerdns kommandoen og trykk på Enter-tasten.

6. Deretter utfører du ipconfig /release kommando.

7. Nå, skriv inn ipconfig /renew kommandoen og trykk på Enter-tasten.

8. Deretter skriver du inn netsh winsock tilbakestilling kommandoen og trykk på Enter-tasten.

9. Endelig, start PC-en på nytt og prøv å åpne spillet igjen.
Metode 6: Angi egendefinerte DNS-servere
Tilpassede DNS-servere gir mye bedre stabilitet til internettforbindelsene dine og raskere hastighet. Det vil løse eventuelle problemer med hastighet eller sen forespørsel du måtte stå overfor.
1. Klikk på Start og type Se nettverkstilkoblinger, klikk deretter på Åpen.

2. Høyreklikk på din foretrukne nettverksadapter og klikk på Egenskaper.
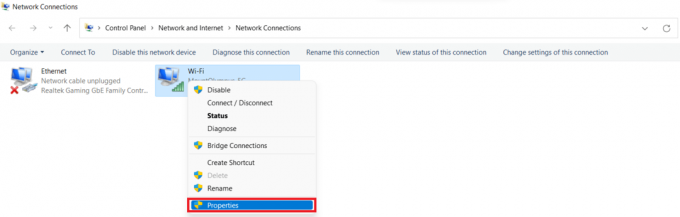
3. Klikk på Internett-protokoll versjon 4 (TCP/IPv4) og klikk på Egenskaper, som vist under.
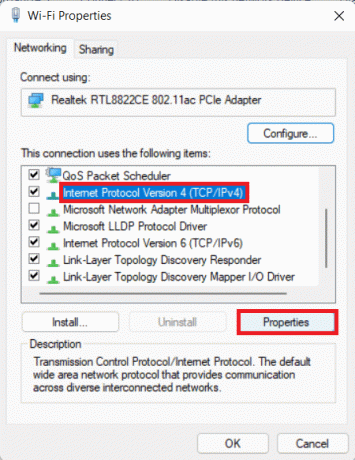
4. Plukke ut Bruk følgende DNS-serveradresser
5. Sett 1.1.1.1 som Foretrukket DNS-server
6. Sett 1.0.0.1 som Alternativ DNS-server
7. Klikk OK og gå ut
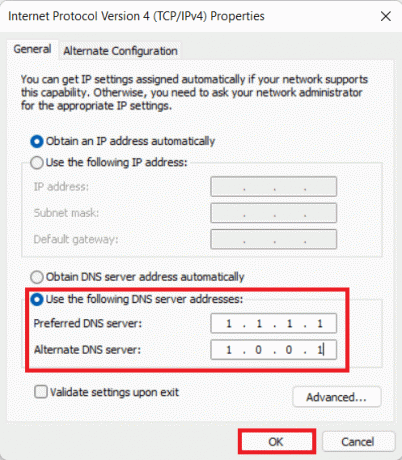
Les også:Fix Apex Legends Kan ikke koble til EA-servere
Metode 7: Oppdater eller rulle tilbake eller installer grafikkdrivere på nytt
Alternativ I: Oppdater drivere
Utdaterte GPU- eller nettverksdrivere kan forårsake feil som at man ikke kan koble til EA-servere. Følg de kommende metodene og trinnene for å forstå hvordan du oppdaterer, installerer på nytt og ruller tilbake drivere for å fikse ønsket problem.
1. Klikk på Start, type EnhetSjef, og klikk på Åpen.

2. Søk etter maskinvare som viser en gult varselmerke.
3. Høyreklikk på enhetsnavnet og klikk på Oppdatersjåfør.
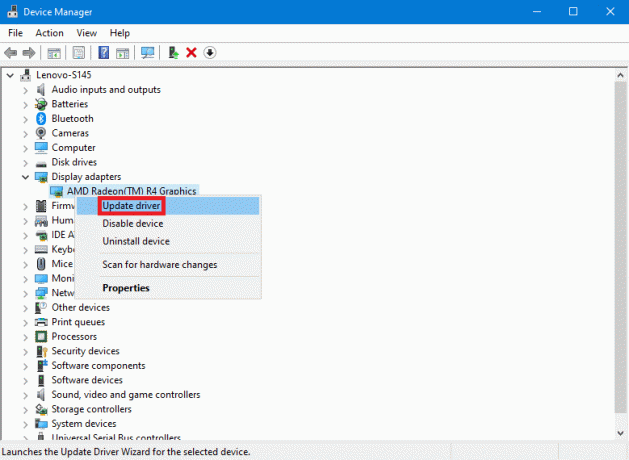
4. Klikk på Søkautomatisktilsjåfører.
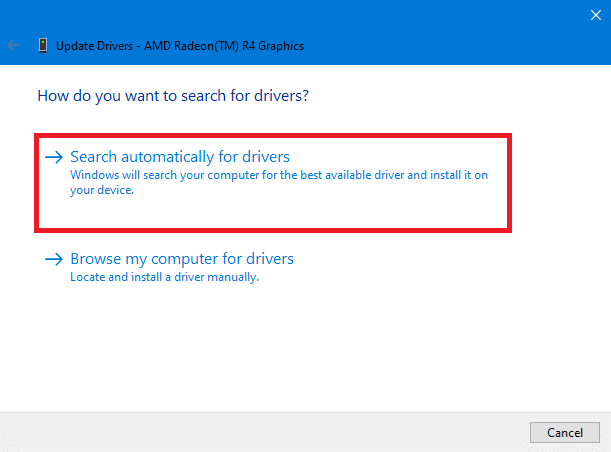
5. Veiviseren vil søke etter en driveroppdatering over internett og vil spørre deg om tillatelse hvis den finner en. Følg instruksjonene som vises på skjermen for å installere oppdateringen.
6. Klikk på Lukk.
7. Omstart din Windows 10 PC for å sjekke om du fortsatt står overfor problemet.
Alternativ II: Installer drivere på nytt
Avinstallering og reinstallering av drivere sørg for at driverne er riktig installert.
1. Klikk på Start, type EnhetSjef, og klikk på Åpen.

2. Søk etter maskinvare som viser en gult varselmerke i listen.
3. Høyreklikk på enhetsnavnet og klikk på Avinstallerenhet.
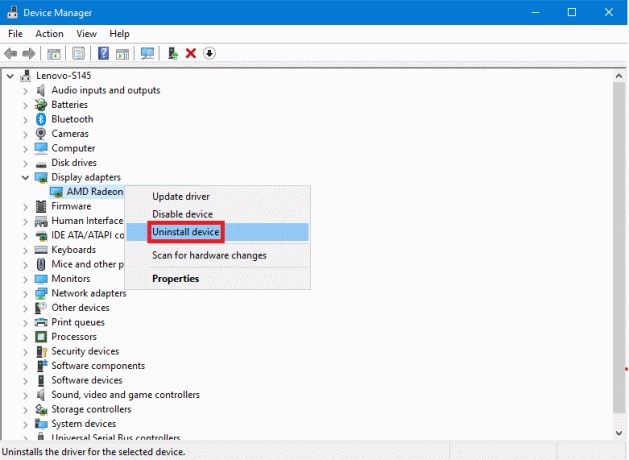
4. Kryss av i boksen med tittelen Slett driverprogramvaren for denne enheten og klikk på Avinstaller.
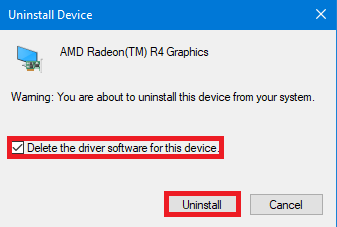
5. Klikk på Handling i menylinjen øverst.
6. Plukke ut Skann etter maskinvareendringer.
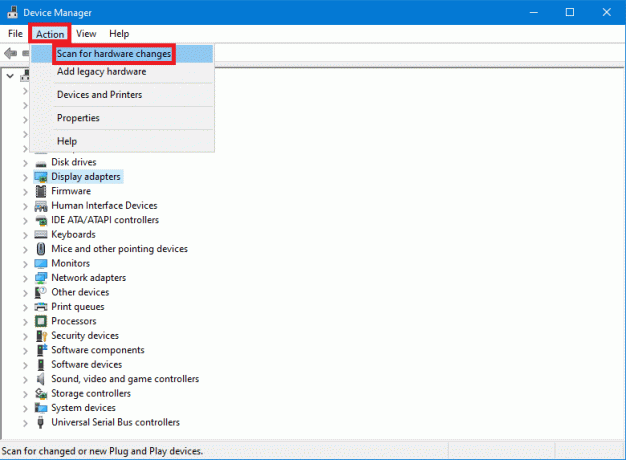
7. Omstart datamaskinen når du ser enheten du nettopp avinstallerte tilbake på listen.
Les også:Fix ARK Kan ikke spørre serverinformasjon for invitasjon
Alternativ III: Rulle tilbake-drivere
Installering av en ny driver kan noen ganger føre til korrupt driverinstallasjon. Å rulle tilbake driveren til tidligere versjoner løser dette problemet.
1. Åpne Enhetsjef fra Windows-søk.

2. Søk etter maskinvare som viser en gult varselmerke i listen.
3. Høyreklikk på enheten og klikk på Egenskaper. 
4. I Egenskaper, Klikk på Sjåfør fanen.
5. Klikk på RullTilbakeSjåfør.
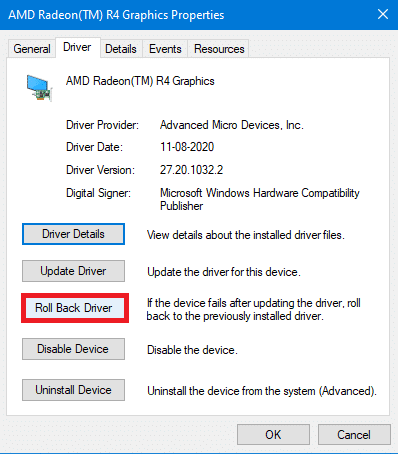
6. Velg blant forskjellige grunner gitt til deg for å gå tilbake til en tidligere versjon av driveren og klikk Ja.
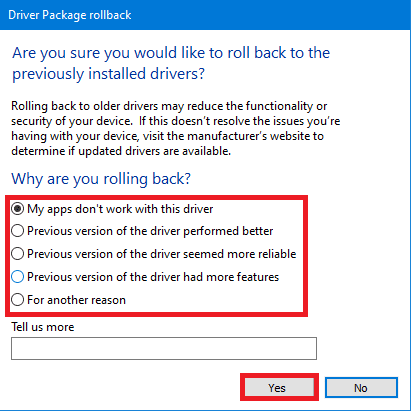
7. Omstart din PC for at endringene skal tre i kraft.
Metode 8: Oppdater Windows
Utdatert Windows kan også føre til serverkonflikt eller ikke oppfyller kravene for at spillet skal kjøre ordentlig. I tillegg kan det også løse de andre problemene som også kan forårsake feilen kan ikke koble til EA-servere. For å oppdatere Windows, les og følg de kommende trinnene.
1. trykk Windows + Inøkler sammen for å åpne Innstillinger vindu.
2. Klikk på Windows-oppdatering i venstre rute.
3. Klikk deretter på Se etter oppdateringer.

4A. Hvis det er en oppdatering tilgjengelig, la den installere og omstart din Windows 10 PC.
4B. Hvis det ikke er noen oppdatering tilgjengelig, gå til neste metode.
5. Etter restarte PC-en, prøv å åpne spillet for å se eventuelle endringer.
Les også: Reparer MHW-feilkode 50382-MW1
Metode 9: Avinstaller nylig installerte applikasjoner
Nyinstallerte applikasjoner kan gjøre endringer på datamaskinen din som ytterligere kan føre til feilen manglende evne til å koble til EA-servere. Slik avinstallerer du nylige installasjoner:
1. trykk Windows + I nøklene sammen for å åpne Innstillinger.
2. Plukke ut Apper fra venstre rute.
3. Klikk deretter på Apper og funksjoner.
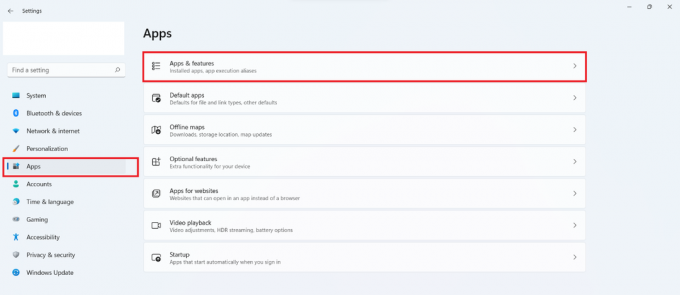
4. Bla gjennom listen over installerte applikasjoner og klikk på ikon med tre prikker og så videre Avinstaller for å avinstallere programmer som du tror forårsaket problemet.

Metode 10: Utfør skanning av skadelig programvare
Malware-angrep kan også føre til at nettverkstilkoblinger blir dårligere. Det anbefales å kjøre en grundig skanning av skadelig programvare med jevne mellomrom for å vedlikeholde PC-en på riktig måte.
Merk: Vi viser skannetrinnene for skadelig programvare på McAfee LiveSafe applikasjon som eksempel her. Alternativene og menyene kan variere avhengig av antivirusprogrammet ditt.
1. Klikk på Start, type McAfee LiveSafe og trykk på Tast innnøkkel.
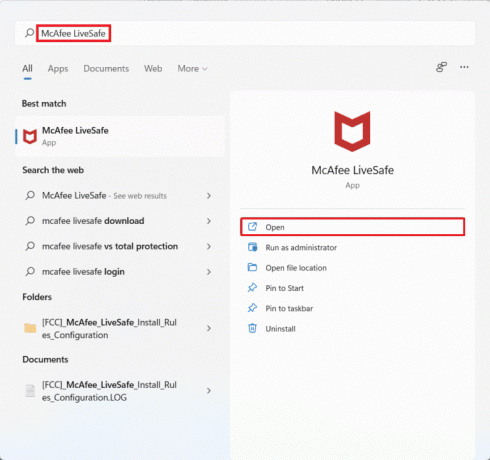
2. Klikk på PC alternativ.
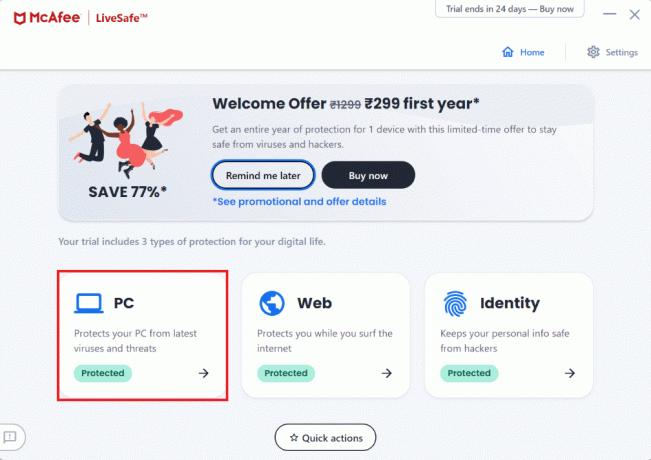
3. Klikk deretter på Antivirus alternativ.

4. Velg deretter Skanntyper alternativ.

5. Klikk deretter på Kjør en full skanning.

6. Vent til skanningen er ferdig og ta den handlinger ifølge resultatene.
Les også:Hvordan fikse Origin vil ikke åpne på Windows 10
Metode 11: Utfør Clean Boot
Ved å gjøre en ren oppstart kan du deaktivere alle applikasjoner og prosesser som hindrer den klare forbindelsen mellom datamaskinen og EA-servere. Følg disse trinnene for å gjøre en ren oppstart:
1. trykk Windows + R-tastene sammen for å åpne Løpe dialogboks.
2. Type msconfig og klikk på OK å åpne Tjenester.
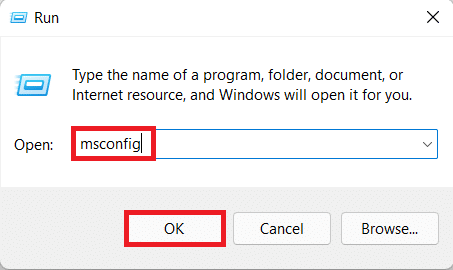
3. Klikk på Tjenester fanen og avkrysningsboksen merket Skjul alle Microsoft-tjenester.
4. Kryss av for alle de ønskede avmerkingsboksene for tredjepartstjenestene som gjenstår, og klikk på Deaktivere alle.
5. Klikk på Søke om deretter OK for å lagre endringene som er gjort.
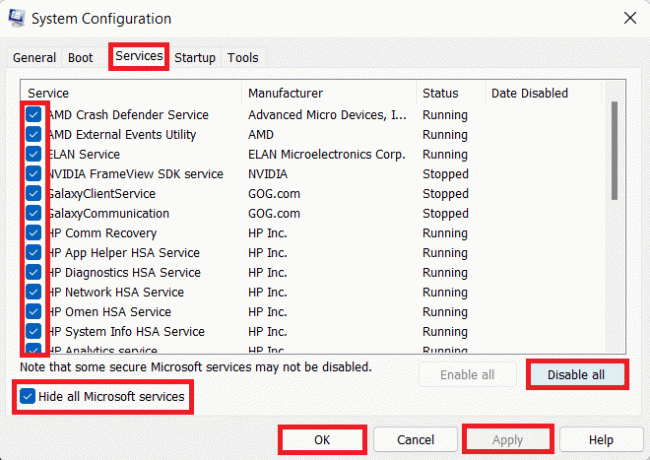
6. trykk Ctrl + Shift + Esc-tastene samtidig for å starte Oppgavebehandling.
7. Klikk på Oppstart fanen.
8. Høyreklikk på alle de aktiverte tredjepartsappene unntatt de nødvendige appene.
9. Klikk på Deaktiver.
10. Klikk på Søke om deretter OK for å lagre endringene.
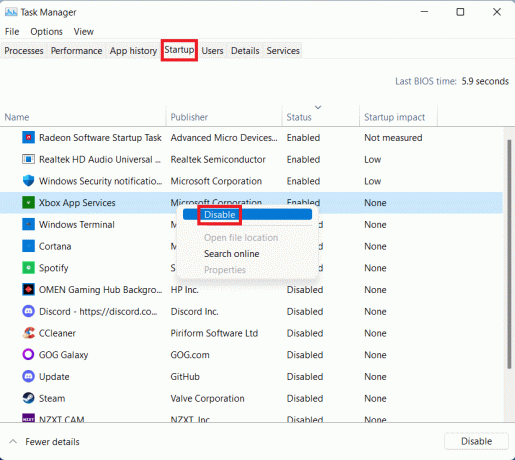
11. Endelig, start PC-en på nytt.
Metode 12: Kontakt EA Help Desk
Hvis ingen metoder nevnt ovenfor fungerer, kontakter du EA Hjelp skrivebord er ditt siste håp. Du må legge inn spillet du opplever problemer i, plattformen du spiller det på, og hva slags spørring du har.

Anbefalt:
- Slik installerer du Windows på en Chromebook
- Slik aktiverer du Minecraft-kontrollerstøtte
- Fiks FFXIV Error 90002 i Windows 10
- Fiks Fallout 4 Script Extender som ikke fungerer på Windows 10
Vi håper denne artikkelen hjalp deg med å fikse kan ikke koble til EA-servere i Windows 10. Vennligst legg inn forslag og spørsmål i kommentarfeltet nedenfor. Fortell oss hvilket emne du vil at vi skal skrive om neste gang.



