Reparer Windows 10 Update Stuck or Frozen
Miscellanea / / November 28, 2021
I de fleste tilfeller kjører Windows Update stille i bakgrunnen. Mens noen nye oppdateringer installeres automatisk, står andre i kø for installasjon etter omstart av systemet. Men noen ganger kan du oppleve at Windows-oppdateringen sitter fast Ser etter oppdateringer etterfulgt av en feilkode 0x80070057. Dette er et vanlig oppdateringsproblem som finner sted på Windows 10 PC, hvor du ikke kan laste ned eller installere oppdateringen. Oppdateringsprosessen vil stå fast i flere timer, noe som blir frustrerende for mange brukere. Så hvis du også står overfor det samme problemet, vil denne perfekte guiden hjelpe deg med å fikse Windows 10-oppdatering fast eller Windows-oppdatering fast installeringsproblem.
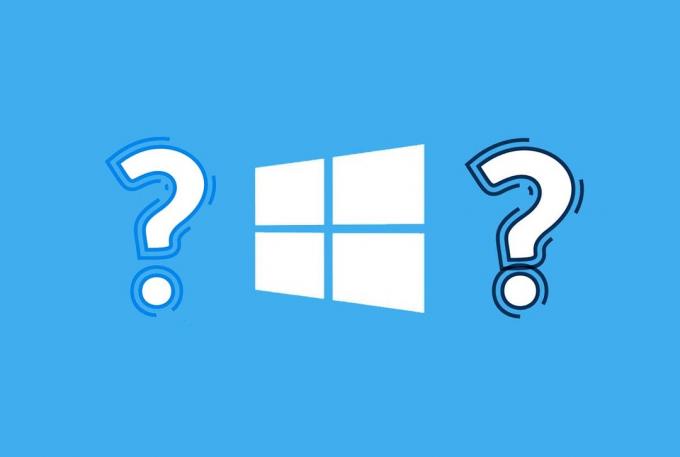
Innhold
- Slik fikser du Windows 10 Update Stuck Installing
- Metode 1: Kjør feilsøking for Windows Update
- Metode 2: Slett systembuffer manuelt
- Metode 3: Oppdater Windows Update Service
- Metode 4: Start Windows Update Service på nytt
- Metode 5: Endre DNS-serverinnstillinger
- Metode 6: Kjør System File Checker Scan
- Metode 7: Deaktiver Windows Defender-brannmur
- Metode 8: Utfør Windows Clean Boot
- Metode 9: Tilbakestill oppdateringskomponenter
- Metode 10: Kjør en antivirusskanning
Slik fikser du Windows 10 Update Stuck Installing
Windows-oppdateringer er obligatoriske for at ethvert operativsystem skal fungere effektivt. Derfor er det viktig at du løser dette problemet raskt. Det kan være flere årsaker til at Windows-oppdateringen sitter fast, for eksempel:
- Feilkonfigurering av Windows Update-innstillinger
- Problemer med administrative rettigheter
- Inaktiv status for Windows Update Service
- Feil DNS-serverinnstillinger
- Konflikt med Windows Defender-brannmuren
- Korrupte/manglende Windows OS-filer
Viktig notat: Det anbefales å slå på Windows automatisk oppdatering trekk. Dette er den beste måten å beskytte systemet ditt mot skadelig programvare, løsepengevare og virusrelaterte trusler.
Microsoft støtter en dedikert side på Rett opp oppdateringsfeil på Windows 7, 8.1 og 10.
Følg de nevnte metodene, en etter en, for å fikse Windows 10-oppdateringen som sitter fast ved nedlasting på Windows 10 PC.
Metode 1: Kjør feilsøking for Windows Update
Prosessen med feilsøking tjener følgende formål:
- Slår av av alle Windows Update-tjenester.
- Gi nytt navn til C:\Windows\SoftwareDistribution mappe til C:\Windows\SoftwareDistribution.old
- Tørking Last ned cache tilstede i systemet.
- Starter på nytt av Windows Update Services.
Følg instruksjonene for å kjøre feilsøkingsprogrammet for automatisk Windows Update:
1. Slå den Windows-tast og type Kontrollpanel i søkefeltet.
2. Lansering Kontrollpanel ved å klikke på Åpen.
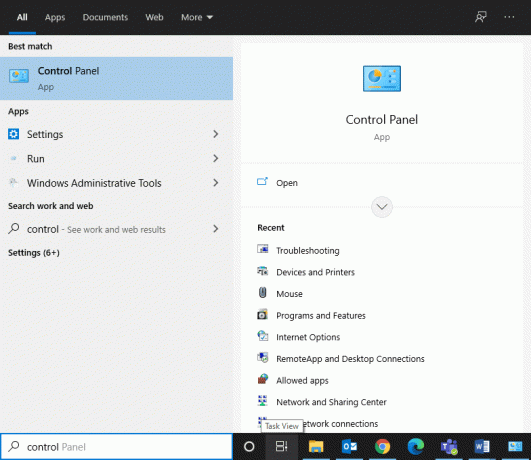
3. Søk nå etter Feilsøking alternativet ved å bruke søkefeltet fra øverste høyre hjørne. Klikk deretter på den, som vist.

4. Klikk Se alt fra venstre rute, som vist nedenfor.
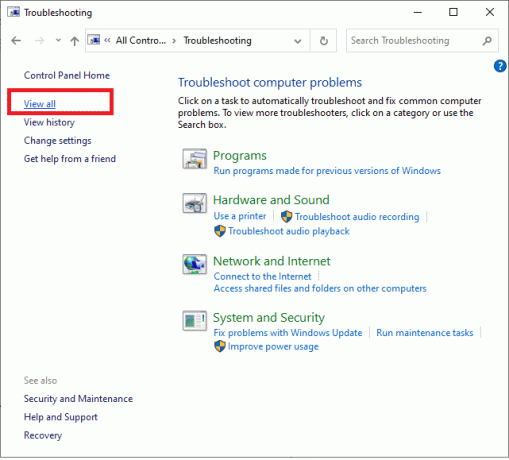
5. Klikk nå Windows-oppdatering, som fremhevet.
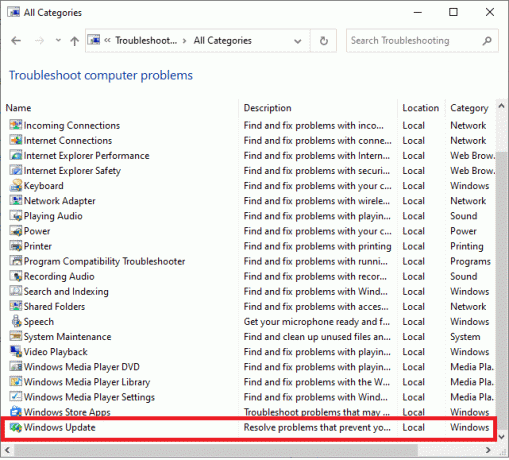
6. Klikk på i det nye vinduet som dukker opp Avansert.
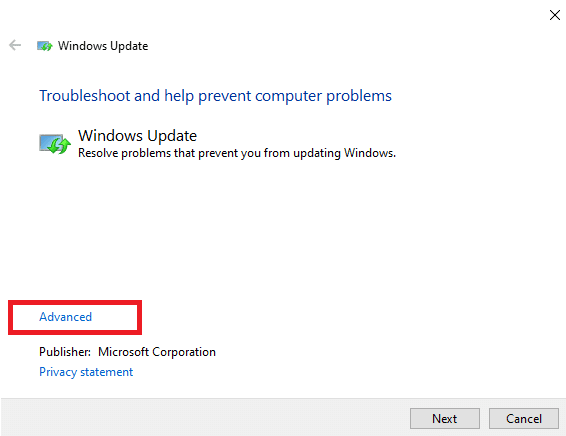
7. Kryss av i boksen med tittelen Påfør reparasjoner automatisk, og klikk Neste.
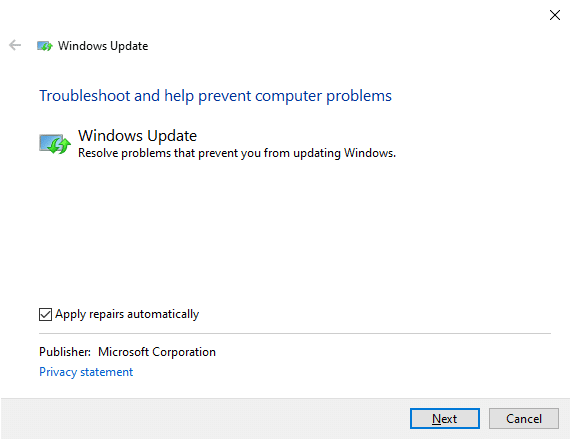
8. Følg instruksjoner på skjermen for å fullføre feilsøkingsprosessen.
I de fleste tilfeller vil denne feilsøkingsprosessen gjøre det fikse Windows-oppdatering fast installeringsproblem. Prøv derfor å kjøre Windows 10-oppdateringen igjen for å fullføre oppdateringen.
Merk: Windows feilsøking vil informere deg om den kan identifisere og fikse problemet. Hvis den vises kunne ikke identifisere problemet, prøv en av de etterfølgende metodene.
Metode 2: Slett systembuffer manuelt
Du kan også prøve å slette systembufferen manuelt for å fikse Windows 10-oppdateringen som sitter fast eller frosset på følgende måte:
1. Omstart din PC og trykk på F8 tasten på tastaturet. Dette vil starte opp systemet ditt Sikkerhetsmodus.
2. Her, lansering Ledeteksten som en Administrator ved å søke etter cmd i Startmeny.

3. Type nettstopp wuauserv, og treffer Tast inn, som vist.
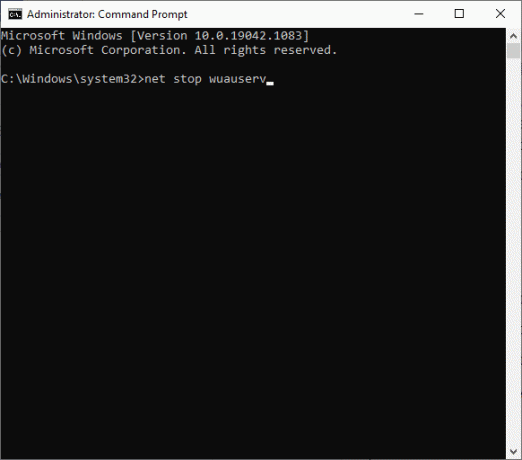
4. Trykk deretter Windows + E-taster for å åpne Filutforsker.
5. Navigere til C:\Windows\SoftwareDistribution.
6. Her velger du alle filer ved å trykke Ctrl + A-tastene sammen.
7. Høyreklikk på det tomme området og velg Slett, som illustrert nedenfor.
Merk: Det er ingen viktige filer på dette stedet, sletting av dem vil ikke påvirke systemet. Windows Update vil automatisk gjenskape filene under neste oppdatering.
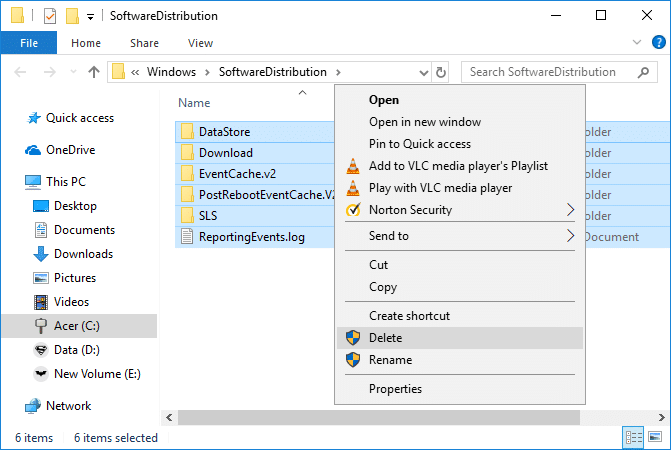
8. Nå, skriv nettstart wuauserv i Ledeteksten og trykk Enter-tasten å henrette.

9. Vent til oppdateringstjenestene startes på nytt. Start deretter Windows på nytt Normal modus.
Les også:Windows-oppdateringer sitter fast? Her er noen ting du kan prøve!
Metode 3: Oppdater Windows Update Service
Systemet bruker mye tid på å lete etter en ny Windows-oppdatering når du ikke har sjekket etter den på lenge. Dette kan til og med skje når du installerer oppdateringen ved hjelp av en CD eller en USB-stasjon integrert med Service Pack 1. Ifølge Microsoft oppstår det nevnte problemet når Windows-oppdateringen krever en oppdatering for seg selv, og dermed skaper litt catch-22. Derfor, for å kjøre prosessen jevnt, er det nødvendig å oppdatere selve Windows Update Service for at den skal søke, laste ned og installere oppdateringer.
Følg instruksjonene nedenfor for å gjøre det samme:
1. Lansering Kontrollpanel gjennom Søk menyen, som vist.
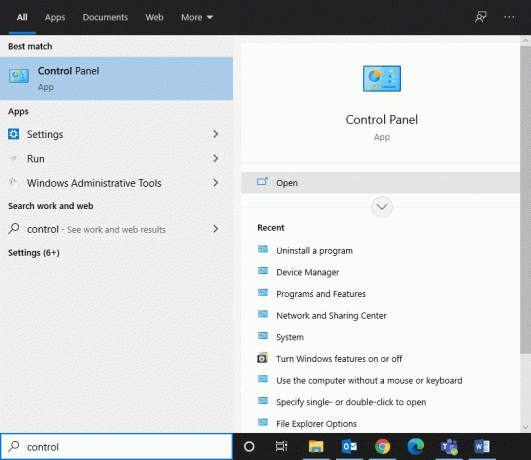
2. Nå, klikk på System og sikkerhet som vist på bildet nedenfor.

3. Klikk deretter på Windows-oppdatering.
4. Klikk på Endre innstillinger alternativet fra høyre rute.
5. Her, velg Aldri sjekk for oppdateringer (ikke anbefalt) fra Viktige oppdateringer rullegardinmenyen og klikk OK. Se det gitte bildet for klarhet.

6. Omstart systemet ditt. Deretter laster du ned og installer Windows 10oppdateringer manuelt.
7. Deretter trykker du på Windows-tast og høyreklikk på Datamaskin, og velg Egenskaper.
8. Finn ut om ditt Windows-operativsystem er det 32 bit eller 64 bit. Du finner denne informasjonen under System type på Systemside.
9. Bruk disse koblingene for å laste ned oppdateringer for systemet ditt.
10. Følg instruksjoner på skjermen for å fullføre installasjonsprosessen.
Merk: Du kan bli bedt om å starte systemet på nytt under prosessen. Vent for 10 til 12 minutter etter omstart og deretter begynne å jobbe.
11. Igjen, naviger til Innstillinger > Oppdatering og sikkerhet > Windows Update.
12. Klikk Se etter oppdateringer på Windows-oppdatering hjemmeside.

Oppdateringsproblemene knyttet til Windows 10, nemlig nedlasting av Windows-oppdatering fast eller installering av Windows-oppdatering fast, bør løses. Hvis ikke, prøv neste løsning.
Les også: Slik fikser du Windows Update-feil 80072ee2
Metode 4: Start Windows Update Service på nytt
Noen ganger kan du fikse Windows 10-oppdateringen som sitter fast eller frosset ved å starte Windows Update Service på nytt manuelt. Følg disse trinnene for å få systemet til å fungere uten forsinkelser:
1. Trykk og hold Windows + R-tastene å lansere Kjør dialogboksen
2. Type tjenester.msc og klikk OK, som avbildet.
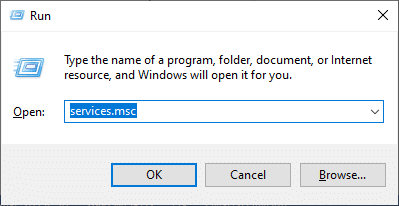
3. På Tjenester vindu, bla ned og høyreklikk på Windows-oppdatering.
Merk: Hvis gjeldende status viser noe annet enn Startet, flytt til Trinn 6 direkte.
4. Klikk på Stopp eller start på nytt, hvis gjeldende status vises Startet.
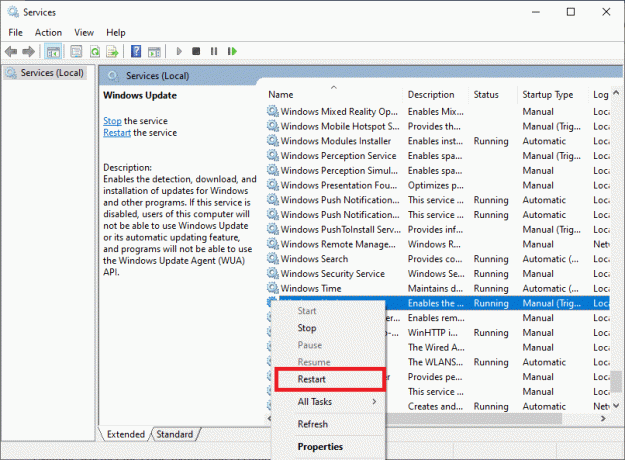
5. Du vil motta en melding, Windows prøver å stoppe følgende tjeneste på lokal datamaskin... Vent til prosessen er fullført. Det vil ta rundt 3 til 5 sekunder.
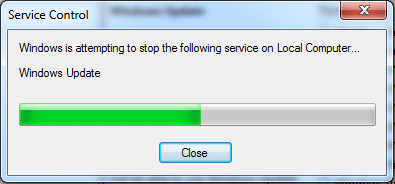
6. Deretter åpner du Filutforsker ved å klikke Windows + E-taster sammen.
7. Naviger til følgende sti:C:\Windows\SoftwareDistribution\DataStore
8. Velg nå alle filene og mappene ved å trykke Kontroll+ A nøkler sammen og Høyreklikk på den tomme plassen.
9. Her velger du Slett alternativet for å fjerne alle filene og mappene fra DataStore mappe, som vist nedenfor.
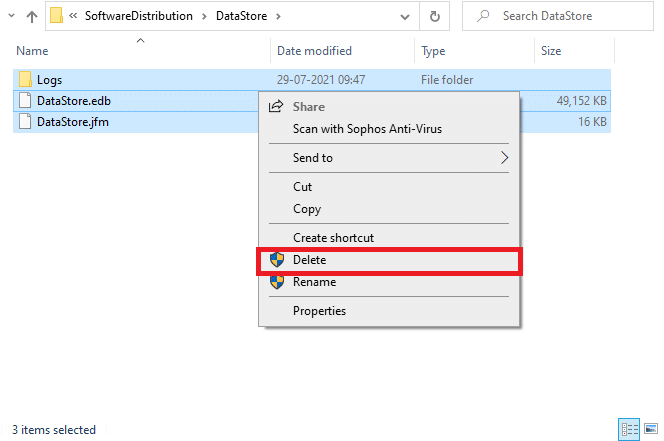
10. Deretter navigerer du til stien, C:\Windows\SoftwareDistribution\Download, og Slett alle filene på samme måte.
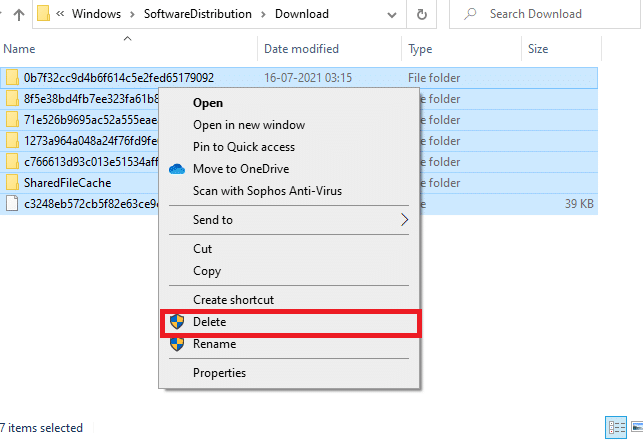
11. Nå, gå tilbake til Tjenester vinduet og høyreklikk på Windows-oppdatering.
12. Her velger du Start alternativ, som fremhevet nedenfor.
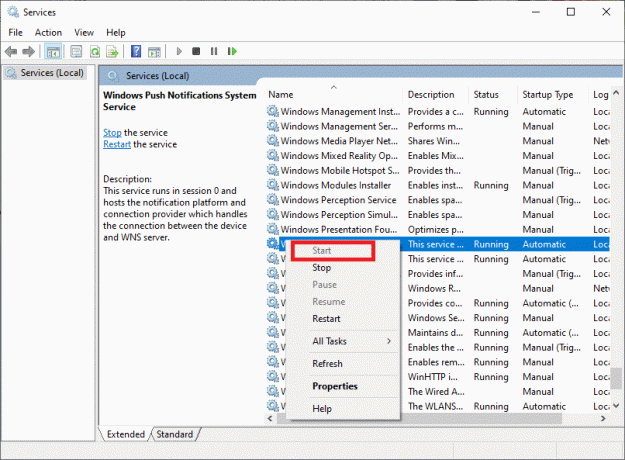
13. Du vil motta en melding, Windows prøver å starte følgende tjeneste på lokal datamaskin... Vent i 3 til 5 sekunder og lukk deretter Tjenester-vinduet.
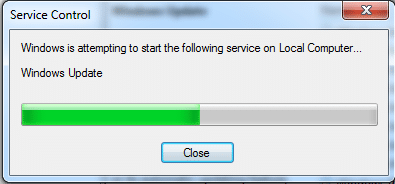
14. Til slutt, prøv Windows 10-oppdatering en gang til.
Metode 5: Endre DNS-serverinnstillinger
Noen ganger kan et nettverksproblem utløse Windows 10-oppdatering fast eller frosset problem. I slike scenarier, prøv å endre DNS-serveren til en Googles offentlige DNS server. Dette vil gi en hastighetsøkning og høy sikkerhet samtidig som det retter opp nevnte problem.
1. Lansering Kontrollpanel som instruert i Metode 3.
2. Still inn Se etter mulighet til Kategori.
3. Velg deretter Se nettverksstatus og oppgaver under Nettverk og Internett kategori, som fremhevet.

4. Klikk Endre adapterinnstillinger, som vist på bildet nedenfor.
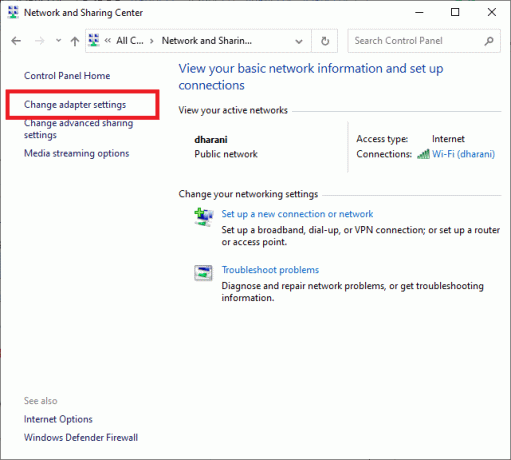
5. Høyreklikk på nettverkstilkoblingen og velg Egenskaper
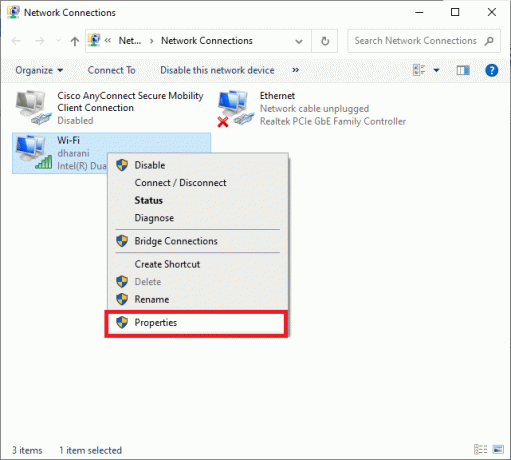
6. Nå, dobbeltklikk på Internett-protokoll versjon 4 (TCP/IPV4). Dette vil åpne Egenskaper vindu.
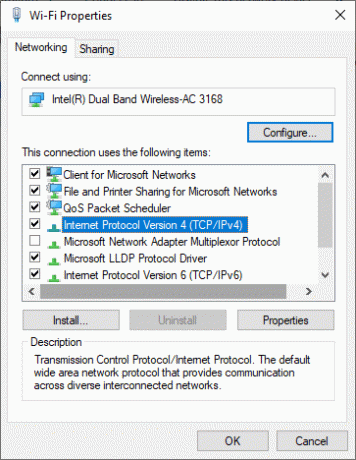
7. Her merker du av i boksene med tittelen Få en IP-adresse automatisk og Bruk følgende DNS-serveradresser.
8. Deretter fyller du inn følgende verdier i respektive kolonner som vist på bildet nedenfor.
- Foretrukket DNS-server: 8.8.8.8
- Alternativ DNS-server: 8.8.4.4
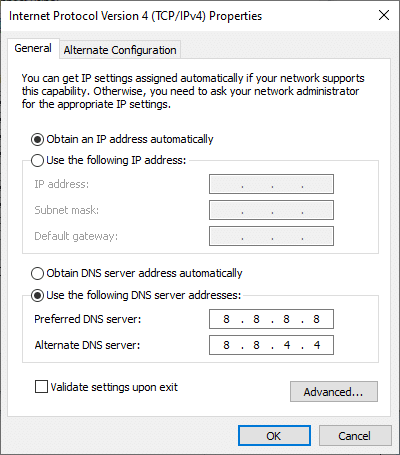
9. Klikk til slutt på OK for å lagre endringene, omstart systemet ditt og fortsett oppdateringen.
Les også:Rett opp Windows Update-feil 0x80070005
Metode 6: Kjør System File Checker Scan
Windows-brukere kan skanne og reparere systemfiler ved å kjøre System File Checker-verktøyet. I tillegg kan de også slette de korrupte systemfilene ved å bruke dette innebygde verktøyet. Når Windows 10-oppdateringen blir sittende fast eller et frossent problem utløses av en korrupt fil, kjør SFC-skanning, som forklart nedenfor:
1. Lansering Ledetekstensom administrator følge instruksjonene gitt i Metode 2.
2. Skriv inn sfc/scannow kommando og treff Tast inn, som vist.

3. Når kommandoen er utført, omstart systemet ditt.
Metode 7: Deaktiver Windows Defender-brannmur
Noen brukere rapporterte at nedlastingsfeilen for Windows-oppdateringen forsvant da Windows Defender-brannmuren ble slått AV. Slik kan du prøve det også:
1. Lansering Kontrollpanel og velg System og sikkerhet.
2. Klikk på Windows Defender brannmur.
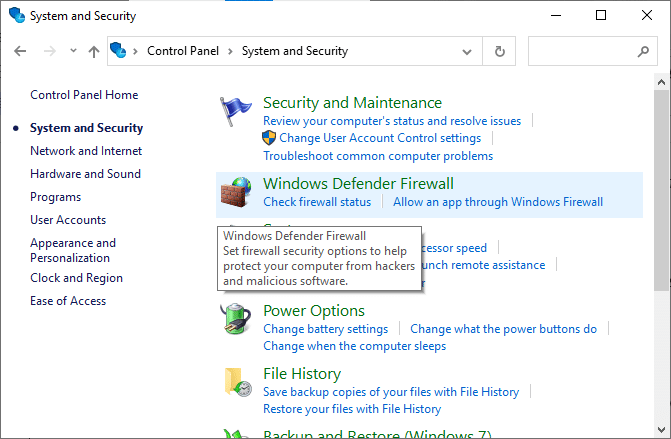
3. Velg Slå Windows Defender-brannmur på eller av alternativet fra venstre panel.
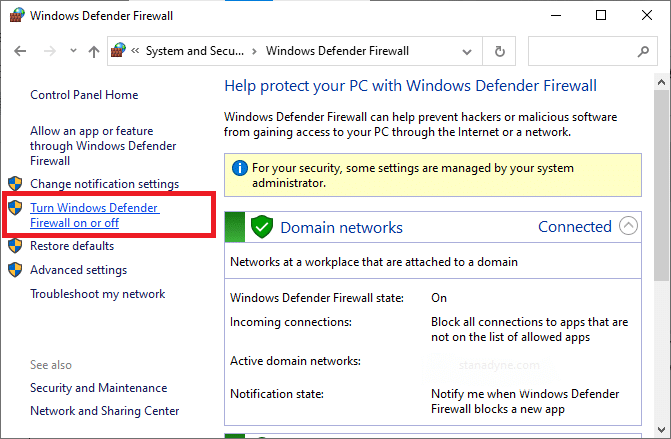
4. Merk av i boksene ved siden av Slå av Windows Defender-brannmur (anbefales ikke) alternativet under hver nettverksinnstilling.
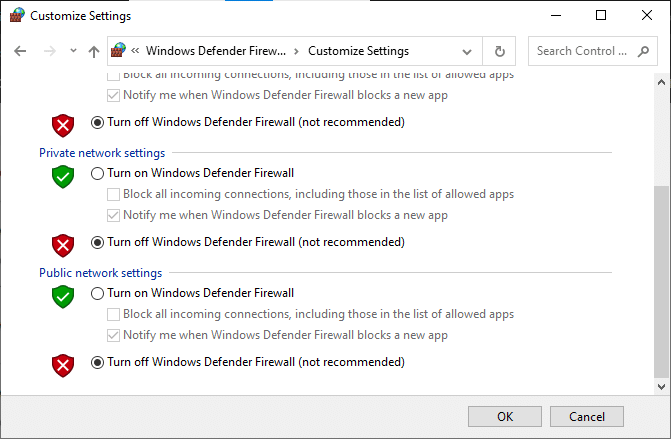
5. Start på nytt systemet ditt. Sjekk om installasjonsproblemet med Windows-oppdateringen er løst.
Merk: Det foreslås at du Slå på Windows Defender-brannmur så snart Windows 10-oppdateringen er lastet ned og installert på systemet ditt.
Les også:Hvordan blokkere eller fjerne blokkering av programmer i Windows Defender-brannmur
Metode 8: Utfør Windows Clean Boot
Problemene angående Windows 10-oppdateringer satt fast ser etter oppdateringer kan fikses ved en ren oppstart av alle viktige tjenester og filer i Windows-systemet ditt, som forklart i denne metoden.
Merk: Pass på at du logger inn som administrator for å utføre Windows ren oppstart.
1. Lansering Løpe, Tast inn msconfig, og klikk OK.
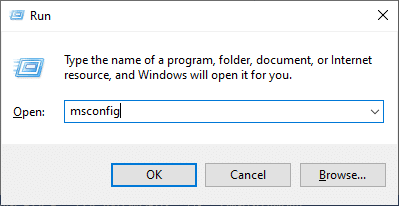
2. Bytt til Tjenester fanen i Systemkonfigurasjon vindu.
3. Kryss av i boksen ved siden av Skjul alle Microsoft-tjenester, og klikk på Deaktivere alle knappen som vist fremhevet.
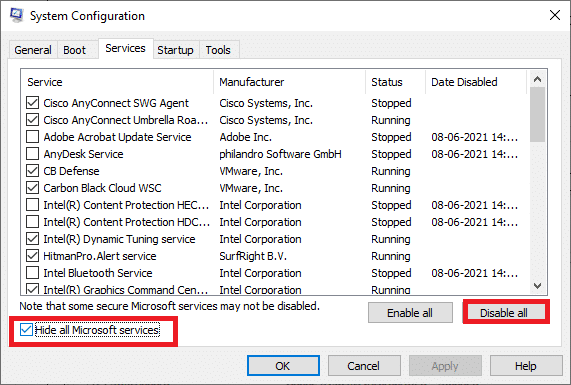
4. Bytt nå til Oppstart-fanen og klikk på lenken til Åpne Oppgavebehandling.
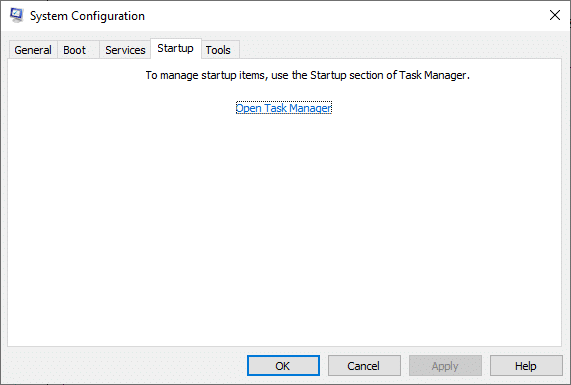
5. Nå vil Task Manager-vinduet dukke opp. Bytt til Oppstart fanen.
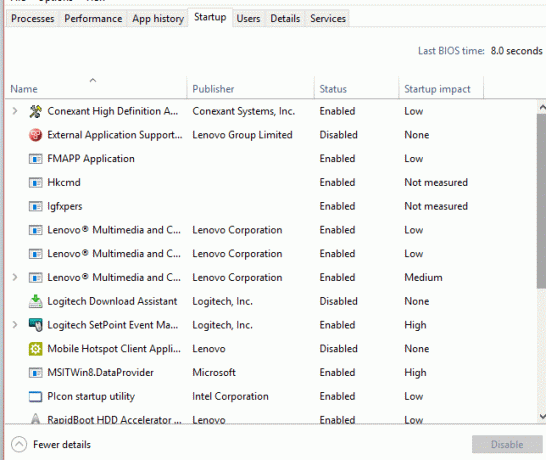
6. Herfra velger du Oppstartsoppgaver som ikke er nødvendig og klikk Deaktiver fra nedre høyre hjørne.

7. Gå ut av Oppgavebehandling og Systemkonfigurasjon vindu.
Metode 9: Tilbakestill oppdateringskomponenter
Denne tilbakestillingen inkluderer:
- Omstart av BITS, MSI Installer, Cryptographic og Windows Update Services.
- Gi nytt navn til mappene Software Distribution og Catroot2.
Slik løser du nedlastingsproblem med Windows-oppdatering ved å tilbakestille oppdateringskomponenter:
1. Lansering Ledetekstensom administrator som forklart i de foregående metodene.
2. Nå, skriv inn følgende kommandoer en etter en og trykk Tast inn etter hver kommando som skal utføres:
nettstopp wuauservnet stop cryptSvcnettstoppbitsnet stopp msiserver ren C:\Windows\SoftwareDistribution SoftwareDistribution.old ren C:\Windows\System32\catroot2 Catroot2.old nettstart wuauservnet start cryptSvcnetto startbiter net start msiserver
Metode 10: Kjør en antivirusskanning
Hvis ingen av metodene har hjulpet deg, kjør en antivirusskanning for å sjekke om problemet skyldes skadelig programvare eller virus. Du kan enten bruke Windows Defender eller tredjeparts antivirusprogramvare for å kjøre en antivirusskanning og slette de infiserte filene.
1. Lansering Windows Defender ved å søke etter det i Start menysøkbar.
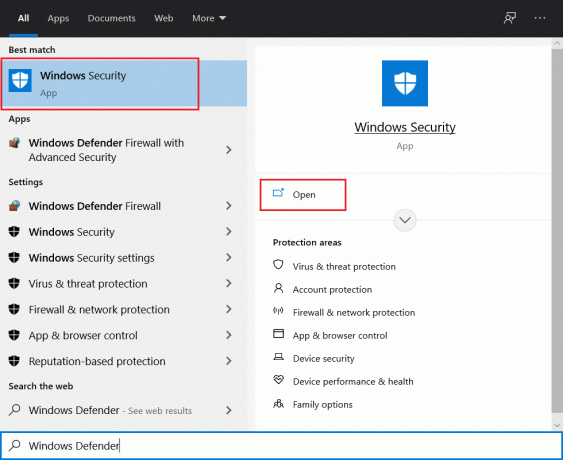
2. Klikk på Skannealternativer og velg deretter å løpe Full skanning, som fremhevet.
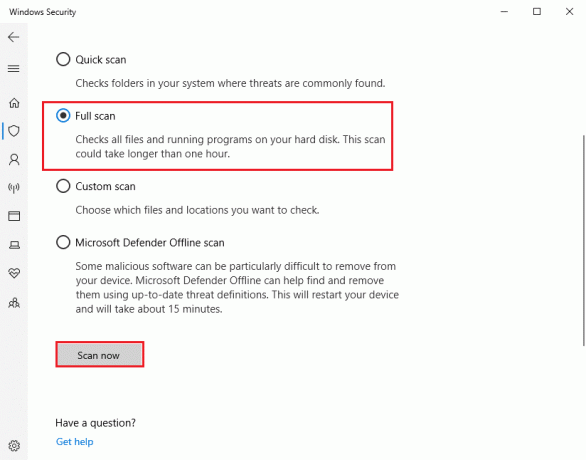
Anbefalt:
- Slik slår du av Fortellerstemme i Windows 10
- Slik bruker du emojier på Windows 10
- Hvordan fikse iCUE som ikke oppdager enheter
- Reparer Miracast som ikke fungerer på Windows 10
Vi håper at denne veiledningen var nyttig og at du var i stand til det fikse Windows 10-oppdateringen fastlåste nedlastingen eller Windows-oppdatering har et installeringsproblem på din Windows 10-PC. Fortell oss hvilken metode som fungerte best for deg. Også, hvis du har spørsmål/forslag angående denne artikkelen, slipp dem gjerne i kommentarfeltet.



