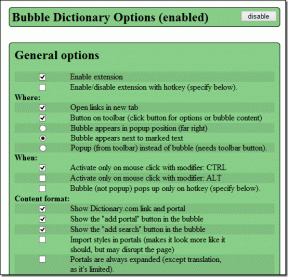5 beste tips og triks for Android TV med Google TV-grensesnitt
Miscellanea / / April 30, 2022
Google TV-grensesnittet gjorde comeback i en ny avatar for å heve Android TV erfaring. Grensesnittet har alle de lager Android-elementene som gjør det mer fargerikt og morsomt. Google TV kommer forhåndsinstallert på TV-er, og du kan også bruke den ved hjelp av Smart TV-dongler.

I dette innlegget vil vi dele noen kule tips og triks for Android TV med Google TV-grensesnittet for å forbedre seeropplevelsen din.
1. Legg til flere Google-kontoer på Google TV
Når du starter, må du oppgi Google-ID og passord mens du konfigurerer Google TV. Du kan også legge til flere Google-kontoer for å holde seeraktiviteten og profilene atskilt. Du kan legge til kontoene til familiemedlemmene dine slik at de kan laste ned og bruke appene de velger. Dette er akkurat som å legge til en ny profil på Google TV.
Følg disse trinnene.
Trinn 1: Velg profilikonet øverst til venstre på Google TV-startskjermen på Android TV.

Steg 2: Velg alternativet Legg til konto øverst.

Trinn 3: Velg Administrer kontoer.
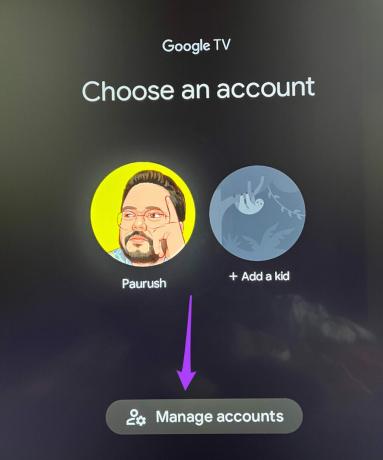
Trinn 4: På siden Kontoer og pålogging velger du å legge til en annen konto under delen Andre kontoer.

Trinn 5: Skriv inn relevant Google-ID og passord for å legge til Google-kontoen.
Du kan nå ganske enkelt bytte mellom forskjellige Google-kontoer for å få en personlig tilpasset opplevelse.
2. Legg til en barneprofil i Google TV
Google TV gir deg muligheten til å legge til en barneprofil. Denne funksjonen er nyttig, spesielt for foreldre som ønsker å kontrollere barnets rutine for innholdsvisning. Følg disse trinnene.
Trinn 1: Gå til profilikonet ditt og velg Legg til konto.

Steg 2: Velg Legg til et barn.

Et nytt vindu for å konfigurere barneprofilen åpnes på skjermen din.
Trinn 3: Velg Kom i gang.

Trinn 4: Velg Legg til et barn.

Trinn 5: Legg til navnet og alderen til barnet ditt.
Etter dette vil siden Googles personvernerklæring vises på TV-skjermen.

Trinn 6: Godta Googles personvernregler og YouTubes vilkår for bruk.

Trinn 7: Trykk på Godta-knappen.

Google TV legger til barnets profil. Etter at du har byttet til denne profilen, vil alle appene, inkludert YouTube, bytte til barnemodus. Slik kan du sikre at barna dine får glede av innhold som passer best for deres alder.
3. Endre oppløsning og oppdateringsfrekvens på Google TV
Google TV gir deg muligheten til å endre TV-ens oppdateringsfrekvens og oppløsning. Du kan gjøre denne endringen i henhold til forskjellige innholdskategorier. Du kan for eksempel bytte til høy oppløsning og oppdateringsfrekvens mens du spiller spill. TDu kan bytte tilbake til 25Hz eller 24Hz mens du ser på film. Slik gjør du det.
Trinn 1: Etter å ha valgt profilikonet ditt, gå til Innstillinger.

Steg 2: Velg Skjerm og lyd.

Trinn 3: Velg Avanserte skjerminnstillinger.

Trinn 4: Gå til Oppløsning.

Trinn 5: Velg oppløsning og oppdateringsfrekvens fra listen.

Du kan også la Google TV Auto bytte til den beste oppløsningen på TV-en.
Trinn 6: Etter å ha bekreftet oppløsningen og oppdateringsfrekvensen, la TV-en starte på nytt.
Slik kan du fortsette å bytte oppløsning og oppdateringsfrekvens etter eget valg. Hvis TV-en din har Full HD-oppløsning, kan du prøve å bytte til 4k Ultra HD. Men det er mulig at jevnheten til Google TV-grensesnittet ditt kan bli påvirket.
4. Angi personlige bilder som skjermsparer på Google TV
Google TV bytter til skjermsparermodus hvis den ikke oppdager aktivitet. Som standard får du se vakre landskap og landskap som skjermsparere. Men du kan også angi dine personlige bilder som skjermsparer på Google TV. Slik kan du angi bilder fra Google Foto som skjermsparer.
Trinn 1: Gå til Innstillinger på Google TV.

Steg 2: Velg System.

Trinn 3: Velg Ambient Mode fra listen over alternativer.

Trinn 4: Velg Google Foto under Kanalliste.

Du vil se følgende melding på skjermen.

Følg disse trinnene for å aktivere Google Foto fra Google Home-appen. Vi har brukt en iPhone til å ta skjermbilder, og disse trinnene gjelder også for Android-brukere.
Trinn 1: Åpne App Store.
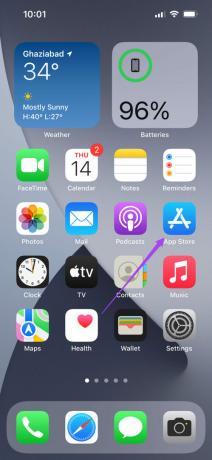
Steg 2: Søk etter Google Home og installer appen.

Trinn 3: Åpne Google Home-appen.

Trinn 4: Logg på Google-kontoen din.
Sørg for at telefonen er koblet til det samme Wi-Fi-nettverket som Google TV. Du må aktivere Bluetooth og plassering på telefonen.
Trinn 5: Fra appens hjemmeside, rull ned for å se listen over lokale enheter.

Trinn 6: Velg Google TV-kilden din.

Trinn 7: Trykk på Innstillinger-ikonet øverst til høyre.

Trinn 8: Velg Ambient Mode under Enhetsinnstillinger.

Trinn 9: Velg Google Foto.

Appen vil be deg om å velge minner fra Google Foto for lysbildefremvisningen.

Trinn 10: Trykk på minnet og velg ansiktene for å lage et album.
Trinn 11: Trykk på Ferdig i øverste høyre hjørne og trykk på Fortsett for å bekrefte de valgte bildene.

Google Foto-albumet vises i appen. Lukk Google Home-appen, og du vil nå begynne å se dine personlige bilder som skjermsparer på Google TV.
5. Lytt til podcaster med Google Assistant
Google-assistenten kan utføre en rekke kommandoer på Google TV. En av dem er å spille av podcaster direkte fra Google Podcasts. Følg disse trinnene for å spille av en podcast med Google Assistant.
Trinn 1: Pek Google TV- eller Google TV-donglefjernkontrollen mot TV-en.
Steg 2: Trykk lenge på Google Assistant-knappen og si Spill Joe Rogan Podcast.
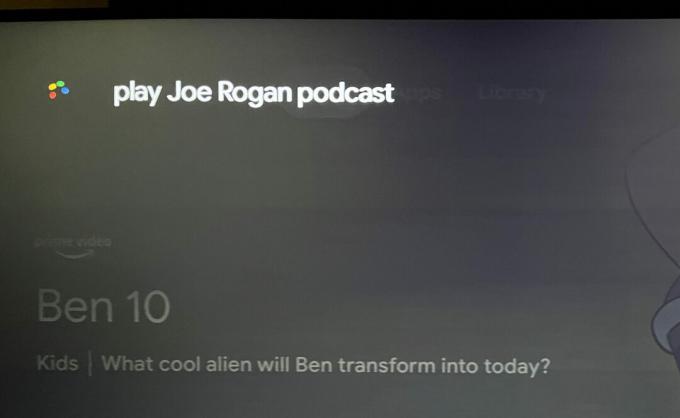
Du kan si navnet på hvilken som helst podcast du liker.
Google Assistant vil søke etter den siste episoden av podcasten og begynne å spille på TV-en din.

Du trenger ikke å installere Google Podcasts-appen separat for Google TV integrerer den.

Forbedre Google TV-opplevelsen din
Disse tipsene og triksene vil garantert forbedre Google TV-opplevelsen din. Bare sørg for at Google TV er koblet til et sterkt WiFi-nettverk. Det vil også bidra til å redusere appens lastetid under avspilling av innhold.
Sist oppdatert 30. april 2022
Artikkelen ovenfor kan inneholde tilknyttede lenker som hjelper til med å støtte Guiding Tech. Det påvirker imidlertid ikke vår redaksjonelle integritet. Innholdet forblir objektivt og autentisk.