Reparer Gjenopprett websidefeil i Internet Explorer
Miscellanea / / November 28, 2021
Helt siden internett har blitt populært, er Internet Explorer en av de mest kjente nettleserne i verden. Det var en tid da alle nettsurfere brukte nettleseren Internet Explorer. Men i løpet av de siste årene har nettleseren mistet en del markedsandeler til Google Chrome. Opprinnelig hadde den konkurranse fra andre nettlesere som Opera-nettleseren og Mozilla Firefox-nettleseren. Men Google Chrome var den første som fanget markedet fra Internet Explorer.
Nettleseren leveres fortsatt med alle Windows-utgaver. På grunn av dette har Internet Explorer fortsatt en veldig stor brukerbase. Men siden Internet Explorer fortsatt er en relativt gammel nettleser, er det også noen problemer som følger med. Selv om Microsoft har oppdatert mange funksjoner i nettleseren for å holde den oppdatert med de nye Windows-utgavene, er det fortsatt noen problemer som brukere med jevne mellomrom må takle.
Et av de største og mest irriterende problemene som Internet Explorer-brukere står overfor er feilen "Gjenopprett nettside". Brukere kommer over dette problemet når de ser på en side i nettleseren og den krasjer. Internet Explorer gir brukerne muligheten til å gjenopprette siden. Selv om det vanligvis fungerer, er det alltid en risiko for å miste data som brukerne jobbet gjennom.
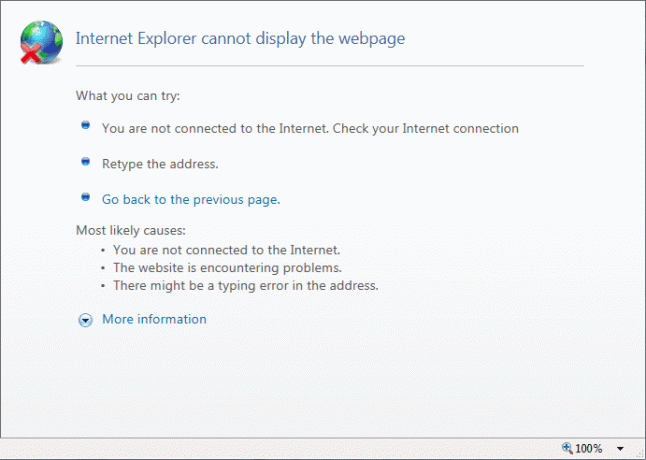
Årsaker bak gjenopprettingswebsidefeil
Det er mange ting som kan forårsake dette problemet i Internet Explorer. Den første kan ganske enkelt skyldes problemer på siden brukerne ser på. Det er mulig at nettstedets egen server får noen problemer, og dermed får siden til å krasje. Problemet kan også noen ganger oppstå hvis det er problemer med brukernes nettverkstilkobling.
En annen stor grunn til at brukere må møte feilen "Gjenopprett nettside" skyldes tilleggene i Internet Explorer-nettleseren deres. Brukere kan ha installert tillegg som Skype, Flash Player og andre. Disse ekstra tredjeparts-tilleggene, i tillegg til Microsofts tillegg, kan forårsake feilen "Gjenopprett nettside".
Innhold
- Slik løser du gjenoppretting av nettsidefeil i Internet Explorer
- Metode 1: Administrer tillegg i Internet Explorer
- Metode 2: Tilbakestill Internet Explorer-nettleseren
- Metode 3: Bekreft proxy-innstillingene
- Metode 4: Sjekk IP-adressen
- Metode 5: Tilbakestill datamaskinens Windows-kontakt
Slik løser du gjenoppretting av nettsidefeil i Internet Explorer
Metode 1: Administrer tillegg i Internet Explorer
Det er noen forskjellige metoder som brukere kan bruke for å løse feilen "Gjenopprett nettside". Denne artikkelen vil fortelle deg alle disse forskjellige metodene. Den første metoden som brukere kan prøve er metoden "Administrer tillegg". Følgende trinn beskriver hvordan du bruker denne metoden:
1. I Internet Explorer klikker du på Innstillinger. Finn "Administrere Add-ons" Alternativ og klikk.
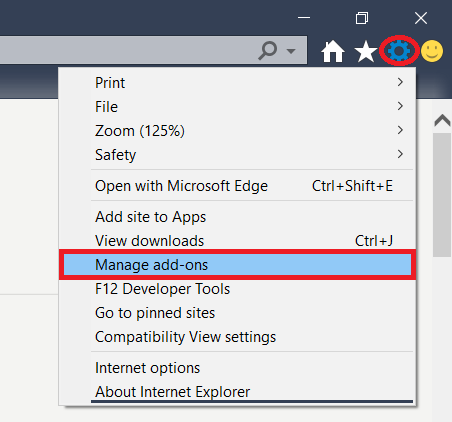
2. Når brukeren har klikket på "Administrere Add-onsAlternativt vil de se en innstillingsboks, der de kan administrere tilleggene i nettleseren deres.
3. I innstillingsboksen vil brukerne kunne se alle tilleggene som for øyeblikket er der i nettleserne deres. Det kan være noen tillegg som brukere ikke bruker så ofte. Det kan også være noen tillegg som brukere enkelt kan få tilgang til via nettsteder direkte. Brukere bør se etter å fjerne disse tilleggene. Det kan løse feilen "Gjenopprett nettside".
Metode 2: Tilbakestill Internet Explorer-nettleseren
Hvis alternativet "Administrer tillegg" ikke fungerer, er den andre metoden som brukere kan prøve å tilbakestille Internet Explorer-nettleseren fullstendig. Brukere bør merke seg at selv om bokmerkene deres forblir intakte, vil dette fjerne eventuelle egendefinerte innstillinger fra nettleseren. De må kanskje bruke de egendefinerte innstillingene på nytt når de har fullført tilbakestillingen. Følgende er trinnene for å tilbakestille Internet Explorer-nettleseren:
1. For å begynne å tilbakestille Internet Explorer, må brukere først åpne Kjør-kommandoboksen. De kan gjøre dette ved å trykke på Windows-knapp + R samtidig. Dette vil åpne Kjør-dialogen. Skriv inn "inetcpl.cpl" i boksen og trykk "Ok".
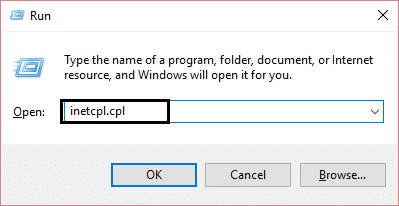
2. Dialogboksen for Internett-innstillinger åpnes etter at du har trykket på OK. Klikk på "Avansert" for å flytte til den fanen.
3. Klikk deretter på "Nullstille”-knappen nede i høyre hjørne. Dette vil åpne en annen dialogboks som vil be brukeren om å bekrefte om de vil tilbakestille Internet Explorer-nettleseren. Sjekk "Slett personlige innstillinger". Etter dette trykker du på "Tilbakestill" for å fullføre prosessen. Dette vil tilbakestille brukerens nettleser til standardinnstillingene og bør fjerne årsaken som forårsaket "Gjenopprett nettside" feil.
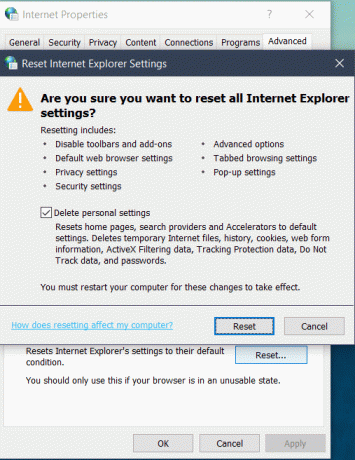
Når tilbakestillingen av Internet Explorer er fullført, vil ikke brukerne se den gamle bokmerkelinjen. Men dette er ikke noe å bekymre seg for, siden bokmerkelinjen dukker opp igjen ved å trykke på Ctrl + Shift + B-tastene sammen.
Les også: Fix iPhone Kan ikke sende SMS-meldinger
Metode 3: Bekreft proxy-innstillingene
En annen grunn til at feilen "Gjenopprett nettside" kan komme, er på grunn av feilen proxy innstillinger i nettverksinnstillingene. For å løse dette må brukeren bekrefte proxy-innstillingene på nettverket sitt. Følgende er trinnene for dette:
1. Brukere må åpne dialogboksen Kjør igjen. Klikk på Windows-knappen + R. Trykk OK etter å ha skrevet inn "inetcpl.cpl”. Dette vil åpne Internett-innstillinger
2. I Internett-innstillinger klikker du på Tilkoblinger Tab.
3. Deretter trykker du på "LAN-innstillinger"-fanen.
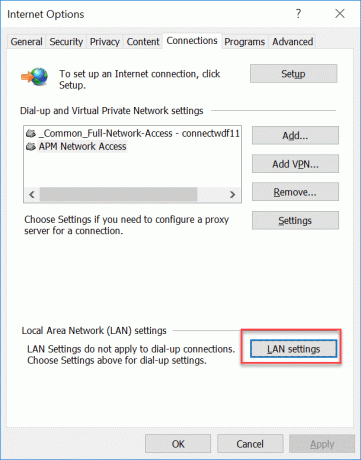
4. Undersøk "Automatisk oppdage innstillinger”. Pass på at det ikke er noen sjekk på de to andre alternativene. Nå trykker du OK. Lukk nå boksen for Internett-innstillinger. Etter dette åpner du Internet Explorer-nettleseren. Dette bør løse eventuelle problemer med en brukers proxy-innstillinger.
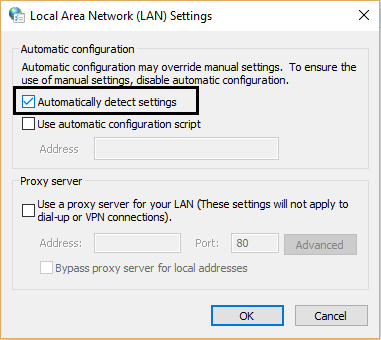
Metode 4: Sjekk IP-adressen
En annen metode for å løse "Recover Web Page"-feilen er å sjekke IP-adressen til brukerens nettverk. Problemer med IP-adresse kan også forårsake feilen. Følgende er trinnene for å sjekke IP-adressen:
1. Åpne dialogboksen Kjør ved å trykke på Windows-tasten + R-knappen. Klikk OK etter å ha skrevet inn "ncpa.cpl”.
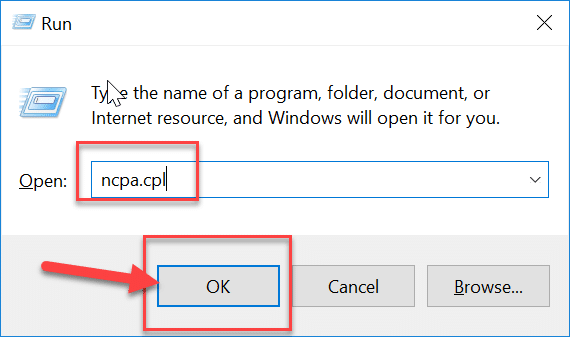
2. Nå, hvis du bruker en LAN kabel for nettverket, høyreklikk på "Lokal tilkobling”. Hvis du bruker et trådløst nettverk, høyreklikk på "Trådløs nettverkstilkobling". Etter å ha høyreklikket på noen av dem, velg egenskaper.
3. Dobbeltklikk på "Internett-protokoll versjon 4 (TCP/IPv4)”. Velg deretter alternativet "Oppnå en IP-adresse automatisk". Trykk OK. Start datamaskinen på nytt. Dette bør løse eventuelle problemer knyttet til nettverkets IP-adresse.
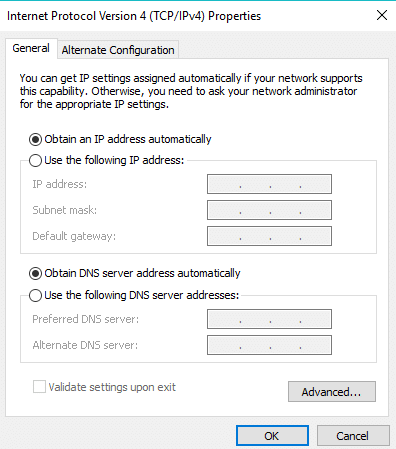
Det er noen andre måter du kan prøve å løse dette problemet på. Den ene er at du kan prøve å starte den trådløse nettverksruteren på nytt. Det er mulig at på grunn av problemer i ruteren, får ikke nettleseren en konsistent internettforbindelse. Du kan teste dette ved å sjekke kvaliteten på tilkoblingen på de andre enhetene dine. Du kan starte ruteren på nytt ved å koble den fra i 30 sekunder og deretter starte den på nytt.
Metode 5: Tilbakestill datamaskinens Windows-kontakt
En annen metode er å tilbakestille datamaskinens Windows Socket. Socket håndterer alle nettverksinnkommende og utgående forespørsler fra alle de forskjellige nettleserne på datamaskinen. Følgende er trinnene for å tilbakestille Windows-kontakten:
1. Trykk på Windows og søk etter "cmd". Dette vil vise alternativet for kommandoprompt. Høyreklikk på ledetekst og velg "Kjør som administrator”
2. I ledetekst skriver du inn kommandoene nedenfor:
- netsh advfirewall tilbakestilling
- netsh int ip tilbakestilling
- netsh int ipv6 tilbakestilling
- netsh winsock tilbakestilling
3. Trykk enter etter å ha skrevet inn hver kommando. Etter å ha skrevet inn alle kommandoene, start datamaskinen på nytt.
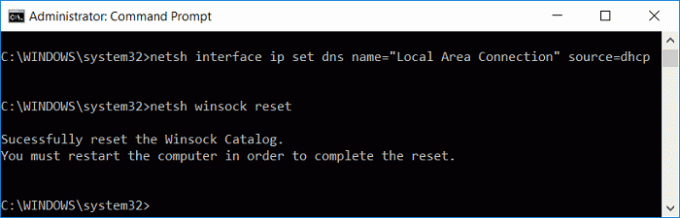
Brukere kan også prøve å kjøre Internet Explorer i sikker modus. Bare skriv [“C:\Program Files\Internet Explorer\iexplore.exe” -extoff] i Kjør-dialogboksen. Dette vil åpne Internet Explorer i sikker modus. Hvis problemet vedvarer, bør de prøve de andre metodene.
Anbefalt: Hvordan tvinge til å avslutte Mac-applikasjoner med hurtigtasten
Det er definitivt mange måter å prøve å løse feilen "Gjenopprett nettside". Brukere trenger ikke nødvendigvis å prøve alle metodene. Hvis de har et rettferdig estimat på hvilken eksakt faktor som forårsaker problemet, kan de ganske enkelt velge løsningen på den faktoren fra løsningen ovenfor og fortsette. I de fleste tilfeller vil alle trinnene som denne artikkelen beskriver, hjelpe brukere med å løse feilen "Gjenopprett nettside".


