Løs OneDrive-feil 0x8007016a i Windows 10
Miscellanea / / May 03, 2022

Bruker du OneDrive som et alternativ for å synkronisere filene dine til skytjenesten? Har du noen gang kommet over en melding som feil 0x8007016a, og bestemte deg for å avbryte synkroniseringen av filer. Hvis du har sett OneDrive feilkode 0x8007016a på PC-en din, er det på tide at du bruker denne artikkelen for å fikse problemet. Med andre ord kan du bruke denne artikkelen til å fikse OneDrive-feilen 0x8007016a på Windows 10.

Innhold
- Slik fikser du OneDrive-feil 0x8007016a i Windows 10
- Grunnleggende feilsøkingsmetoder
- Metode 1: Logg på OneDrive
- Metode 2: Slett korrupte filer
- Metode 3: Deaktiver Files On-Demand
- Metode 4: Gjenoppta synkronisering av filer
- Metode 5: Tilbakestill OneDrive-appen
- Metode 6: Fjern glitched app
- Metode 7: Installer OneDrive på nytt
Slik fikser du OneDrive-feil 0x8007016a i Windows 10
Årsakene nedenfor er mulige årsaker til OneDrive-feilen eller at OneDrive ikke fungerer på PC-en din.
- Dårlig Windows Update eller utdaterte vinduer: Hvis Windows på PC-en din er utdatert eller hvis det er en oppdatering som KB4457128, kan det slå av automatisk synkronisering av OneDrive.
- File on Demand-innstillingen er aktivert: Noen ganger hvis innstillingen Fil på forespørsel er aktivert på OneDrive-appen din, kan det hende du har feilen.
- Deaktivert synkroniseringsalternativ: Synkroniseringsalternativet i OneDrive-appen kan ha blitt deaktivert på grunn av tredjepartsapplikasjoner på PC-en din.
- PowerPlan-funksjonen er konservativ: Siden OneDrive er en app som trenger høy strøm for å fungere, kan bruk av en balansert eller strømsparende strømplan forårsake feilen.
- Korrupte eller manglende filer i OneDrive-appen: Hvis filene i OneDrive-appen er korrupte, kan det hende du ikke kan bruke appen til synkronisering. Hvis filene du prøver å synkronisere til OneDrive mangler på kildeplasseringen, kan det hende du ser denne feilen.
- En feil i synkroniseringsmappen: Hvis mappen du prøver å synkronisere til OneDrive-appen sitter fast, kan det hende du ikke kan synkronisere noen av filene dine til OneDrive-appen.
- Det nødvendige nøkkelregisteret for OneDrive mangler: Hvis nøkkelen for OneDrive-appen mangler eller er skadet i Registerredigering, kan du få en feilmelding.
- OneDrive-appen er kanskje ikke aktivert: OneDrive-appen er kanskje ikke aktivert på PC-en din eller må ikke ha blitt aktivert.
- Manglende drivere: De nødvendige driverne for riktig funksjon av OneDrive-appen, for eksempel Graphics Driver, må mangle på PC-en.
- Problemer på din PC: Hvis PC-en din ikke er konfigurert eller ikke aktivert, kan det hende du ikke kan bruke OneDrive-appen. Dessuten, hvis PC-en din er infisert med virus eller hvis maskinvaren ikke fungerer som den skal, kan du motta en OneDrive-feilkode.
- Dårlig nettverkstilkobling: Siden OneDrive er en app som krever en jevn internettforbindelse, kan en dårlig nettverkstilkobling gi en feil på OneDrive-appen.
- Feil installasjon av OneDrive-appen: Hvis OneDrive-programvaren ikke er riktig installert på PC-en din, kan det hende du ikke kan bruke OneDrive-appen på riktig måte og vil motta en feilmelding.
Grunnleggende feilsøkingsmetoder
Denne delen gir deg et innblikk i de grunnleggende feilsøkingsmetodene som kan utføres på din PC. Dette kan bidra til å fikse feilen 0x8007016a på OneDrive-appen.
1. Start PC på nytt: Du kan prøve å starte PC-en på nytt for å løse alle feilene. trykk Windows-tast, Klikk på Makt alternativet, og velg Omstart alternativet på menyen for å starte PC-en på nytt. Hvis prosessen står fast midtveis, kan du tvinge PC-en på nytt ved å trykke på strømknappen på PC-en.

2. Endre PowerPlan-innstillinger: Hvis PowerPlan på PC-en din er konservativ eller hvis du bruker en batterisparer på PC-en, må du kanskje endre den til en bedre plan for å få tilgang til OneDrive-appen. Bytte til en PowerPlan som støtter OneDrive-filsynkronisering i strømalternativene kan hjelpe deg med å fikse dette problemet.
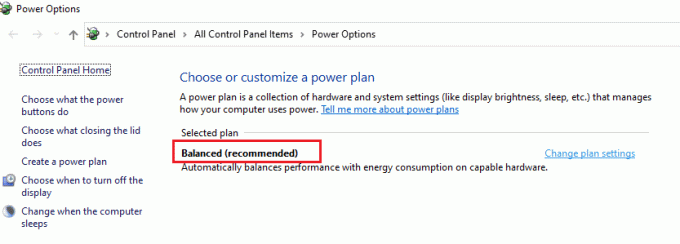
3. Oppdater Windows: Du må oppdatere Windows på PC-en som et foreløpig trinn. Dette vil løse alle problemene på PC-en din og hjelpe deg med å synkronisere filene til OneDrive-appen. Les denne artikkelen for å finne ut mer om fremgangsmåten oppdater Windows på din PC.

4. Kjør Windows Update feilsøking: Hvis det er en feil i Windows-oppdateringen, for eksempel dårlig Windows-oppdatering, kan du prøve Feilsøking for Windows Update og fiks deretter Onedrive feilkode 0x8007016a.

5. Tilbakestill Windows Update-komponenter: Hvis du ikke klarer å løse problemet, kan du prøve metoden for å tilbakestille Windows-oppdateringskomponentene. Etter deg tilbakestill Windows-oppdateringskomponenter, kan du fikse OneDrive-feilen.
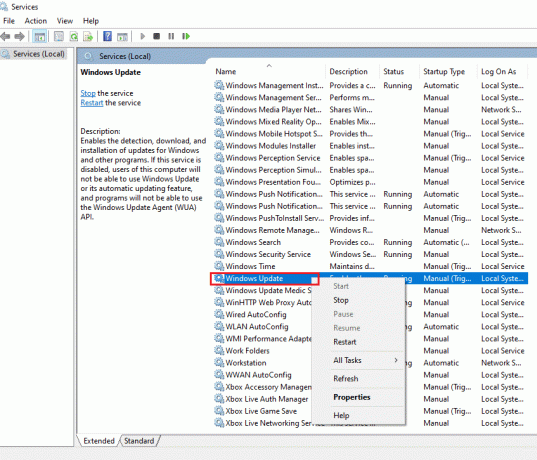
6. Slett programvaredistribusjonsmappe: Hvis SoftwareDistribution-mappen er tilgjengelig på PC-en din, må du kanskje slette mappen for å fikse OneDrive-feilen. Etter deg slett SoftwareDistribution-mappen, start PC-en på nytt for å fikse problemet.
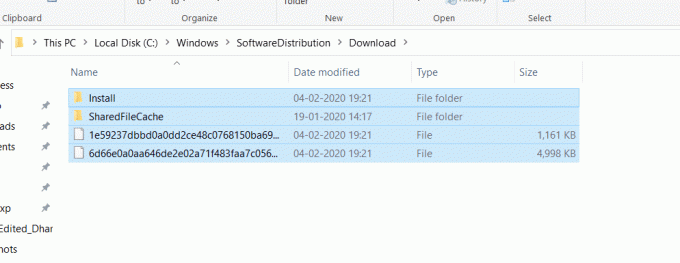
7. Reparer korrupte filer: Du kan bruke systemfilkontrollen eller SFC-skanningen for å utføre en rask skanning og fikse denne feilen. Dette vil be deg om å ødelegge filer på PC-en din, og ved å slette dem vil du kunne fikse OneDrive-feilkoden. I tillegg lar DISM-verktøyet deg også skanne etter skadevarefiler på PC-en din, og du kan fikse de korrupte filene på PC-en ved å bruke denne metoden. Dette vil fjerne alle problemene på PC-en din, og du kan bruke OneDrive Cloud-tjenesten til å synkronisere filene dine. Les artikkelen vår til reparere korrupte filer.
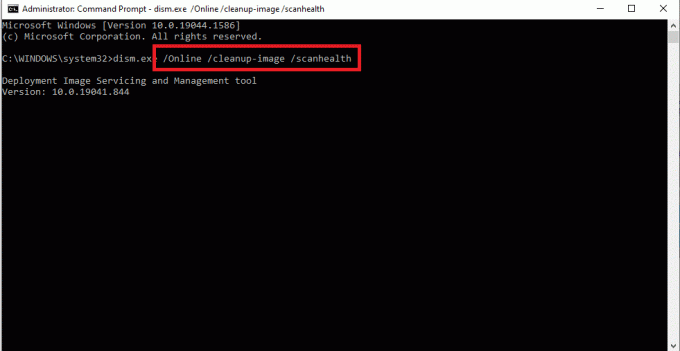
8. Utfør ren oppstart: Hvis PC-en din ikke kan støtte OneDrive-appen, kan du prøve utføre en ren oppstart på PC-en for å fikse problemet med at OneDrive-appen ikke fungerer.
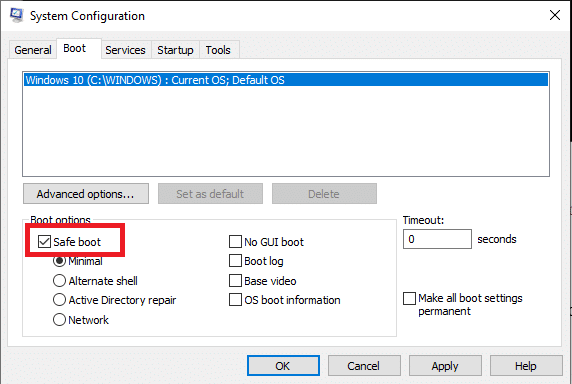
9. Reparer Microsoft Office: Prøve reparere Microsoft Office-pakken på PC-en din ved å bruke lenken i denne delen. Du kan kanskje fikse OneDrive-feilen siden alle Microsoft-appene er koblet til en felles Microsoft-konto.
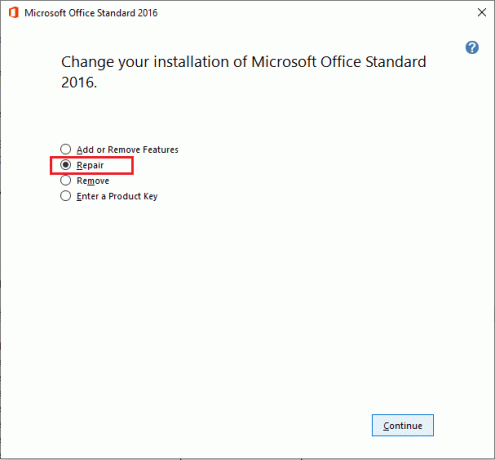
10. Kontakt Microsoft Support Team: Hvis ingen av de grunnleggende metodene kan fikse OneDrive-feilen, kan du prøve å kontakte Microsofts støtteteam og adressere dem problemet. Du vil motta løsninger på problemet innen få dager fra dem.
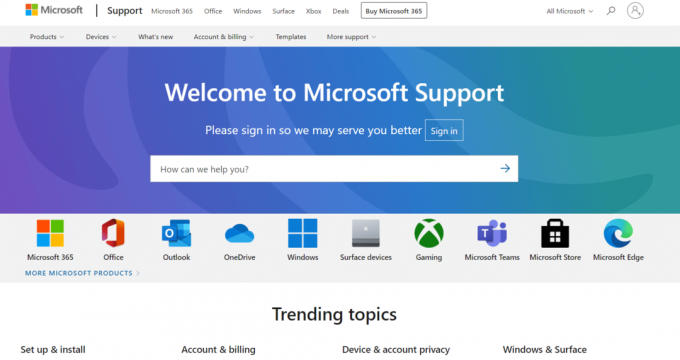
11. Reparer Installer Windows 10: Hvis ingen av metodene fungerer for deg, kan du utføre en reparasjonsinstallasjon av Windows 10 på PC-en din, noe som lar deg tilbakestille hele Windows-komponentene og gi deg et nytt operativsystem. Dette vil også fjerne søppelfilene på PC-en din, noe som gir deg et bedre alternativ til å jobbe.
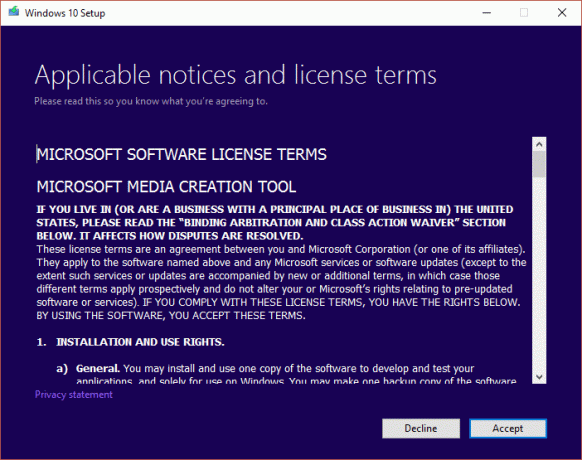
Les også:Slik bruker du OneDrive: Komme i gang med Microsoft OneDrive
Metode 1: Logg på OneDrive
Denne delen viser metodene som må utføres på OneDrive-appen din hvis synkroniseringen mislyktes, eller hvis OneDrive-appen ikke fungerer. Følg de gitte trinnene for å fikse feil 0x8007016a.
1. Sjekk antall filer er innenfor grensen: Antall filer som kan synkroniseres i OneDrive-appen om gangen er omtrent 1000. Sørg for at filene du har valgt for synkronisering er innenfor grensen. Hvis antallet filer overskrider grensen, kan det hende du får en feilmelding.
2. Logg av og på OneDrive igjen: Hvis OneDrive-appen fortsatt ikke fungerer på PC-en din, kan du prøve å logge av OneDrive-appen og deretter logge på appen med samme Microsoft-kontolegitimasjon.
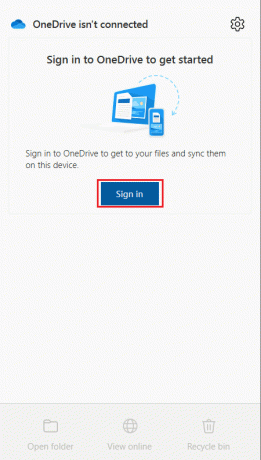
Metode 2: Slett korrupte filer
Hvis du ikke klarer å slette de korrupte filene på OneDrive-appen din, kan du prøve å opprette en ny mappe og enkelt slette filene.
1. Lansering Windows utforsker ved å trykke på Windows + Enøkler sammen.
2. Åpne OneDrive mappe i venstre rute i menyen.
3. Høyreklikk på en tom plass og hold musepekeren til Ny og velg Mappe alternativ.

4. Flytt alle de korrupte filene i OneDrive-appen til Ny mappe ved å dra filene manuelt til mappen.
5. Velg Ny mappe og trykk på Slett for å slette mappen på OneDrive-mappen.
Merk: Siden mappen er opprettet for en kort varighet, kan det hende at den ikke blir synkronisert med OneDrive-skytjenesten, som lar deg slette de korrupte filene med ro.
Les også:Løs problemer med OneDrive Sync på Windows 10
Metode 3: Deaktiver Files On-Demand
Hvis filene på forespørsel er aktivert på PC-en din, kan det være vanskelig for deg å synkronisere filene til OneDrive-appen. Deaktivering av innstillingen kan hjelpe deg med å fikse Onedrive feilkode 0x8007016a.
1. Høyreklikk på OneDrive knappen nederst til høyre på oppgavelinjen.
Merk: Hvis du ikke finner knappen, se etter den i Vis skjulte ikoner avbildet av en pil opp på oppgavelinjen.
2. Klikk på Hjelp og innstillinger knappen nederst til høyre på skjermen, og velg alternativet Innstillinger i menyen.
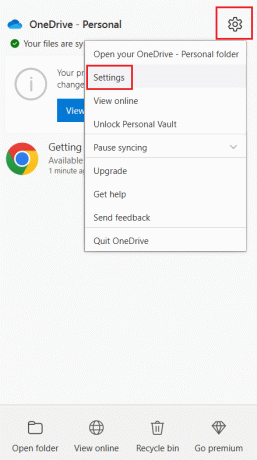
3. Naviger til Innstillinger fanen og fjern merket for Spar plass og last ned filer etter hvert som du bruker dem alternativet i Filer på forespørsel seksjon.
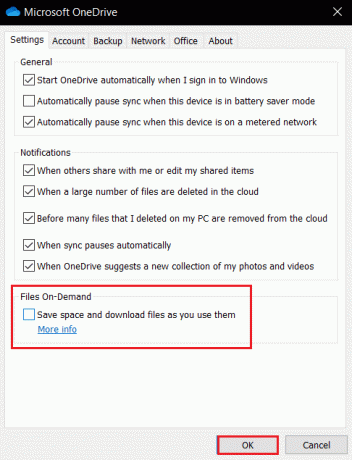
4. Klikk på OK knappen på DeaktiverFiler på forespørsel bekreftelsesvindu for å avslutte prosessen.
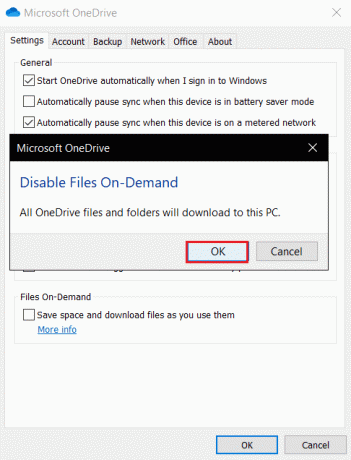
5. Klikk til slutt på OK og start PC-en på nytt.
Metode 4: Gjenoppta synkronisering av filer
Hvis synkroniseringen mislykkes midtveis, må du velge alternativet Gjenoppta synkronisering på OneDrive-appen for å gjenoppta synkroniseringsprosessen på OneDrive-appen.
1. Høyreklikk på OneDrive knappen nederst til høyre på oppgavelinjen.
Merk: Hvis du ikke finner knappen, se etter den i Vis skjulte ikoner avbildet av en pil opp på oppgavelinjen.
2. Klikk på Hjelp og innstillinger knappen nederst til høyre på skjermen, og velg alternativet Gjenoppta synkronisering i menyen.
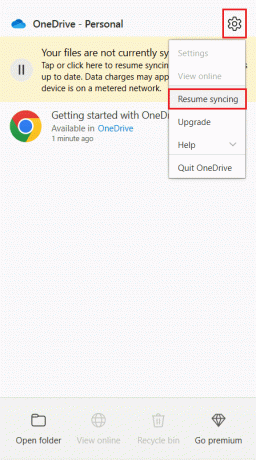
Merk: Alternativet Gjenoppta synkronisering vil bare vises hvis synkronisering av filer vises midlertidig i Innstillinger-menyen.
Les også:Løs OneDrive-skriptfeil på Windows 10
Metode 5: Tilbakestill OneDrive-appen
Hvis problemet med Onedrive-feilkode 0x8007016a vedvarer på OneDrive-appen din, kan du prøve å tilbakestille OneDrive-appen på PC-en din ved å bruke den enkle metoden som er nevnt her.
1. trykk Windows + Rnøkler samtidig for å åpne Løpe dialogboks.
2. Type %localappdata%\Microsoft\OneDrive\onedrive.exe /reset og klikk på OK knapp.
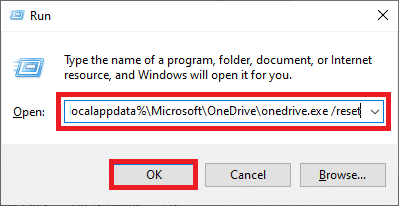
3. Søk etter OneDrive på søkefeltet og klikk på appresultatet for å starte OneDrive app.
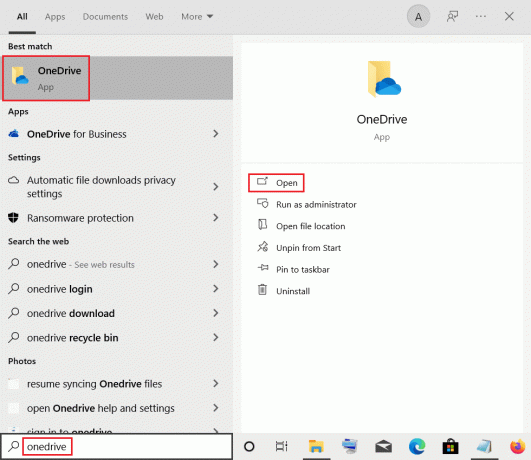
4. Høyreklikk på OneDrive knappen nederst til høyre på oppgavelinjen.
Merk: Hvis du ikke finner knappen, se etter den i Vis skjulte ikoner avbildet av en pil opp på oppgavelinjen.
5. Klikk på Hjelp og innstillinger knappen nederst til høyre på skjermen, og velg alternativet Innstillinger i menyen.
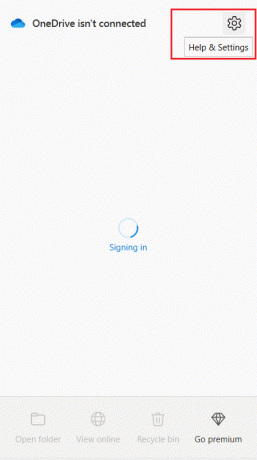
6. Naviger til Innstillinger og velg alternativet Start OneDrive automatisk når jeg logger på Windows.
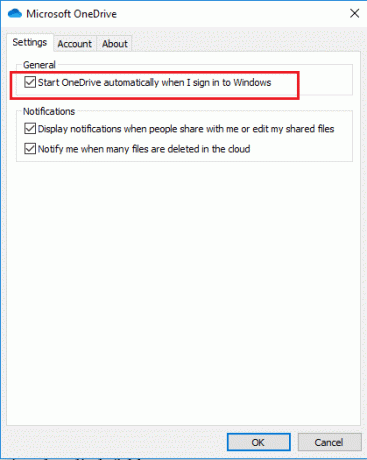
Metode 6: Fjern glitched app
Hvis en mappe ikke kan synkroniseres til OneDrive-mappen og har opprettet en feil i OneDrive-mappen, du må fjerne den fra OneDrive-appen ved å bruke Windows PowerShell-appen og fikse Onedrive-feilkoden 0x8007016a.
1. Slå den Windows-tast, type kraftskall, og klikk på Kjør som administrator.

2. Klikk på Ja knappen på Brukerkonto-kontroll ledetekst.
3. Skriv inn følgende kommando og trykk på Tast innnøkkel for å fjerne feilmappen.
Fjern-elementet "Telegram Desktop" -Recurse -Force
Merk: Her brukes Telegram Desktop for forklarende formål, du må erstatte det med navnet på feilmappen.
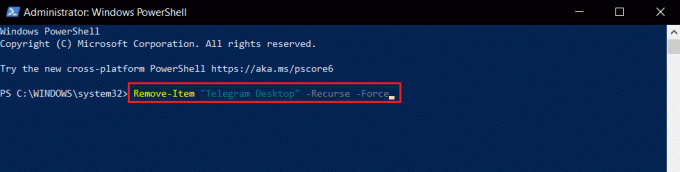
Les også:Deaktiver OneDrive på Windows 10 PC
Metode 7: Installer OneDrive på nytt
Hvis ingen av metodene fungerer for deg, bør du vurdere å avinstallere OneDrive-appen og deretter installere appen på nytt på PC-en din for å fikse Onedrive-feilkode 0x8007016a.
1. trykk Windows-tast, type apper og funksjoner, og klikk på Åpen.

2. Klikk på Apper og funksjoner fanen i venstre rute i vinduet, og klikk på Microsoft OneDrive app.
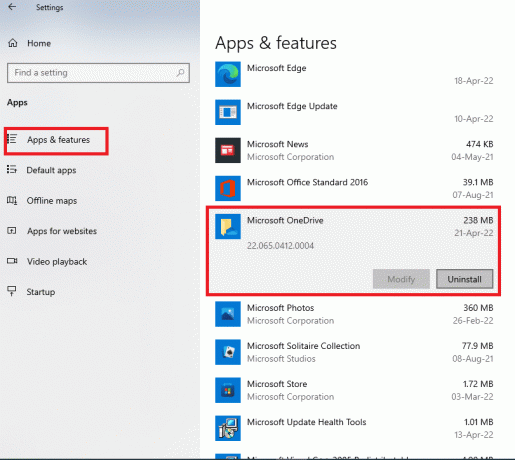
3. I de tilgjengelige alternativene klikker du på Avinstaller for å avinstallere OneDrive-appen.

4. Klikk på Avinstaller knappen i bekreftelsesvinduet for å bekrefte avinstalleringsvalget.
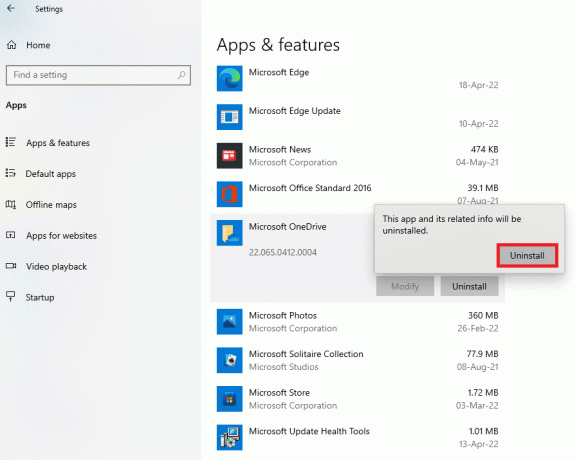
5. Du kan installere på nytt OneDrive-appen fra Microsofts offisielle nettsted.

Anbefalt:
- Fiks ETD Control Center Høy CPU-bruk i Windows 1
- Løs Microsoft Store-feil 0x80073D12 i Windows 10
- Reparer feilkode 0x80070490 i Windows 10
- Løs NSIS-feil ved å starte installasjonsprogrammet i Windows 10
Artikkelen tjener til å fikse OneDrive-feil 0x8007016a i Windows 10. Så hvis du prøver å finne løsninger på feilen 0x8007016a, kan du bruke denne artikkelen til å fikse feilkoden 0x8007016a. Send inn forslagene dine og legg inn spørsmålene dine i kommentarfeltet om dette emnet for oss å utdype.



