Topp 3 måter å deaktivere eller aktivere søkehøydepunkter i Windows 10 og Windows 11
Miscellanea / / May 03, 2022
Søk fremhever en kjekk funksjon på Windows for å forbedre søkeopplevelsen din mer omfattende. I tillegg til å vise deg resultatene, fremhever den pågående trender, interessante fakta, nyheter og mer når du bruker søkeverktøy på Windows. Som standard er søkehøydepunkter forhåndsaktivert på datamaskinen din. Windows lar deg imidlertid endre innstillinger og endre denne virkemåten.

Søkemarkeringsfunksjonen kan være veldig nyttig eller ikke, avhengig av hvordan du ser den. I dette innlegget viser vi tre forskjellige måter å deaktivere eller aktivere søkehøydepunkter på Windows 10 og Windows 11. Så la oss komme rett til det.
1. Deaktiver eller aktiver søkehøydepunkter fra Innstillinger-appen
Innstillinger-appen på Windows lar deg kontrollere det meste på PC-en. Du kan bruke den til å deaktivere eller aktivere funksjonen for søkehøydepunkter raskt. Slik kan du aktivere eller deaktivere søkehøydepunkter.
Trinn 1: Høyreklikk på Start-menyen og velg Innstillinger fra listen. Alternativt kan du også bruke Windows-tasten + I-snarveien for å åpne Innstillinger-appen.

Steg 2: Velg Personvern og sikkerhet fra kolonnen til venstre.

Trinn 3: Klikk deretter på Søketillatelser til høyre.

Trinn 4: Rull helt ned til Flere innstillinger og slå av alternativet Vis søkehøydepunkter.

Og det handler om det. Du vil ikke lenger se søkehøydepunkter mens du bruker Windows Search. Hvis du bruker Windows 10, er det en mye raskere måte å deaktivere søkehøydepunkter. Høyreklikk på oppgavelinjen, gå til Søk og fjern merket for Vis søkehøydepunkter.

2. Deaktiver eller aktiver søkehøydepunkter fra Registerredigering
Hvis du er en ivrig Windows-bruker som liker å fikle med Registerredigering, kan du bruke følgende registertriks for å aktivere eller deaktivere søkehøydepunkter. Dessuten kan denne metoden være nyttig for å administrere søkehøydepunkter for alle brukerne på PC-en samtidig.
Vi anbefaler at du følger trinnene nøye og sikkerhetskopiere alle registerfilene før du gjør noen endringer.
Trinn 1: Trykk på Windows-tasten + S for å åpne Windows Search. Type registerredaktør i boksen og velg Kjør som administrator.

Steg 2: Velg Ja når forespørselen om brukerkonto vises.

Trinn 3: I Registerredigeringsvinduet bruker du adressefeltet øverst for å navigere til følgende nøkkel:
HKEY_LOCAL_MACHINE\SOFTWARE\Policies\Microsoft\Windows\Windows Search
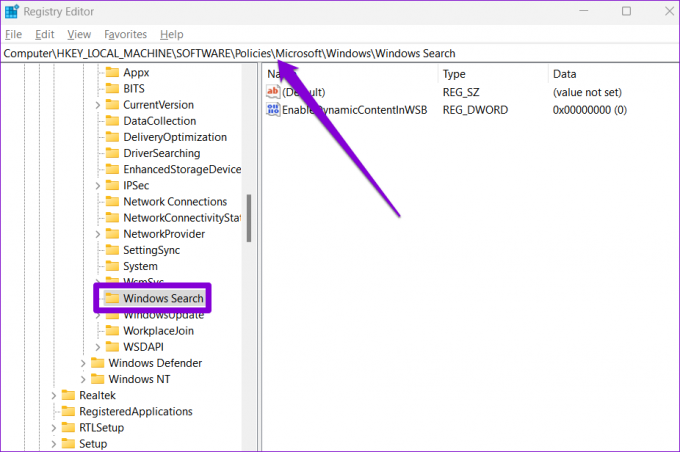
Trinn 4: På høyre side, se etter EnableDynamicContentInWSB-oppføringen.

Hvis du ikke finner den, høyreklikker du hvor som helst på den tomme plassen, går til Ny og velger DWORD (32-biters) verdi. Gi det navnet «EnableDynamicContentInWSB».

Trinn 5: Dobbeltklikk på EnableDynamicContentInWSB og endre verdidataene til 0 (null) og trykk OK.

Avslutt Registerredigering og start PC-en på nytt for å bruke endringene. Hvis du vil aktivere søkehøydepunktene når som helst, følg de samme trinnene ovenfor og endre verdidataene for EnableDynamicContentInWSB til 1 i trinn 5.

3. Deaktiver eller aktiver søkehøydepunkter via gruppepolicy
I likhet med Registerredigering, Redaktør for gruppepolicy lar deg også endre PC-ens innstillinger. Det er imidlertid viktig å merke seg at Group Policy Editor bare er tilgjengelig på Windows Pro, Enterprise og Education-utgaver. Så hvis du bruker hjemmeutgaven av Windows 10 og Windows 11, må du nøye deg med de to ovennevnte metodene.
Følg trinnene nedenfor for å deaktivere eller aktivere søkehøydepunkter via gruppepolicy. Du må være det logget på som administrator for å bruke dette alternativet.
Trinn 1: Trykk på Windows-tasten + R for å starte dialogboksen Kjør. Skriv inn gpedit.msc i Åpne-feltet og trykk Enter.

Steg 2: I vinduet Local Group Policy Editor velger du Computer Configuration fr. Utvid deretter Administrative maler og finn mappen Windows Components.

Trinn 3: Inne i Windows-komponenter, rull ned for å finne Søk-mappen.

Trinn 4: Dobbeltklikk på alternativet Tillat søkehøydepunkter til høyre.

Trinn 5: Velg Deaktivert i følgende vindu og trykk på Bruk for å lagre endringer.

På samme måte kan du velge Aktivert i trinn 5 for å aktivere søkeuthevingsfunksjonen når som helst.

Søk, Utforsk og Oppdag
Søkehøydepunkter er nok et forsøk fra Microsoft for å få deg til å like tjenestene deres, for det meste Bing og Edge. Det kan imidlertid være distraherende å se de tilfeldige faktaene og bildene vises i søkeverktøyet når du leter etter apper, filer og andre viktige innstillinger på PC-en din. Hva er dine tanker om søkehøydepunkter? Synes du det er nyttig eller distraherende? Del dine tanker i kommentarene nedenfor.
Liker du ikke å bruke Widgets på Windows 11? Sjekk ut denne veiledningen for å lære hvordan bli kvitt widgets på Windows 11.
Sist oppdatert 3. mai 2022
Artikkelen ovenfor kan inneholde tilknyttede lenker som hjelper til med å støtte Guiding Tech. Det påvirker imidlertid ikke vår redaksjonelle integritet. Innholdet forblir objektivt og autentisk.

Skrevet av
Pankil er sivilingeniør av yrke som startet sin reise som forfatter ved EOTO.tech. Han begynte nylig i Guiding Tech som frilansskribent for å dekke fremgangsmåter, forklaringer, kjøpsguider, tips og triks for Android, iOS, Windows og Web.



