Løs Windows Store 0x80072f05-feil i Windows 10
Miscellanea / / May 04, 2022

Feilkoden 0x80072F05 er ikke en ny feil som Windows 10-brukere opplever. Selv om det er flere faktorer som bidrar til dette problemet, har vi etter å ha analysert flere rapporter har konkludert med at 0x80072F05 skjer på grunn av inkompatible eller overbelastede Microsoft Store og Outlook servere. Du kan enten møte dette når du prøver å laste ned en app eller et program fra Microsoft Store, eller du kunne ikke motta eller sende e-poster i Outlook-appen. Ikke desto mindre, plattformen der du står overfor feilen, kan du enkelt løse dem med effektive feilsøkingsmetoder som diskutert i denne artikkelen. Denne veiledningen konsentrerer seg om å løse Windows Store 0x80072f05-feil. Så fortsett å lese.

Innhold
- Slik fikser du Windows Store 0x80072f05-feil i Windows 10
- Metode 1: Sørg for riktig nettverkstilkobling
- Metode 2: Start PC og ruter på nytt
- Metode 3: Logg på igjen
- Metode 4: Start Microsoft Store-prosesser på nytt
- Metode 5: Avslutt inkompatible bakgrunnsprosesser
- Metode 6: Synkroniser innstillinger for dato og klokkeslett
- Metode 7: Kjør feilsøking for Windows Store Apps
- Metode 8: Slett Windows Store Cache
- Metode 9: Start Essential Windows Services på nytt
- Metode 10: Fjern midlertidige filer
- Metode 11: Installer appoppdateringer
- Metode 12: Oppdater Windows
- Metode 13: Deaktiver proxy og VPN
- Metode 14: Bruk Google DNS-adresse
- Metode 15: Deaktiver Antivirus Suite midlertidig (hvis aktuelt)
- Metode 16: Deaktiver Windows Defender-brannmur (anbefales ikke)
- Metode 17: Reparer og tilbakestill problematisk app
- Metode 18: Registrer Microsoft Store på nytt
- Metode 19: Installer Microsoft Store på nytt
- Metode 20: Opprett ny brukerprofil
- Metode 21: Utfør systemgjenoppretting
- Metode 22: Tilbakestill PC
Slik fikser du Windows Store 0x80072f05-feil i Windows 10
Det er ingen enkelt vesentlig årsak som forårsaker Microsoft Store feil 0x80072F05. Det er flere scenarier som forårsaker denne feilkoden, men du må analysere den mest mulige årsaken som bidrar til denne feilen på din Windows 10 PC.
- Feil/ustabil nettverkstilkobling.
- Korrupt Microsoft Store-cache.
- Utdatert Windows-operativsystem.
- Akkumulerte midlertidige filer.
- Feil dato- og klokkeslettinnstillinger.
- Utilstrekkelig stasjonsplass til å installere nye apper og programmer.
- Korrupt applikasjon/program.
- Antivirus/brannmurinterferens.
- Midlertidige feil knyttet til brukerprofilen.
- Systemversjonen er ikke kompatibel med appen som installeres i Microsoft Store.
Gå nå videre til neste seksjon for å løse den diskuterte feilen. Når du har identifisert den eksakte årsaken som forårsaker Microsoft Error 0x80072F05 på enheten din, ville det være lettere å finne ut hvilken feilsøkingsmetode som vil fikse det samme. Ellers, prøv alle metodene nedenfor for å løse problemet.
Metode 1: Sørg for riktig nettverkstilkobling
Du kan ikke installere eller laste ned noen applikasjoner eller programmer på din PC hvis du ikke har tilstrekkelig internettilgang. Test alltid båndbredden din og test om det er flere enheter koblet til samme nettverk.
- Prøv å koble til et annet nettverk (annet Wi-Fi eller mobilt hotspot) og sjekk om du møter den samme feilen igjen.
- Hvis du ikke møter problemet i en annen nettverkstilkobling, indikerer dette en problem i nettverksenheten og tilkobling.
Les vår guide Slik feilsøker du problemer med nettverkstilkobling på Windows 10 for å feilsøke nettverksproblemer. Dette inkluderer omstart av ruter/modem, tilbakestilling av TCP/IP og endring av nettverkskortinnstillinger.
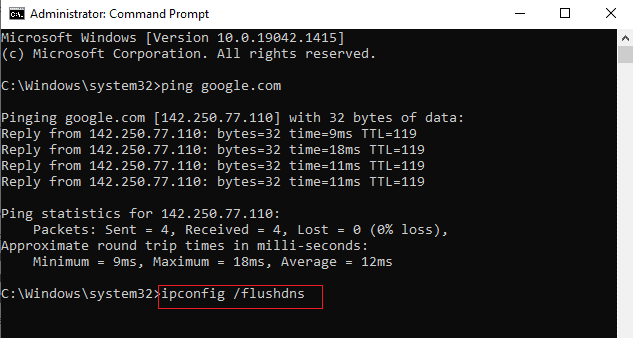
Metode 2: Start PC og ruter på nytt
Hvis det er noen midlertidige feil på PC-en din, vil du møte Minecraft feilkode 0x80072F05. Det generelle trikset for å løse alle de midlertidige feilene er å starte datamaskinen på nytt. Du kan starte PC-en på nytt ved å følge trinnene.
1. Slå den Windows + D-tastene sammen for å gå til Skrivebord.
2. Nå trykker du på Alt + F4-tastene samtidig for å åpne Slå av Windows vindu.
3. Deretter velger du Omstart alternativet fra rullegardinmenyen og trykk Enter-tasten.
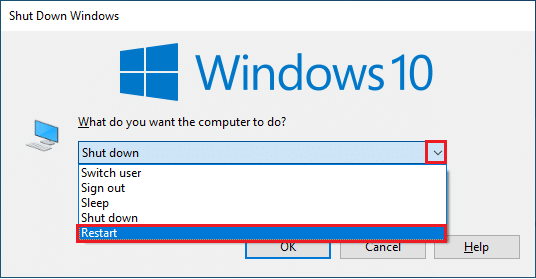
Hvis omstart av Windows 10-PC-en ikke hjelper deg, er det en annen enkel løsning som vil hjelpe deg å fikse 0x80072F05-feilen med enkle trinn. Dette sikrer også en sterk og pålitelig nettverksforbindelse. Du kan opprette en ny tilkobling ved å starte Internett-ruteren eller modemet på nytt. Den brukes til å løse problemer med nettverkstilkobling og kan fikse den omtalte feilen. Du kan starte ruteren på nytt ved å følge vår guide til Start ruteren eller modemet på nytt. Når ruteren har startet på nytt, sjekk om du kan koble til Microsoft Store uten feil.

Les også:Fix Kan ikke lastes ned fra Microsoft Store
Metode 3: Logg på igjen
Feil under påloggingsprosessen for Microsoft-kontoen kan bidra til Microsoft Error 0x80072F05. Så hvis du står overfor feilen og du ikke har peiling på noen årsaker, må du logge ut av kontoen din og logge på igjen. Her er noen instruksjoner for å gjøre det.
1. Slå den Windows-tast og type Microsoft Store, og klikk på Åpen.

2. Nå, klikk på Åpen. Klikk deretter på din profilikon etterfulgt av Logg ut alternativ.
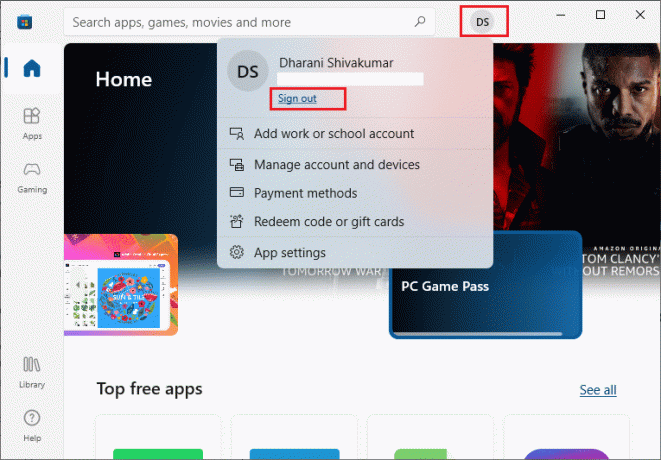
3. Nå, klikk på Logg inn som vist.
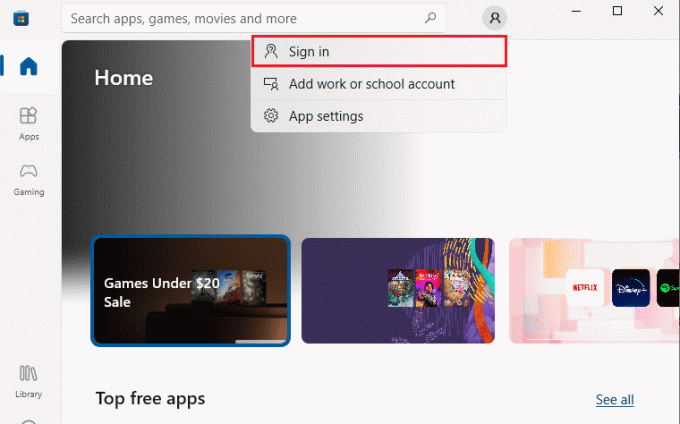
4. Velg nå din Microsoft-konto og klikk på Fortsette knapp.
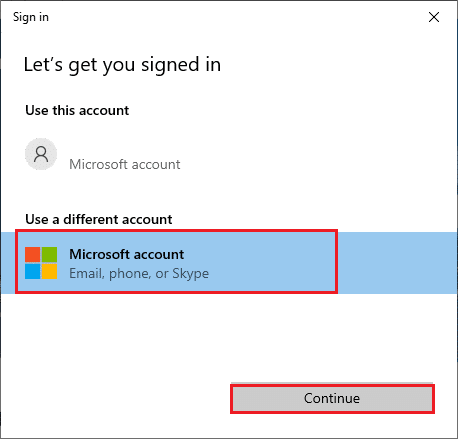
5. Skriv inn påloggingsinformasjon og logg på tilbake til Microsoft-kontoen din.
Metode 4: Start Microsoft Store-prosesser på nytt
Hvis det ikke er noen påloggingsfeil, kan det være noen korrupte Microsoft-prosesser som bidrar til Microsoft-feilkode 0x80072F05. Gå ut av alle Microsoft Store-prosesser som instruert nedenfor.
1. trykk Ctrl + Shift + Esc-tastene samtidig for å åpne Oppgavebehandling.
2. Nå, i Prosesser fanen, klikk på Microsoft Store og så Avslutt oppgave knappen som vist.

3. Relansering Microsoft Store og sjekk om Microsoft Store feilkode 0x80072F05 er løst eller ikke.
Les også:Slik tilbakestiller du passordet for Microsoft-kontoen
Metode 5: Avslutt inkompatible bakgrunnsprosesser
Noen inkompatible programmer og applikasjoner som kjører i bakgrunnen kan forstyrre Microsoft Store-nedlastingsprosessen og bidra til feilkode 0x80072F05. Du anbefales å lukke alle bakgrunnsprosessene som instruert i veiledningen vår Slik avslutter du oppgaven i Windows 10.

I tillegg til å lukke alle bakgrunnsprosessene, prøv å deaktivere alle oppstartsprosessene på din Windows 10-PC ved å følge veiledningen vår 4 måter å deaktivere oppstartsprogrammer i Windows 10
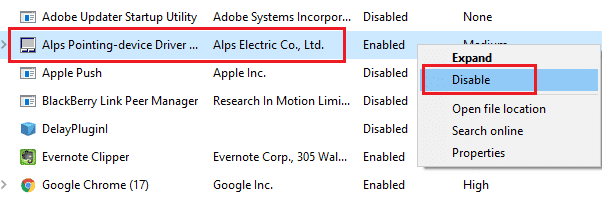
Metode 6: Synkroniser innstillinger for dato og klokkeslett
For å installere et spill eller program fra Microsoft Store, må PC-en din synkronisere dato- og klokkeslettverdier til de globale innstillingene. Her er noen instruksjoner for å synkronisere dato, region og klokkeslett på din Windows 10 PC.
1. trykk og hold Windows + I-tastene sammen for å åpne Windows-innstillinger.
2. Velg nå Tid og språk alternativ som vist.
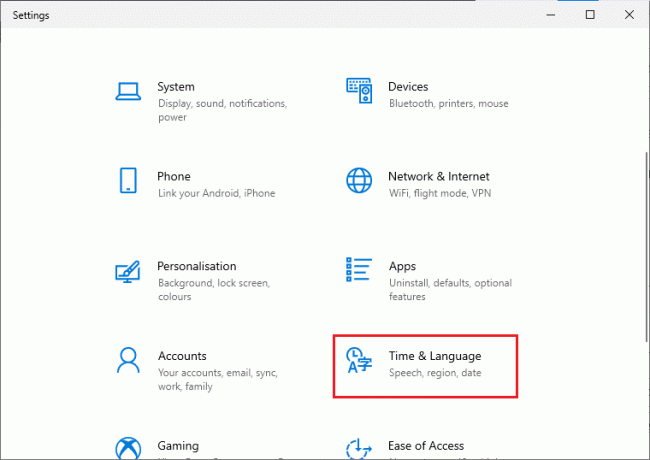
3. Neste, i Dato tid fanen, sørg for de to verdiene Still inn tiden automatisk og Still inn tidssonen automatisk alternativene er slått på.

4. Klikk deretter på Synkroniser nå som fremhevet ovenfor.
Les også:Slik løser du inn et gavekort på en Microsoft-konto
Metode 7: Kjør feilsøking for Windows Store Apps
Din Windows 10 PC har et innebygd feilsøkingsverktøy for å fikse eventuelle problemer i Microsoft Store. Følg trinnene nedenfor for å kjøre feilsøkingsprogrammet for Windows Store Apps.
1. Gå til søkemenyen og type Feilsøk innstillinger som vist.

2. Nå, klikk på Windows Store-apper etterfulgt av Kjør feilsøkingsprogrammet som vist.

3. Hvis det er noen problemer identifisert etter feilsøkingsprosessen, klikk på Bruk denne løsningen.
4. Til slutt, følg instruksjonene som er oppført i de kommende instruksjonene og start PC-en på nytt.
Metode 8: Slett Windows Store Cache
Korrupt cache og korrupte data i Microsoft Store vil bidra til Microsoft Store feilkode 0x80072F05. Følg instruksjonene nedenfor for å slette Windows Store-cache.
1. Start Løpe dialogboksen ved å trykke Windows + R-tastene sammen.
2. Nå, skriv wsreset.exe og treffer Tast inn.
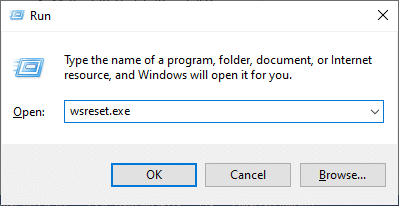
Sørg for at du har fikset Microsoft Store-feilkoden 0x80072F05-problemet.
Les også:Hvordan fikser jeg sakte nedlastingsproblem i Microsoft Store?
Metode 9: Start Essential Windows Services på nytt
Noen viktige Windows-tjenester som Windows Update og Background Intelligent Transfer-tjenester må være aktivert på datamaskinen for å unngå 0x80072F05 Windows-butikkfeil. Background Intelligent Transfer-tjenestene bruker hvilken som helst ledig båndbredde for å installere de siste oppdateringene, slik at datamaskinen din installerer en hvilken som helst oppdatering bare hvis ingen annen installasjon pågår. Hvis disse tjenestene er deaktivert i systemet ditt, er det mer sannsynlig at du møter den omtalte feilen. Start derfor viktige Windows-tjenester på nytt som instruert nedenfor.
1. Slå den Windows-tast, type Tjenester, og klikk på Kjør som administrator.
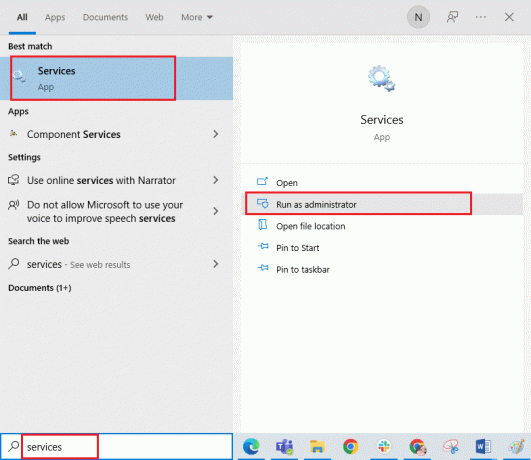
2. Nå, bla ned og dobbeltklikk på Bakgrunn Intelligent Transfer Service.
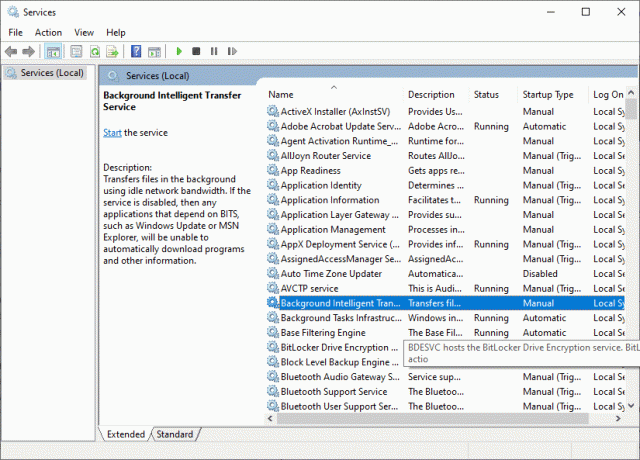
3. Velg nå Oppstartstype til Automatisk, som avbildet.
Merk: Hvis Tjenestestatus er Stoppet, og klikk deretter på Start knapp. Hvis Tjenestestatus er Løping, klikk på Stoppe og start den på nytt.
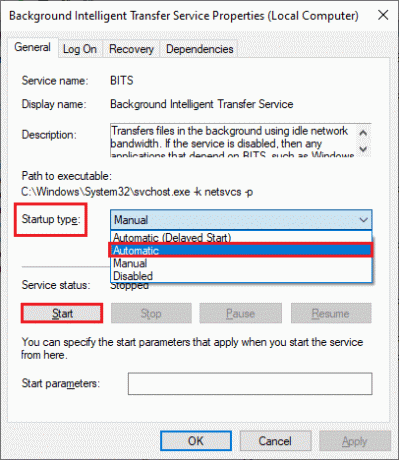
4. Klikk på Bruk > OK for å lagre endringene.
5. Gjenta alle disse trinnene for andre Windows-tjenester som Cryptographic, Network Location Awareness, MSI Installer og Windows Update Services.
Metode 10: Fjern midlertidige filer
Hvis det ikke er nok plass på din Windows 10 PC, kan du ikke legge til eller installere nye applikasjoner eller programmer. Først, sjekk om du har nok plass på stasjonen, og hvis det ikke er nok plass, fjern alle midlertidige filer som instruert nedenfor.
Trinn I: Sjekk Drive Space
For å sjekke stasjonsplassen på din Windows 10 PC, følg trinnene nedenfor.
1. trykk og hold Windows + E-taster sammen for å åpne Filutforsker.
2. Nå, klikk på Denne PC-en fra venstre skjerm.
3. Sjekk diskplassen under Enheter og drivere som vist. Hvis de er i rød farge, bør du vurdere å fjerne de midlertidige filene.
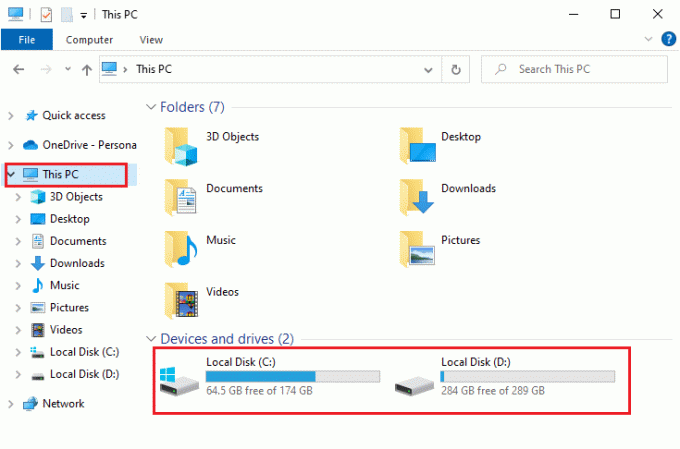
Trinn II: Fjern midlertidige filer
Midlertidige filer lagres på PC-en din for å øke hastigheten på søkekriteriene dine. Også når disse filene akkumuleres over tid og resulterer i utilstrekkelig plass på din Windows 10 PC. For å installere nye applikasjoner fra Microsoft Store og unngå feilkode 0x80072F05, må du rydde litt plass på datamaskinen.
Her er vår guide 10 måter å frigjøre harddiskplass på Windows som hjelper deg med å fjerne alle unødvendige filer på datamaskinen. Følg det samme for å fikse Microsoft-feilkoden.
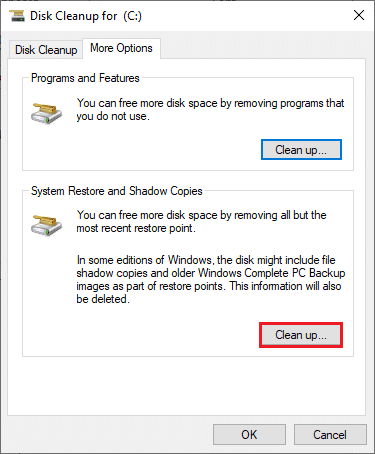
Les også:Løs Windows Store-feil 0x80072ee7
Metode 11: Installer appoppdateringer
For å fikse Microsoft-feil 0x80072F05, sørg for at alle applikasjonene i Microsoft Store-biblioteket er oppdatert til den nyeste versjonen. Hvis det er mange oppdateringer som venter i aksjon, kan nye oppdateringer eller installasjoner få flere feil under prosessen. Følg trinnene nedenfor for å installere Microsoft Store-appoppdateringer.
1. Gå til søkemenyen og skriv Microsoft Store. Klikk deretter på Åpen.

2. Klikk deretter på Bibliotek ikonet nederst i venstre hjørne av Microsoft Store vindu.
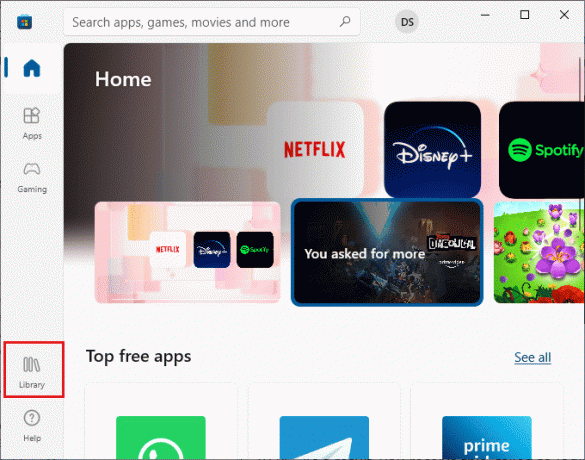
3. Klikk deretter på Få oppdateringer knappen som vist.
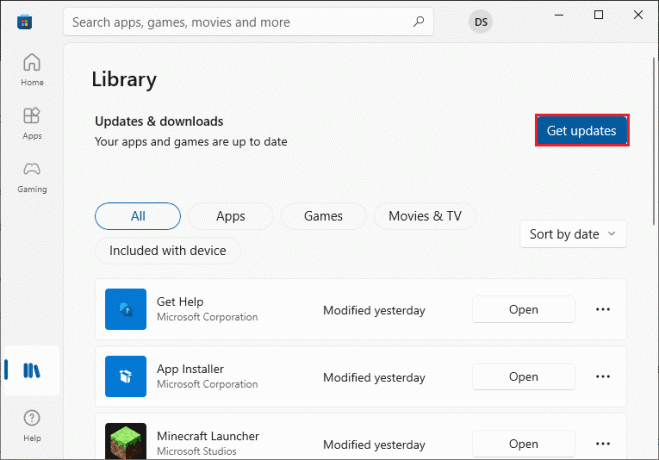
4. Klikk deretter på Oppdater alt knappen som uthevet.
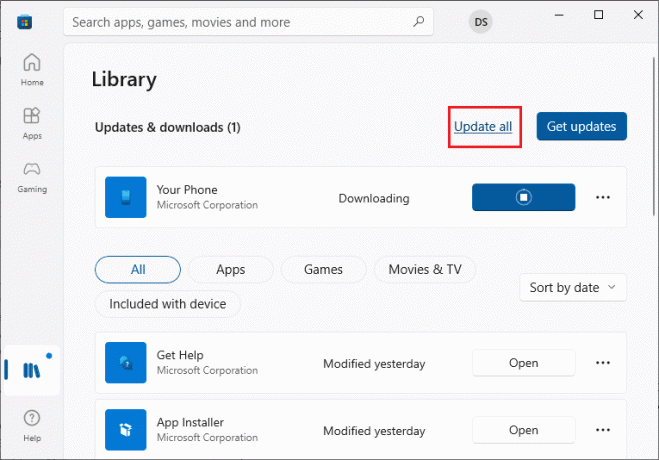
5. Vent til oppdateringene lastes ned til din Windows 10-PC, og sørg for at du får Appene og spillene dine er oppdatert ledetekst.
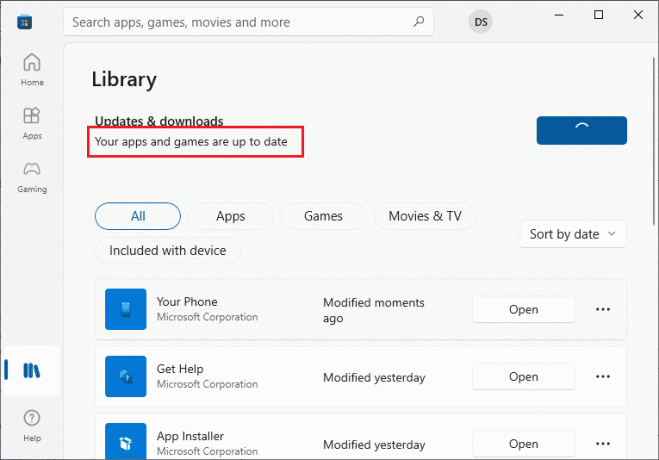
Metode 12: Oppdater Windows
Hvis det er noen feil, feil og oppdateringsrelaterte problemer på din Windows 10-datamaskin, kan det hende du ikke kan installere nye apper og spill. Dette problemet kan løses ved å installere Windows-oppdatering. Først, sjekk om du bruker en oppdatert versjon av operativsystemet, eller om det er en oppdatering som venter i aksjon, følg trinnene som er instruert i vår guide Hvordan laste ned og installere den siste oppdateringen for Windows 10

Etter å ha oppdatert versjonen av Windows-operativsystemet, sjekk om du har fikset Windows Store 0x80072f05-feilen.
Les også:Reparer Windows 10 0xc004f075-feil
Metode 13: Deaktiver proxy og VPN
Proxyservere og VPN-tjenester skjuler internettidentiteten din, men hvis innstillingene er inkompatible med datamaskinen din, vil du møte flere feil. Et slikt problem er Microsoft feilkode 0x80072F05. For å deaktivere proxy- og VPN-tjenester, følg veiledningen vår Slik deaktiverer du VPN og proxy på Windows 10, og implementer trinnene som beskrevet i artikkelen.

Etter å ha deaktivert VPN-klienten og proxy-servere, sjekk om du har fikset feilkoden 0x80073D12. Igjen, hvis problemet irriterer deg, koble til en mobil hotspot og sjekk om det gjentar seg.
Metode 14: Bruk Google DNS-adresse
Mange brukere har foreslått at bruk av Google DNS-adresser vil løse eventuelle konflikter som oppstår under installasjonen av spill og applikasjoner fra Microsoft Store. Hvis du møter Microsoft feilkode 0x80072F05, følg veiledningen vår på Hvordan endre DNS-innstillinger i Windows 10.
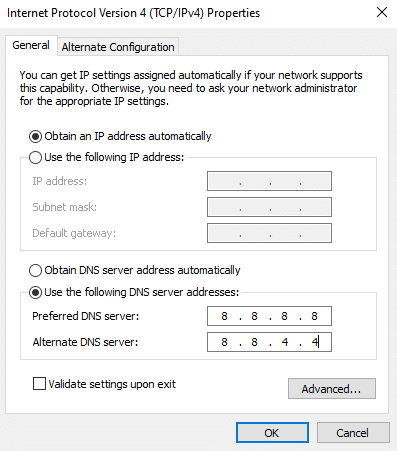
Etter å ha byttet til Google DNS-adresse, sjekk om du kan installere nye applikasjoner fra Microsoft Store.
Les også:Slik avinstallerer du McAfee LiveSafe i Windows 10
Metode 15: Deaktiver Antivirus Suite midlertidig (hvis aktuelt)
Noen ganger, hvis du prøver å installere spesielle apper eller spill fra Microsoft Store, identifiserer antiviruspakken på datamaskinen din den som en trussel og forhindrer appen fra å bli installert. Så, deaktiver alle tredjeparts antivirusprogram eller innebygd sikkerhetspakke på PC-en din ved å følge trinnene som er vist i guiden vår Slik deaktiverer du antivirus midlertidig på Windows 10 .
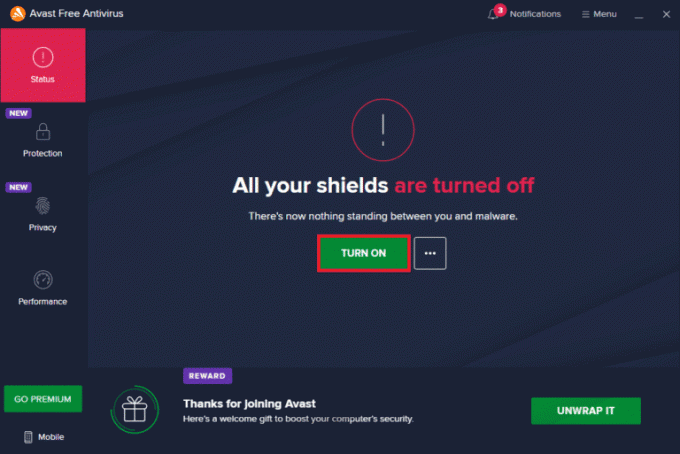
Når du har installert det nødvendige programmet på PC-en, må du sørge for å aktivere sikkerhetspakken igjen for å forhindre ondsinnede angrep.
Metode 16: Deaktiver Windows Defender-brannmur (anbefales ikke)
I likhet med et antivirusprogram kan Windows Defender-brannmuren på datamaskinen din forhindre at apper lastes ned via Microsoft Store. Så i dette tilfellet har du redusert alvorlighetsgraden til sikkerhetspakken (hviteliste noen få funksjoner) eller deaktivere Windows Defender-brannmuren fullstendig som instruert i vår guide Slik deaktiverer du Windows 10-brannmuren
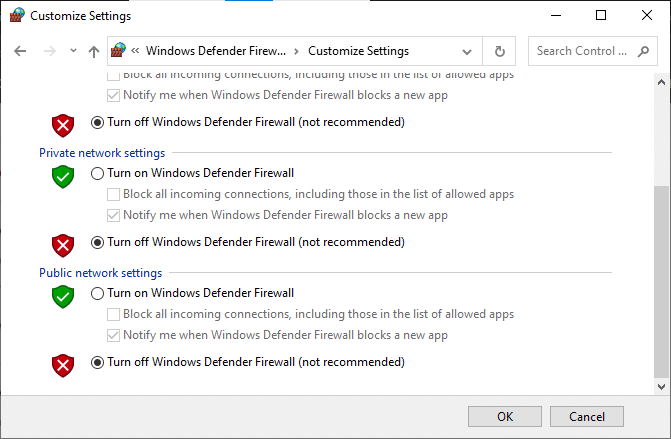
Etter at du har installert applikasjonen, må du sørge for å aktivere brannmurpakken igjen og fortsette å bruke PC-en.
Les også: Reparer Windows Update Last ned 0x800f0984 2H1-feil
Metode 17: Reparer og tilbakestill problematisk app
Hvis ingen av metodene har hjulpet deg med å fikse Windows Store 0x80072f05-feil, vil denne metoden være en enkel og effektiv løsning. Hvis du oppdaterer et tillegg til en app eller bare laster ned de nyeste oppdateringene og den omtalte feilen kan oppstå, prøv å reparere applikasjonen eller tilbakestill den om nødvendig som instruert nedenfor.
Merk: Her, den Minecraft Launcher app er tatt som et eksempel for demonstrasjon. Følg trinnene i henhold til appen din.
1. Slå den Windows-tast og type Minecraft Launcher, klikk deretter på Appinnstillinger.

2. Først bla nedover Innstillinger skjermen og klikk på Reparere alternativ.
Merk: Appdataene dine vil ikke bli påvirket under reparasjon Minecraft Launcher.

3. Sjekk om du har rettet feilen. Hvis ikke, klikk på Nullstille alternativ som vist.
Merk: Tilbakestilling Minecraft Launcher vil slette appdataene.
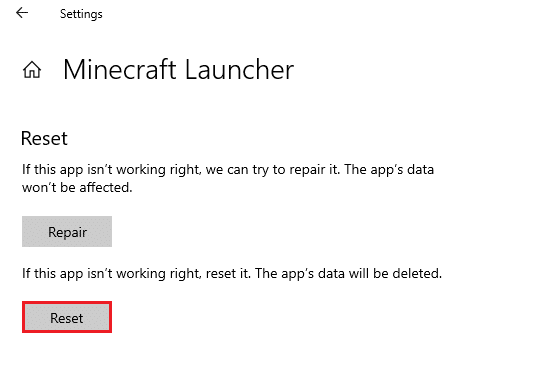
4. Endelig, omstartdin PC og sjekk om du har fikset Microsoft feilkode 0x80072F05 som oppstår når du installerer oppdateringer av et program.
Metode 18: Registrer Microsoft Store på nytt
Hvis tilbakestilling av Microsoft Store ikke fikser koden 0x80072F05, kan det hjelpe deg å registrere Windows Store på nytt. Følg som instruert nedenfor.
1. Slå den Windows-tast og type Windows PowerShell, klikk deretter på Kjør som administrator.

3. Skriv nå det gitte kommando og treffer Enter-tasten.
PowerShell -ExecutionPolicy Unrestricted -Command "& {$manifest = (Get-AppxPackage Microsoft. WindowsStore).InstallLocation + 'AppxManifest.xml'; Add-AppxPackage -DisableDevelopmentMode -Registrer $manifest}

4. Vent til kommandoene er utført, og nå vil du ikke møte den diskuterte feilen igjen.
Les også:Hvor installerer Microsoft Store spill?
Metode 19: Installer Microsoft Store på nytt
Hvis ingen av metodene ovenfor har hjulpet deg med å fikse Windows Store 0x80072f05-feilen, er det siste alternativet for å løse problemet å installere Microsoft Store på nytt. Denne avinstalleringsprosessen kan ikke implementeres av Kontrollpanel eller Innstillinger fremgangsmåte. PowerShell-kommandoer vil hjelpe deg å installere Microsoft Store på nytt som diskutert nedenfor.
1. Start Windows PowerShell som administrator.
2. Nå, skriv get-appxpackage –allusers og treffer Enter-tasten.
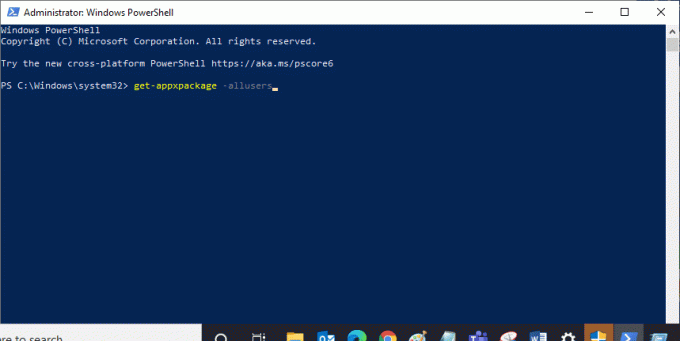
3. Søk nå etter Microsoft. WindowsStore Navngi og kopier oppføringen til PackageFullName.
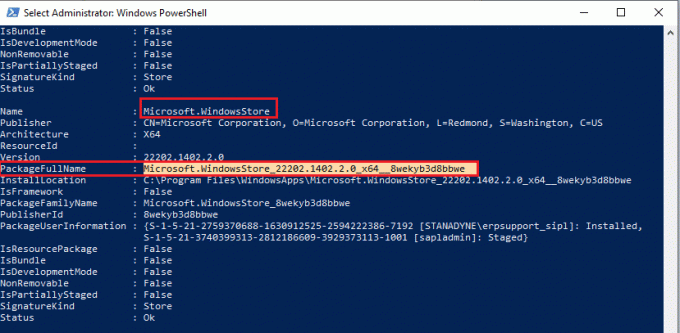
4. Gå nå til en ny linje i PowerShell-vinduet og skriv remove-appxpackage etterfulgt av et mellomrom og linjen du har kopiert i før-trinn. Det ser ut som,
remove-appxpackage Microsoft. WindowsStore_22202.1402.2.0_x64__8wekyb3d8bbwe
Merk: Kommandoen kan variere litt i henhold til versjonen av Windows du bruker.
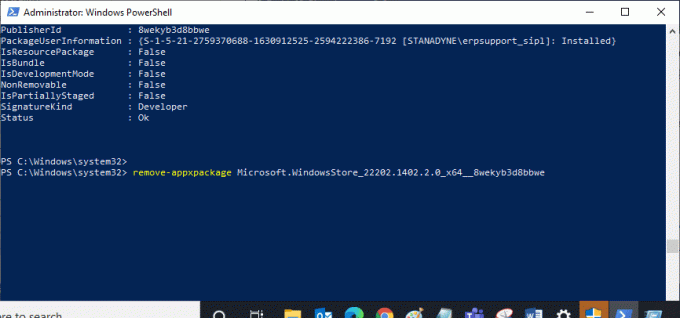
5. Nå, Microsoft Store vil bli slettet fra din PC. Nå, start PC-en på nytt.
6. Åpne deretter igjen for å installere den på nytt Windows PowerShell som administrator og skriv inn følgende kommando.
Add-AppxPackage -registrer "C:\Program Files\WindowsApps\Microsoft. WindowsStore_11804.1001.8.0_x64__8wekyb3d8bbwe\AppxManifest.xml" –DisableDevelopmentMode

7. Til slutt vil Microsoft Store installeres på nytt på PC-en din, og du vil ikke møte Windows Store 0x80072f05-feil.
Metode 20: Opprett ny brukerprofil
Noen brukere har rapportert å opprette en ny brukerprofil løst Microsoft-feil 0x80072F05. Du kan opprette en ny brukerprofil ved å følge trinnene som er omtalt i guiden vår, Hvordan opprette en lokal brukerkonto på Windows 10
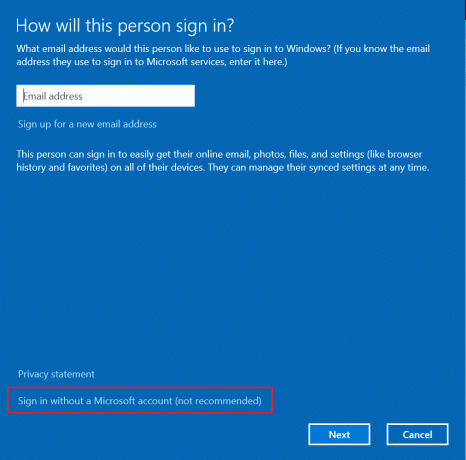
Les også: Fiks Microsoft Store som ikke installerer apper
Metode 21: Utfør systemgjenoppretting
Fortsatt hvis du sliter med Windows Store 0x80072f05-feil, kan du prøve å gjenopprette datamaskinen til forrige versjon der den fungerte bra. Du kan enkelt implementere det samme ved å følge vår guide på Slik bruker du systemgjenoppretting på Windows 10.

Metode 22: Tilbakestill PC
Hvis du ikke finner noen problemer med Microsoft Store, men fortsatt står overfor Microsoft Store-feil Microsoft-feil 0x80072F05, anbefaler vi deg å tilbakestille datamaskinen. For å løse det omtalte problemet, følg trinnene i veiledningen vår Slik tilbakestiller du Windows 10 uten å miste data.

Anbefalt:
- Hvordan komme blant oss på Linux
- Reparer Windows 10 Update Store-feil 0x80D05001
- Fiks Microsoft Store 0x80246019-feil
- Løs Microsoft Store-feil 0x80073D12 i Windows 10
Vi håper guiden var nyttig og at du klarte å fikse Windows Store 0x80072F05 feil. Fortsett å besøke siden vår for flere kule tips og triks og legg igjen kommentarer nedenfor. Fortell oss hva du vil lære om neste gang.



