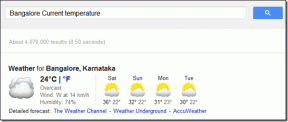7 beste måter å fikse Spotify-appen på som ikke fungerer på Android TV
Miscellanea / / May 04, 2022
Spotify-appen er tilgjengelig for å nyte favorittmusikken din på Android TV-drevne smart-TVer. Du kan stille Spotify-spillelistene eller podcastene i kø rett fra Android TV. Spotify lar også vennene dine koble til telefonene sine og dele deres lyttehistorie.

Men hva om Spotify-appen slutter å fungere plutselig? Det vil etterlate deg i en suppe. Her er en liste over de beste måtene å fikse Spotify-appen på som ikke fungerer på Android TV.
1. Sjekk faktureringsstatusen til Spotify-kontoen din
Det første trinnet er å sikre om Spotify trakk fra Spotify Premium abonnementsavgift for kontoen din. Betalingsforespørselen kan ha truffet en ulempe, og abonnementet ditt kan være på vent til betalingen er utført. Derfor fungerer ikke lydavspillingen som den skal. Du kan bruke datamaskinen til å sjekke det. Følg disse trinnene.
Trinn 1: Åpne Spotify i en nettleser.
Besøk Spotify

Steg 2: Klikk på Logg inn øverst til høyre.
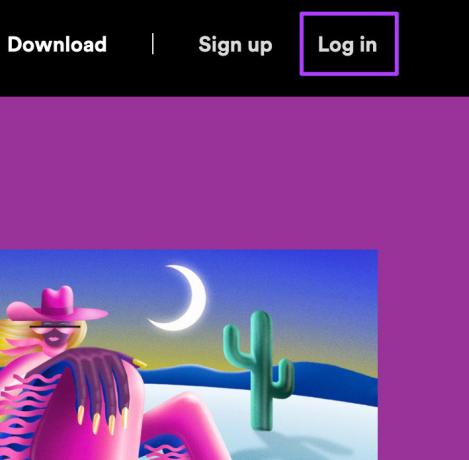
Trinn 3: Når du er logget inn, klikker du på Profil øverst til høyre.

Trinn 4: Velg Konto fra rullegardinmenyen.
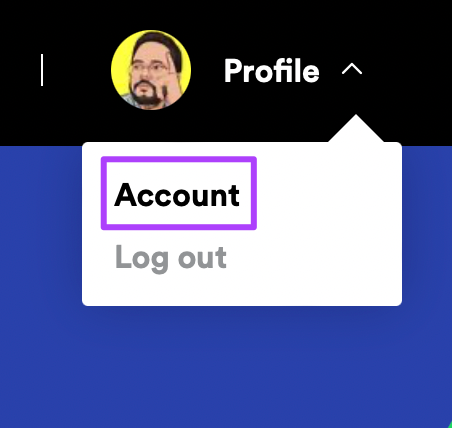
Spotify-kontoinnstillingene dine åpnes.
Trinn 5: Rull ned for å finne plandetaljer.

Sjekk om abonnementsavgiften er trukket fra eller ikke.
Trinn 6: For å endre faktureringsinformasjonen, klikk på Oppdater.

Trinn 7: Skriv inn kontoopplysningene dine.

Trinn 8: Rull ned og klikk på Endre betalingsdetaljer for å bekrefte handlingen.
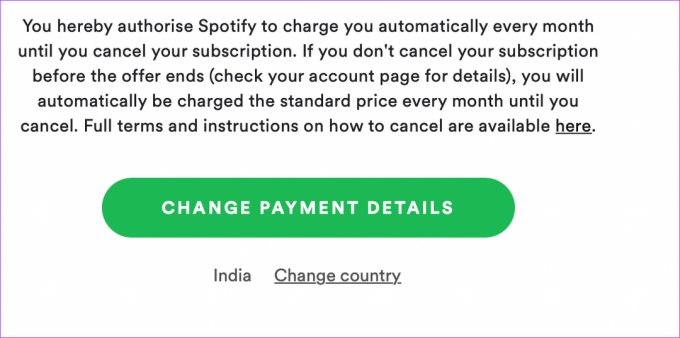
2. Sjekk om en annen enhet spiller den samme sangen
Spotify lar deg koble til og kontrollere musikkavspilling på andre enheter. Men det er en hake. Du kan ikke spille av samme spor samtidig på mer enn én enhet. Så hvis Spotify ikke spiller sanger på Android TV-en din, bør du sjekke om den samme sangen spilles av på en annen enhet.
Du kan også velge å fjerne en enhet fra Spotify-kontoen din. Følg disse trinnene.
Trinn 1: Åpne Spotify-appen på din iPhone eller Android.
Last ned Spotify for iPhone
Last ned Spotify for Android

Steg 2: Logg inn på kontoen din.
Trinn 3: Trykk på Innstillinger-ikonet øverst til høyre.
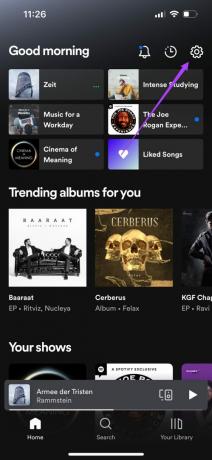
Trinn 4: Velg Enheter fra listen over alternativer.

Trinn 5: Trykk på menyen Enheter.

Velg enheten du ønsker å fjerne i listen Andre enheter.
Trinn 6: Trykk på de tre prikkene ved siden av enhetsnavnet.

Trinn 7: Trykk på Glem enhet.
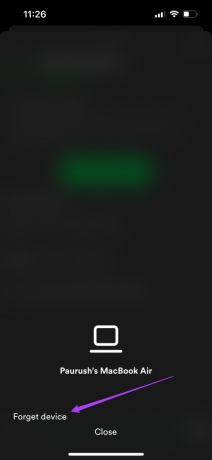
3. Oppdater Spotify-appen
Hvis du ikke har oppdatert Spotify-appen på Android TV på en stund, er det en god sjanse for at en viktig oppdatering venter for å stoppe noen feil. Vi anbefaler å oppdatere Spotify-appen ved å følge disse trinnene.
Trinn 1: Gå til Play Store på Android TV.

Steg 2: Velg profilikonet ditt øverst til høyre.

Trinn 3: Velg Administrer apper og spill.

Trinn 4: Velg Se etter oppdateringer.

4. Tving avslutning og start appen på nytt
Noen ganger er alt du trenger å tvinge til å avslutte og starte på nytt. Du kan prøve dette for Spotify-appen på Android TV ved å følge disse trinnene.
Trinn 1: Gå til App-fanen på Android TV-hjemmesiden din.

Steg 2: Rull ned og velg Spotify under App-fanen.

Trinn 3: Trykk lenge på appikonet med fjernkontrollen for å vise alternativer.

Trinn 4: Velg Info fra menyen.

Trinn 5: Fra Spotify Info-menyen, velg Force Quit.
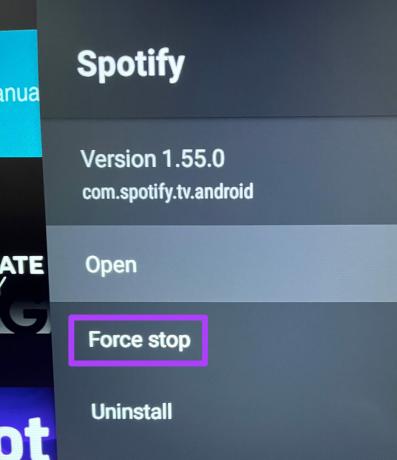
Trinn 6: Åpne Spotify-appen på nytt for å sjekke om den spiller musikk uten problemer.
5. Start Android TV på nytt
Du kan prøve å fikse dette Spotify-appproblemet ved å starte Android TV på nytt. Dette vil laste inn hele Android TV-brukergrensesnittet på nytt. Du kan også starte Wi-Fi-ruteren på nytt eller fjerne og koble Ethernet-kabelen til TV-en.
6. Tøm Spotify App Cache
Bufferdata lagrer all informasjon om en app. Når det gjelder Spotify, vil lyttehistorikken og podcast-abonnementene dine lagres som appbufferen. Du kan prøve å fikse Spotify-appen som ikke fungerer på Android TV-problemet ditt ved å rense appbufferen.
Følg disse trinnene.
Trinn 1: Velg Spotify under Apps-fanen på Android TV.

Steg 2: Trykk lenge på ikonet for å vise alternativer.
Trinn 3: Velg alternativet Info.

Trinn 4: Rull ned og velg Tøm buffer.

Trinn 5: Trykk OK for å bekrefte handlingen.

Trinn 6: Åpne Spotify-appen på nytt.
7. Avinstaller og installer Spotify-appen på nytt
Hvis ingen av løsningene fungerer på TV-en din, er siste utvei å avinstallere og installere Spotify-appen på nytt. Følg disse trinnene.
Trinn 1: Velg Spotify-appen under Apps-fanen.
Steg 2: Trykk lenge på appikonet for å vise alternativer.

Trinn 3: Velg Avinstaller.

Trinn 4: Trykk OK for å bekrefte handlingen.

Trinn 5: Gå til Play Store-appen på Android TV, last ned Spotify igjen og logg på kontoen din.
Nyt Spotify på Android TV
Spotify-appen for Android TV er et flott alternativ for å lyse opp feststemningen din. Du kan også se favorittvideopodcastene dine på storskjerm.
Sist oppdatert 04. mai 2022
Artikkelen ovenfor kan inneholde tilknyttede lenker som hjelper til med å støtte Guiding Tech. Det påvirker imidlertid ikke vår redaksjonelle integritet. Innholdet forblir objektivt og autentisk.