Slik bruker du fanegrupper i Safari på Mac, iPhone og iPad
Miscellanea / / May 04, 2022
De macOS Monterey oppdateringen førte til noen få nye endringer i noen systemapper, inkludert Safari 15. Overhalingen brakte nye personvernfunksjoner, en ansiktsløftning i design og fanegrupper. Som du kanskje allerede vet, Fanegrupper på Chrome eksistert siden midten av 2020. Endelig spiller Safari innhente funksjonen.

Det beste er at Tab Groups-funksjonen i Safari er tilgjengelig på Mac, iPhone og iPad. Når du blander mellom disse tre Apple-enhetene og har flere faner åpne, er det best å gruppere dem for å enkelt organisere dem. Slik kan du bruke fanegrupper i Safari på Mac, iPhone og iPad.
Hva er fanegrupper
La oss si at du har ti faner åpne i nettleseren din. Og de er spredt over forskjellige kategorier. Du kan ha Facebook, Twitter og Instagram, som er nettsteder for sosiale medier. Det kan også være noen nettsteder for innholdsstrømming åpne som YouTube og Netflix. Med flere faner åpne, kan det bli forvirrende å navigere mellom dem.
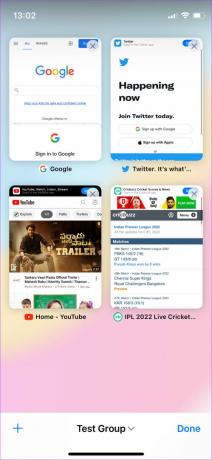
Det er her fanegrupper kommer godt med. Som navnet antyder, kan du gruppere faner under samme kategori for å organisere alle åpne faner på en ryddig måte. One Tab Group kan være sosiale medier, hvor alle relevante faner bor. På samme måte kan det være fanegrupper for e-post, underholdning, blogger osv.
Bruk fanegrupper i Safari på Mac
Slik kan du opprette og slette fanegrupper i Safari på din Mac.
Opprett fanegrupper
Trinn 1: Åpne Safari på din Mac. Åpne alle nettstedene du vil opprette en fanegruppe for i individuelle faner.

Steg 2: Når du har åpnet alle ønskede faner, velg Fil-alternativet i menylinjen øverst. Klikk på "Ny fanegruppe med X-faner" der X angir antall faner du har åpnet.

Trinn 3: Fanegruppen opprettes og legges til i panelet til venstre. Du vil bli bedt om å gi det nytt navn. Du kan skrive inn et hvilket som helst relevant navn. Vi skal kalle den Sosial siden fanegruppen består av apper for sosiale medier.

Fanegruppen din har nå fått nytt navn og lagret. Slik får du tilgang til den.

Trinn 4: Åpne Safari og klikk på Vis sidefelt-knappen øverst til venstre i vinduet.

Trinn 5: Sidefeltet vil nå vises på skjermen din, og du kan se alle fanegruppene dine oppført. Klikk på den du vil åpne, og alle fanene i den aktuelle gruppen åpnes i Safari.

Legg til en fane til en eksisterende fanegruppe
Trinn 1: Hvis du har åpnet en ny fane og vil legge den til i noen av de eksisterende fanegruppene dine, høyreklikker du på den aktuelle fanen.

Steg 2: Hold musen over "Flytt til fanegruppe" og velg fanegruppen du vil legge den til.

Slett fanegrupper
Trinn 1: Åpne Safari og klikk på Vis sidefelt-knappen øverst til venstre i vinduet.

Steg 2: Sidefeltet vil nå vises på skjermen din, og du kan se alle fanegruppene dine oppført.

Trinn 3: Høyreklikk på fanegruppen du ønsker å slette og velg alternativet Slett.

Bruk fanegrupper i Safari på iPhone
Med iOS 15 kan du opprette fanegrupper i Safari på iPhone. Slik gjør du det.
Opprett fanegrupper
Trinn 1: Åpne Safari på iPhone. Åpne nå alle nettstedene du vil opprette en fanegruppe for i individuelle faner.
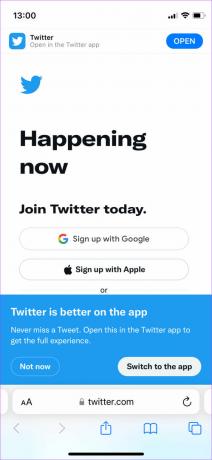
Steg 2: Velg faneikonet nederst til høyre i appen.
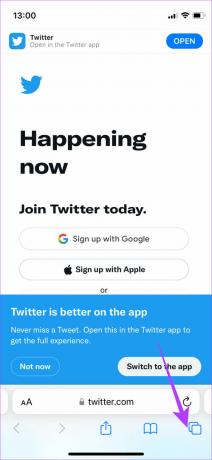
Trinn 3: Trykk på teksten nederst som viser antall åpne faner med en liten pil ned.

Trinn 4: Velg alternativet "Ny fanegruppe fra X faner" for å opprette en ny fanegruppe med fanene som er åpne.

Trinn 5: Du vil nå bli bedt om å navngi fanegruppen. Skriv inn et navn du ønsker og trykk på Lagre.

Fanegruppen opprettes og lagres på din iPhone. Slik får du tilgang til den.
Trinn 6: Åpne Safari på iPhone og trykk på faneknappen nederst til høyre.

Trinn 7: Trykk på startsideteksten nederst med en liten pil nedover.

Trinn 8: Her vil du se alle fanegruppene dine oppført. Velg den du vil åpne.

Den valgte fanegruppen åpnes nå i Safari på iPhone.
Legg til en fane til en eksisterende fanegruppe
Trinn 1: Hvis du har åpnet en ny fane og ønsker å legge den til i noen av de eksisterende fanegruppene dine, trykker du på faneknappen igjen med det tilsvarende nettstedet åpent.

Steg 2: Trykk og hold på forhåndsvisningen av fanen for å få opp flere alternativer.
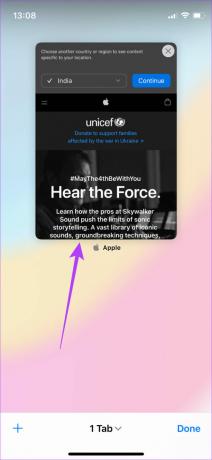
Trinn 3: Velg "Flytt til fanegruppe".
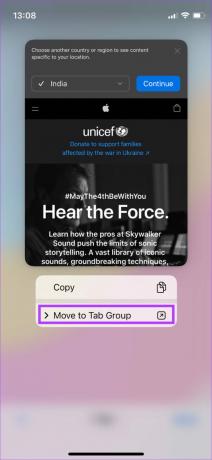
Trinn 4: Velg fanegruppen du vil legge nettstedet til, og det blir lagt til.
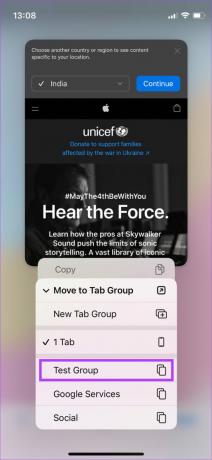
Slett fanegrupper
Trinn 1: Åpne Safari på iPhone og trykk på faneknappen nederst til høyre.

Steg 2: Trykk på startsideteksten nederst med en liten pil nedover.

Trinn 3: Her vil du se alle fanegruppene dine oppført. Trykk på Rediger-knappen.

Trinn 4: Velg de tre prikkene ved siden av fanegruppen du vil slette.

Trinn 5: Trykk nå på Slett.
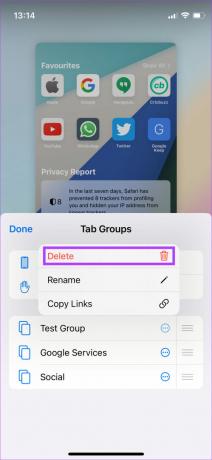
Trinn 6: Bekreft ved å velge Slett på nytt. iPhone vil slette fanegruppen din.
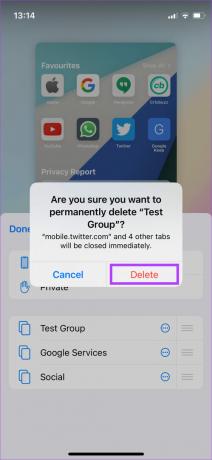
Bruk fanegrupper i Safari på iPad
Som på iPhone kan du bruke Tab Groups i Safari på iPad også med iPadOS 15. Dette er hvordan.
Opprett fanegrupper
Trinn 1: Åpne Safari på iPad. Åpne alle nettstedene du vil opprette en fanegruppe for i individuelle faner.

Steg 2: Når du har åpnet alle ønskede faner, trykk på Sidebar-knappen øverst til venstre i appen.
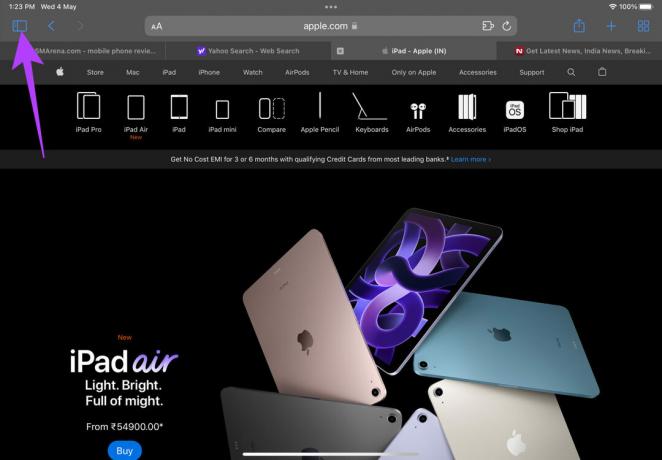
Trinn 3: Velg knappen Opprett fanegruppe i sidefeltet.

Trinn 4: Trykk på "Ny fanegruppe fra X faner" der X angir antall faner du har åpnet.
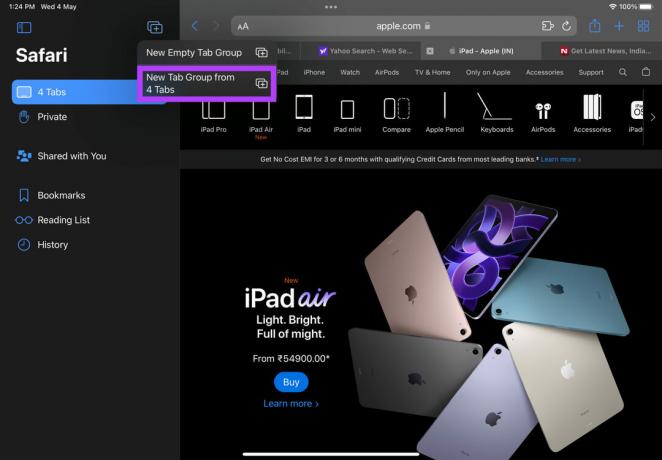
Trinn 5: Safari vil spørre deg navnet på kategorien Gruppe. Trykk på Lagre og deretter legges det til sidefeltet i Safari.
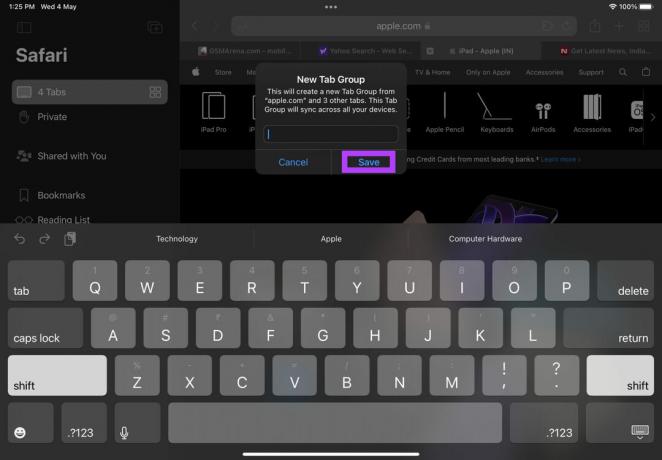
Hver gang du vil ha tilgang til fanegruppen, åpner du bare sidefeltet i Safari og velger fanegruppen du ønsker å åpne.

Legg til en fane til en eksisterende fanegruppe
Hvis du har åpnet en ny fane og vil legge den til i noen av de eksisterende fanegruppene dine, drar du bare fanen fra toppen og slipper den på fanegruppen i sidefeltet.

Dette vil flytte fanen til ønsket fanegruppe.
Slett fanegrupper
Trinn 1: Åpne Safari på iPad og trykk på faneknappen øverst til høyre.
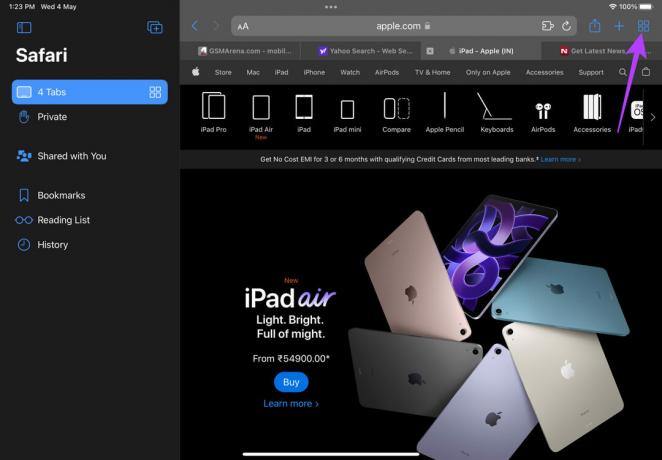
Steg 2: Trykk på Rediger-knappen.

Trinn 4: Velg de tre prikkene ved siden av fanegruppen du vil slette.
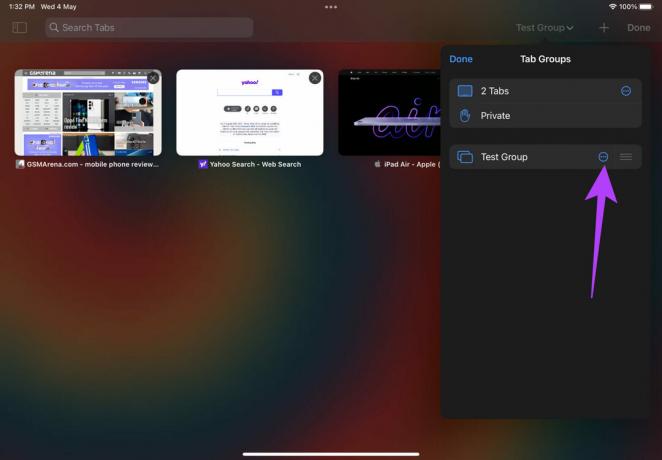
Trinn 5: Trykk nå på Slett.

Trinn 6: Bekreft ved å velge Slett på nytt. iPad-en vil slette fanegruppen din.

Grupper faner på Safari for en organisert nettleseropplevelse
Å lage fanegrupper er en fin måte å holde nettleseropplevelsen ren og organisert. Du trenger ikke å håndtere mange åpne faner. Lag fanegrupper basert på ulike kategorier og bruk dem i henhold til arbeidsflyten din. Hvis Safari er din primære nettleser, vil du kanskje også sjekke ut hvordan du sletter cache og informasjonskapsler på Safari og fikse Safari som krasjer på din Mac.
Sist oppdatert 04. mai 2022
Artikkelen ovenfor kan inneholde tilknyttede lenker som hjelper til med å støtte Guiding Tech. Det påvirker imidlertid ikke vår redaksjonelle integritet. Innholdet forblir objektivt og autentisk.
VISSTE DU
Nettleseren din holder oversikt over systemets operativsystem, IP-adresse, nettleser og også nettleserplugins og tillegg.



