8 Beste Apple Pencil-skjulte funksjoner du bør bruke
Miscellanea / / May 05, 2022
Din ideelle iPad-opplevelse er ufullstendig uten Apple Pencil og tastaturtilbehør. Hvis du ikke planlegger å skrive mye på iPaden din, har du det helt fint uten tastatur. Men for de fleste er det viktig å investere i Apple Pencil for å nyte en feilfri iPadOS-opplevelse. Apple har pakket blyanten med nyttige tillegg for å dra nytte av den store skjermen.
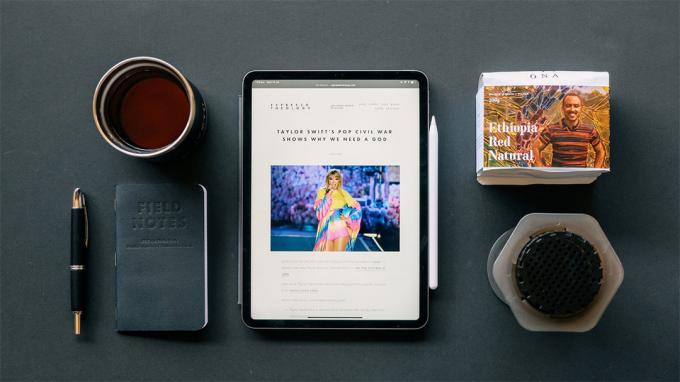
Hvis du fortsatt ikke er overbevist om å få Apples pekepenn til iPaden din, vil Apple Pencils skjulte funksjoner nedenfor presse deg til å trykke på kjøpsknappen. La oss snakke om dem.
1. Ta raske notater
Dette er ganske nyttig for Apple Notes-brukere. Fra og med iPadOS 15 kan du ta raske notater med Apple Pencil uten å åpne standard Notes-appen.
Hvis du ofte tar notater mens du er på farten, følger du trinnene nedenfor for å skrive ned notater med en Apple Pencil.
Trinn 1: Hold tuppen av Apple Pencil over det nederste høyre hjørnet av iPad-skjermen. En popup-meny vises som indikerer at du må ta notater. Trykk på den.
Steg 2: Et raskt notatvindu vises for å skrive ned ting du bør huske.
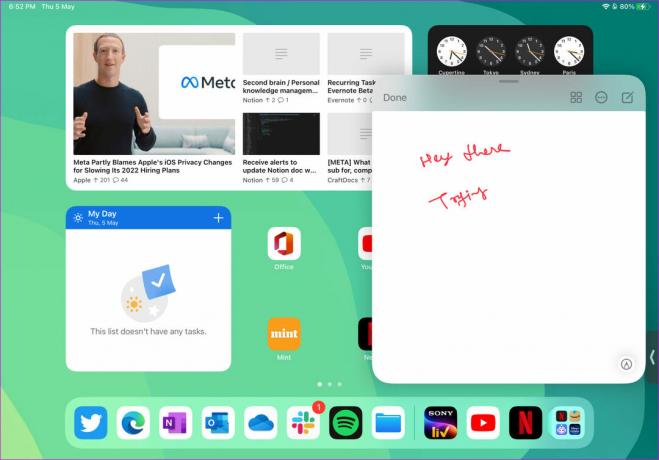
Den gode delen er hurtignotatvinduet kommer med en funksjonsrik tekstredigerer og lar deg legge til tabeller også.
Det er bare én ulempe. Rask notat-trikset er begrenset til bare Apple Note-appen. Hvis du bruker en Apple Notes-alternativ som OneNote eller Evernote, du kan ikke ta raske notater i den med det samme trikset. Vi håper å se at Apple lar tredjepartsutviklere implementere det samme i iPadOS-oppdateringer.
2. Ta skjermbilder og utfør raske merknader
Dette er nok et pent tillegg for de som tar hyppige skjermbilder på iPaden. Apple har implementert en skjermbildebevegelse i nedre venstre hjørne.
Bruk Apple Pencil og skyv den fra nederste venstre hjørne for å ta raske skjermbilder. iPadOS vil åpne skjermbilderedigering med merknadsverktøy som penn, merkepenn og andre. Gjør nødvendige endringer, trykk på Ferdig-knappen øverst og lagre den i Bilder, Filer, eller slett skjermbildet.
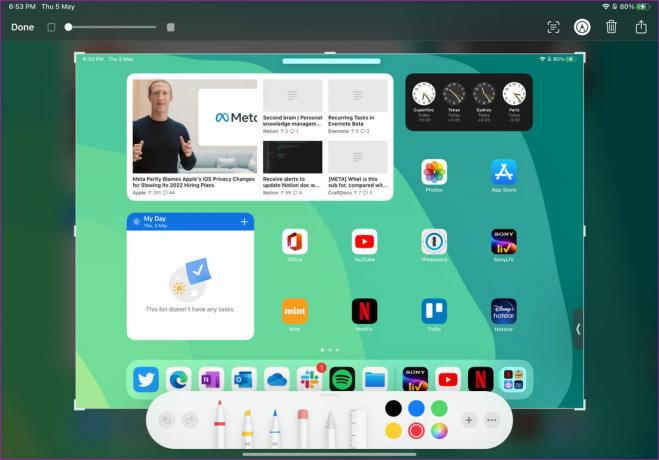
3. Ta notater fra låseskjermen
Den raske notatbevegelsen nevnt ovenfor er bare nyttig når du har iPad-skjermen slått på i utgangspunktet. Hva med å ta notater fra låseskjermen? Apple Pencil har også dekket deg.
Slå på låseskjermen og dobbelttrykk på Apple Pencil-spissen. iPadOS tar deg til Notes-appen for å skrive ned tanker. De som bruker iPad Mini (enkel å bære rundt) vil finne dette trikset hendig for å få jobben gjort.

4. Skrible med Apple Pencil
Ved å bruke Scribble kan du konvertere dine håndskrevne notater til tekst i hvilken som helst app. Du kan for eksempel åpne Twitter og begynne å skrive en tweet med Apple Pencil. iPads Scribble-funksjon vil konvertere din rotete håndskrevne tweet til teksten for å dele på sosiale medier.
På samme måte kan du bruke det samme trikset i hvilken som helst notatapp eller tekstfelt på en iPad.
5. Master Scribble Gestures
Hvis du planlegger å bruke Apple Pencils Scribble-funksjon mye, er det på tide at du lærer noen av de pene bevegelsene for å forbedre skriveopplevelsen din.
Du kan for eksempel lage en sirkel rundt teksten og velge hele setningen, og skrape ut teksten for å slette pinlige skrivefeil. Du kan til og med trykke og holde på stedet der du vil legge til et ord og sette inn tekst.

Hvis du vil legge til et mellomrom mellom to ord, tegner du en midtlinje mellom ordene og skiller dem.
6. Bytt ut Apple Pencil Tip
Dette trikset gjelder for superbrukere av Apple Pencil. Over tid, på grunn av mye bruk, kan du ha slitt ned Apple Pencil-spissen. Du kan møte problemer med skriving og spesielt tegning, der trykkfølsomhet spiller en stor rolle i å skape iøynefallende design.
Apple Pencil kommer med ekstra tips for å erstatte. Skru av den nåværende spissen og erstatt den med en ny. Hvis du har gått tom for tips å bruke, kan du kjøpe en fra Apple-nettstedet for $19 (for 4 tips).
7. Bruk Apple Pencil Pressure Sensitivity
Støtten for trykkfølsomhet skiller Apple Pencil fra en annen standard penn på markedet. Mens du tegner en skisse, kan du trykke for å tegne tykkere linjer, vippe blyanten for å tegne nyanser og mer. Kort sagt, Apple Pencil vil perfekt etterligne standard blyantopplevelsen mens du tegner.
8. Bruk en dobbelttrykksbevegelse
I stedet for hele tiden å bruke sletteverktøyet for å fikse tegningene dine, kan du dobbelttrykke på overflaten for å bytte til viskelærmodus og slette feilen. Hvis dobbelttrykkbevegelsen forstyrrer arbeidsflyten din, kan du deaktivere den fra Tilgjengelighet-menyen.
Trinn 1: Åpne Innstillinger på iPad.
Steg 2: Gå til Tilgjengelighet-menyen og velg Apple Pencil.

Trinn 3: Deaktiver dobbelttrykkbevegelsen eller senke varigheten av dobbelttrykkbevegelsen.

Utforsk Apple Pencil på iPad
Som du kan se fra listen ovenfor, er Apple Pencil ikke begrenset til kun å navigere på iPadOS. Det er mye mer enn det, og vi kan ikke vente med å se hvordan Apple ytterligere forbedrer hele opplevelsen i neste generasjon av Apple Pencil og iPadOS-oppdateringer.
Sist oppdatert 05. mai 2022
Artikkelen ovenfor kan inneholde tilknyttede lenker som hjelper til med å støtte Guiding Tech. Det påvirker imidlertid ikke vår redaksjonelle integritet. Innholdet forblir objektivt og autentisk.

Skrevet av
Parth jobbet tidligere hos EOTO.tech og dekket teknologinyheter. Han er for tiden frilanser hos Guiding Tech og skriver om appsammenligning, veiledninger, programvaretips og triks og dykker dypt inn i iOS, Android, macOS og Windows-plattformer.



