7 beste måter å fikse Microsoft Excel som ikke åpnes på Mac
Miscellanea / / May 06, 2022
Microsoft Excel er en fantastisk regneark-app som er en del av Microsoft Office-produktivitetspakken, også tilgjengelig på Mac. Den er tilgjengelig som en individuell app, og du trenger ikke å installere hele Office-pakken. Det gjør det enkelt for deg å jobbe med regnearkene på Mac, siden appen tilbyr et veldig likt grensesnitt sammenlignet med Windows-versjonen.

Men hva om Excel-appen nekter å åpne på Mac-en? Ingen vil at innsatsen deres er verdt dager, uker eller måneder å kaste bort. Du kan prøve å feilsøke appen. Vi har satt sammen en liste over løsninger for å fikse Microsoft Excel som ikke åpnes på Mac.
1. Tving avslutning og start Microsoft Excel-appen på nytt
Fra den mest åpenbare løsningen kan du først prøve å tvinge appen. Du kan starte den på nytt for å se om den fungerer som den skal eller ikke. Følg disse trinnene.
Trinn 1: Klikk på Apple-logoen øverst til venstre.

Steg 2: Velg Force Quit fra rullegardinmenyen.

Trinn 3: Velg Microsoft Excel fra listen over apper og klikk på Force Quit.

Trinn 4: Start appen på nytt og se om den åpnes nå på din Mac.
2. Oppdater Microsoft Excel-appen
Microsoft pusher aktivt regelmessige oppdateringer for appene sine. Når appen ikke åpnes på Mac-en din, bør du se etter en oppdatering. Dette er hvordan.
Trinn 1: Klikk på App Store-ikonet på toppen av Dock, åpne App Store. Du kan også trykke Kommando+Mellomrom for å starte Spotlight-søk, skriv App Store, og trykk på Retur for å starte App Store.

Steg 2: Klikk på Oppdateringer fra venstremenyen.

Trinn 3: Trykk Kommando + R for å oppdatere oppdateringsskjermen.
Last ned og installer oppdateringen hvis du ser en for Microsoft Excel. Etter det, prøv å starte den på din Mac.
3. Start Mac-en i sikkermodus
Oppstart av Mac-en i sikker modus vil hjelpe deg å sjekke om det er noen tredjeparts appinterferens mens du åpner Microsoft Excel-appen. Sikkermodus vil deaktivere alle tredjepartsapper og bare systemapper mens du starter opp Mac-en.
For M1 Mac-brukere
Følg disse trinnene hvis du bruker en Mac med en M1-brikke.
Trinn 1: Klikk på Apple-logoen øverst til venstre og velg Slå av fra rullegardinmenyen.

Steg 2: Etter at Mac-en har slått seg av, trykk og hold inne strømknappen for å se to oppstartsalternativer – Macintosh HD og Options.
Trinn 3: Velg Macintosh HD. Hold nede Shift-tasten og klikk på Fortsett i sikkermodus.

Trinn 4: Etter at Mac-en har startet opp i sikkermodus, prøv å starte Microsoft Excel.
For Intel Mac-brukere
MacBook-brukere med Intel-brikker må følge disse trinnene.
Trinn 1: Klikk på Apple-logoen øverst til venstre på skjermen og velg Start på nytt fra rullegardinmenyen.

Steg 2: Trykk og hold nede Shift-tasten i det øyeblikket Mac-en starter på nytt.
Trinn 3: Slipp Shift-tasten når du ser påloggingsvinduet på skjermen.
4. Fjern Microsoft Excel-preferansefiler
Microsoft Excel oppretter en preferansefil med tilpasningene dine, som hurtigtaster. Du kan fikse at Microsoft Excel ikke åpnes på Mac ved å flytte preferansefilen midlertidig. Dette vil avsløre om bruk av appen uten tilpasning vil hjelpe eller ikke.
Følg disse trinnene.
Trinn 1: Start Finder-appen. Klikk på Gå-alternativet på menylinjen øverst til venstre.

Steg 2: Velg alternativet Gå til mappe fra rullegardinmenyen.

En søkeboks vises på skjermen.
Trinn 3: Skriv ~/Bibliotek i søkefeltet og trykk på Retur.

Trinn 4: Velg det første søkeresultatet.

Trinn 5: Velg mappen Beholdere fra listen.

Trinn 6: Etter å ha åpnet mappen, skriv com.microsoft. Excel.plist i søkefeltet øverst til høyre.
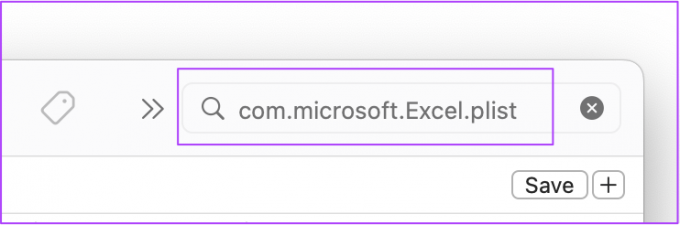
Trinn 7: Velg filen og dra den mot papirkurven.
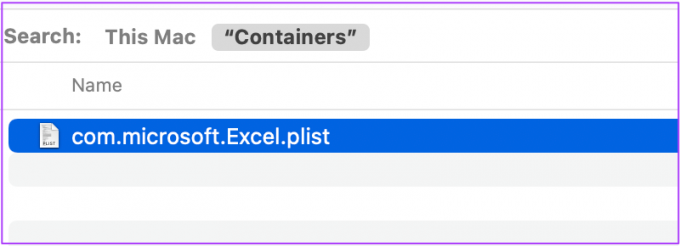
Trinn 8: Start Microsoft Excel på nytt.
5. Kjør Diskverktøy
Diskverktøy er et godt alternativ for å sjekke lagringsfeil på Mac-en. Tilfeldige appinstallasjoner eller flytting av store filer kan forårsake slike feil og redusere ytelsen til Mac-en. Følg disse trinnene for å fikse eventuelle lagringsfeil som forårsaker problemer mens du åpner Microsoft Excel.
Følg disse trinnene.
Trinn 1: Klikk på Launchpad på Dock.

Steg 2: Søk etter Diskverktøy.
Trinn 3: Klikk på Diskverktøy-ikonet for å åpne appen.

Trinn 4: I Diskverktøy-vinduet klikker du på First Aid.

Trinn 5: Velg Kjør for å starte førstehjelp.

Trinn 6: Klikk på Fortsett for å bekrefte valget ditt.

Når Diskverktøy kjører og reparerer disken, kan du prøve å åpne Microsoft Excel-appen.
6. Opprett en ny brukerkonto
Du kan prøve å løse dette problemet ved å opprette en ny brukerkonto på Mac-en og starte Excel-appen. Slik gjør du det.
Trinn 1: Gå til Innstillinger på Mac-en.

Steg 2: Klikk på Brukere og grupper.

Du vil se navnet ditt som administrator i brukere og grupper.
Trinn 3: For å legge til en ny bruker, klikk på låseikonet nederst til venstre.

Trinn 4: Skriv inn Mac-passordet ditt og klikk på Lås opp.

Trinn 5: Klikk på plusstegnet nederst til venstre i vinduet.

Trinn 6: Legg til fullt navn, kontonavn, passord og passordtips. Velg deretter Opprett bruker.

Du vil se den nyopprettede brukerprofilen til venstre.

Trinn 7: Velg den nye profilen og klikk på boksen ved siden av alternativet "Tillat brukeren å administrere denne datamaskinen".

Trinn 8: Lukk fanen og klikk på Apple-logoen.

Trinn 9: Logg ut fra din nåværende brukerkonto og logg på med den nyopprettede kontoen.

Etter dette, prøv å åpne Microsoft Excel-appen for å se om den fungerer som den skal nå.
7. Avinstaller og installer Microsoft Excel på nytt
Vi vil anbefale siste utvei for å avinstallere og installere Microsoft Excel-appen på nytt fra din Mac. Dette vil gi appen en ny start på systemet ditt. Følg disse trinnene.
Trinn 1: Klikk på Finder.

Steg 2: Velg Programmer fra venstremenyen.

Trinn 3: Velg Microsoft Excel fra listen.

Trinn 4: Velg og dra den mot papirkurven.
Trinn 5: Bekreft handlingen ved å skrive inn Touch ID eller passord.

Trinn 6: Åpne papirkurven og klikk på Tøm.
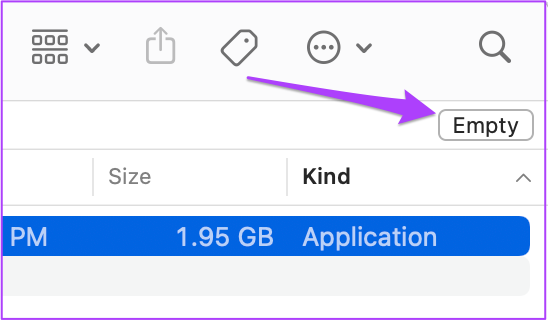
Hvis du har andre filer du ikke vil slette, høyreklikker du på Microsoft Excel og klikker Slett umiddelbart.
Trinn 7: Skriv inn Touch ID eller passord på nytt for å bekrefte.
Trinn 8: Gå til App Store, installer Microsoft Excel-appen og logg på med Microsoft-kontoen din.

Excel Med Microsoft Excel
Løsningene nevnt ovenfor vil hjelpe deg med å fikse Microsoft Excel som ikke fungerer på Mac. Hvis du bruker for mange Excel-filer samtidig, prøv å lukke alle de andre appene. Dette vil forhindre at Mac-en din blir varm, spesielt hvis den er 3-4 år gammel.
Sist oppdatert 06. mai 2022
Artikkelen ovenfor kan inneholde tilknyttede lenker som hjelper til med å støtte Guiding Tech. Det påvirker imidlertid ikke vår redaksjonelle integritet. Innholdet forblir objektivt og autentisk.



