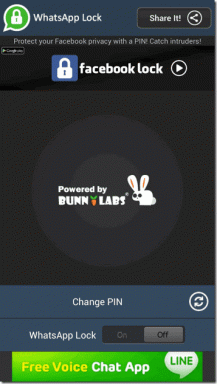Fiks Shockwave Flash Crashes i Chrome
Miscellanea / / May 06, 2022

Ifølge flere brukere krasjer Shockwave Flash rutinemessig i Chrome under Windows 10 uavhengig av siden eller typen innhold som blir sett på. Mens noen brukere hevder at problemet er begrenset til Chrome-nettleseren, hevder andre at Shockwave Flash Crashes i Chrome er et systemomfattende problem som påvirker Microsoft Edge og Internet Explorer. Denne artikkelen vil hjelpe deg med effektive feilsøkingsprosedyrer hvis du for øyeblikket opplever dette Shockwave Flash Crash-problemet.

Innhold
- Slik fikser du Shockwave Flash-krasj i Chrome
- Metode 1: Oppdater Chrome
- Metode 2: Deaktiver maskinvareakselerasjon (hvis aktuelt)
- Metode 3: Deaktiver alle utvidelser (hvis aktuelt)
- Metode 4: Slett nettleserdata
- Metode 5: Aktiver JavaScript
- Metode 6: Tilbakestill Chrome-innstillingene
- Metode 7: Installer Chrome på nytt
- Metode 8: Oppdater Windows
- Metode 9: Oppdater enhetsdrivere
- Metode 10: Endre hodetelefoninnstillinger
- Metode 11: Bruk en annen nettleser
Slik fikser du Shockwave Flash-krasj i Chrome
Shockwave Flash er et annet multimediesystem enn Adobe Flash som lar deg spille av lyd- og videofiler i nettleseren din. Shockwave Flash Crash-problemet er en typisk forekomst på Google Chrome mens du prøver å spille av videomateriale i nettleseren. Nedenfor er noen årsaker som forårsaker et problem med Shockwave-blits.
- Krasj som disse ville oppstå pga to Flash-versjoneropererte samtidig på tidligere Windows-versjoner.
- Det er hendelser der årsaken til blitzrelaterte krasj er en konflikt mellom installerte Flash-plugin-moduler.
- Men siden Google Chrome ble smart nok til å deaktivere seg selv ved å oppdage en systemomfattende Flash-installasjon, burde dette ikke lenger være et problem. Men du kan møte dette problemet hvis du har en utdatert versjon av Google.
- Chrome-utvidelser, nettleserbuffer og utdatert Windows-versjon er også andre årsaker.
Metode 1: Oppdater Chrome
Oppdatering av Google Chrome til den nyeste versjonen kan løse eventuelle problemer med nettleseren og øke hastigheten. Hvis Google Chrome finner noen flash-installasjon for operativsystemet, vil den automatisk deaktivere den innebygde flash-versjonen. Dette vil resultere i krasj, perioder med inaktivitet og generell ustabilitet i nettleseren. Slik oppdaterer du Chrome raskt til den nyeste versjonen:
Merk: Google Chrome vil normalt oppdatere seg selv når en ny oppdatering er tilgjengelig, men en manuell innstilling eller tredjepartsprogramvare kan endre denne virkemåten.
1. trykk Windows-tast, type Chrome og treffer Enter-tasten.

2. Klikk nå på ikon med tre prikker og velg Hjelp alternativ som vist nedenfor.
3. Deretter velger du Om Google Chrome alternativ.
Merk: Du kan også skrive chrome://settings/help og treffer Enter-tasten å lansere Om Chrome siden direkte.

4A. Hvis Google Chrome er oppdatert til den nyeste versjonen, vises den Chrome er oppdatert.

4B. Hvis en ny oppdatering er tilgjengelig, vil nettleseren automatisk oppdatere nettleseren til siste versjon. Klikk på Relansering for å fullføre oppdateringsprosessen.

5. Endelig, relansering Chrome-nettleseren med den nyeste versjonen.
Metode 2: Deaktiver maskinvareakselerasjon (hvis aktuelt)
Maskinvareakselerasjon er en nettleserfunksjon som tilordner all grafikk og tekstgjengivelse til GPUen, noe som resulterer i en overlegen videoseer- og avspillingsopplevelse. Det kan imidlertid også være årsaken til at Shockwave Flash har krasjet/ikke svarer. Så vi slår av funksjonaliteten for å se om problemet forsvinner:
1. Lansering Google Chrome og klikk på ikon med tre prikker øverst til høyre.
2. Nå, klikk på Innstillinger.

3. Nå utvider du Avansert fanen ved å klikke på nedpil ved siden av og klikk deretter på System.

4. Nå, slå av veksle for Bruk maskinvareakselerasjon når det er tilgjengelig alternativ.

5. Klikk på Relansering.

Les også:Løs nedlastingsproblem med blokkering av Chrome
Metode 3: Deaktiver alle utvidelser (hvis aktuelt)
Det er sjanser for at en av de aktive utvidelsene dine forstyrrer Flash, avhengig av hvilke utvidelser du bruker. Hvis Google Chrome ikke krasjer eller slutter å reagere når utvidelsene dine er deaktivert, kan du anta at en av dem har skylden. Her er en trinn-for-trinn-instruksjon om hvordan du gjør det for å fikse Shockwave Flash-krasj i Chrome-problemet.
1. Start Google Chrome nettleser.
2. Klikk nå på vertikale tre prikker øverst til høyre.
3. Her velger du Flere verktøy alternativ og deretter Utvidelser.
Merk: Du kan også enkelt besøke Utvidelser side ved å skrive chrome://extensions/ i søkefeltet og trykke Tast inn.

4. Endelig, skru av bryteren for utvidelsen du vil deaktivere. Her er Google Meet Grid View valgt som eksempel.
Merk: Hvis feilen er løst etter å ha deaktivert en bestemt utvidelse, klikker du på Ta vekk mulighet for å slette den fra nettleseren din.

5. Endelig, oppdater Chrome.
Metode 4: Slett nettleserdata
Selv om nettleserbufferen øker nettleseropplevelsen, kan den bule i størrelse over dager og forårsake denne feilen. Følg trinnene nedenfor for å tømme hurtigbufferen i nettleseren. Les vår guide på Slik sletter du buffer og informasjonskapsler i Google Chrome og slett nettleserdataene.

Les også:Hva er Google Chrome Elevation Service
Metode 5: Aktiver JavaScript
Få programmer i Chrome krever kanskje JavaScript for å fungere skikkelig. Derfor er det nødvendig å aktivere JavaScript. Følg trinnene nedenfor.
1. Åpne Google Chrome nettleser.
2. Klikk på ikon med tre prikker øverst til høyre.
3. Nå, klikk på Innstillinger.

4. Klikk på Personvern og sikkerhet.

5. Klikk på Nettstedinnstillinger.

6. Rull ned og klikk på JavaScript under Innhold seksjon.

7. Aktiver alternativet Nettsteder kan bruke JavaScript.

Metode 6: Tilbakestill Chrome-innstillingene
Google har introdusert sitt verktøy for å oppdage og rense eventuelle problemer som forstyrrer den normale funksjonen til Chrome. For å gjøre det, følg trinnene nedenfor.
1. Naviger til Google Chrome-innstillinger.
2. Her klikker du på Avansert innstilling i venstre rute og velg Tilbakestill og ryd opp alternativ.

3. Klikk nå på Gjenopprett innstillingene til de opprinnelige standardinnstillingene alternativ.

4. Klikk på Tilbakestill innstillinger for å bekrefte spørsmålet.

Les også:Hvordan eksportere lagrede passord fra Google Chrome
Metode 7: Installer Chrome på nytt
Eventuelle feilkonfigurerte filer i Google Chrome vil føre til den omtalte feilen selv om du har deaktivert utvidelsene, maskinvareakselerasjonen og oppdatert alle ventende handlinger. Så i dette tilfellet har du ingen annen mulighet enn å installere nettleseren på nytt. Følg trinnene nedenfor for å installere Chrome på nytt og fikse Shockwave Flash-krasjproblemet.
1. Slå den Windows-tast, type apper og funksjoner, og klikk på Åpen.

2. Søk etter Chrome i Søk i denne listen felt.
3. Velg deretter Chrome og klikk på Avinstaller knappen er uthevet.

4. Igjen, klikk på Avinstaller å bekrefte.
5. Nå trykker du på Windows-tast, type %localappdata%, og klikk på Åpen å gå til AppData Local mappe.

6. Åpne Google mappen ved å dobbeltklikke på den.

7. Høyreklikk på Chrome mappen og velg Slett alternativ som vist nedenfor.

8. Igjen, trykk på Windows-tast, type %appdata%, og klikk på Åpen å gå til AppData Roaming mappe.

9. Igjen, gå til Google mappe og slette de Chrome mappe som vist i trinn 6 – 7.
10. Endelig, omstart din PC.
11. Deretter laster du ned siste versjon av Google Chrome som vist.

12. Kjør oppsettfil og følg instruksjonene på skjermen for å installer Chrome.

Les også:Slik fjerner du Chrome-temaer
Metode 8: Oppdater Windows
Oppdatering av Windows 10-operativsystemet kan bidra til å løse datamaskinproblemer og forbedre ytelsen. Hvis du bruker en innsidekonstruksjon, er det en sjanse for at du opplever en feil som får Shockwave Flash til å krasje. Mange brukere har rapportert Flash-problemer med versjon 10130 og 10147. Enten du ennå ikke har installert de siste oppdateringene, anbefaler vi deg på det sterkeste å gjøre det og se om problemet forsvinner. Les vår guide på Hvordan laste ned og installere den siste oppdateringen for Windows 10 å gjøre slik.

Metode 9: Oppdater enhetsdrivere
Noen brukere har observert at et misforhold mellom et dedikert lydkort og Windows 10 også kan skape denne Flash Shockwave-kollisjonen. Dette problemet har blitt observert å forekomme oftest med Realtek-drivere. Shockwave Flash har krasjet eller andre problemer i Windows 10 kan være forårsaket av utdaterte eller skadede lydenhetsdrivere. Les vår guide på Slik oppdaterer du Realtek HD Audio-drivere i Windows 10 og implementere det samme.

På samme måte, oppdater grafikkdriverne dine for å unngå flere problemer.
Les også:Slik aktiverer du DNS over HTTPS i Chrome
Metode 10: Endre hodetelefoninnstillinger
Hvis du bare mottar Flash-krasj i nettleseren din mens du bruker hodetelefoner, kan du kanskje løse problemet ved å justere lydmenyen. Hvis du har problemer med dette problemet når du bruker hodetelefoner, må du kontrollere at hodetelefonene er satt som standard lydenhet under Lydinnstillinger. Følg trinnene nedenfor for å fikse Shockwave Flash-krasjproblemet.
1. trykk Windows + R-tastene samtidig for å åpne Løpe dialogboks.
2. Type mmsys.cpl og trykk Tast inn å lansere Lyd vindu.

3. Gå til Avspilling fane, Høyreklikk på din headset, og velg Egenskaper.

Merk: Hvis en Dolby Audio fanen vises, åpne den og Muliggjøre valget.
4. I Avansert kategorien, sett lydkvaliteten til 16 bit, 44100 Hz (CD-kvalitet) ved å bruke rullegardinmenyen under Standardformat.

5. For å få endringene til å tre i kraft, klikk på Søke om og så OK.

6. Endelig, start PC-en på nytt.
Merk: Bruk din headset normalt ved neste oppstart for å sjekke om Shockwave Flash-krasjproblemet i Chrome er rettet.
Metode 11: Bruk en annen nettleser
Hvis du har kommet så langt uten hell, er endring av nettleser et siste alternativ som lar deg spille Flash-materiale uten å krasje. Dette er imidlertid bare sant hvis problemet ditt er begrenset til Google Chrome og ikke et systemomfattende problem.
For å spille av flash-innhold, kan du bruke en annen nettleser som Mozilla Firefox, Microsoft Edge, eller Opera er alle alternativer. Eksperimenter med disse nettleserne for å finne hvilken som passer best for dine nettleserbehov.

Anbefalt:
- Reparer kommersiell bruk oppdaget TeamViewer i Windows 10
- Fiks Disney Plus Hotstar-appen lastes ikke
- Reparer Google Chrome ofte besøkte nettsteder som mangler
- Reparer Chrome-plugins som ikke fungerer i Windows 10
Vi håper du fant denne informasjonen nyttig og at du klarte å løse problemet Shockwave Flash krasjer i Chrome-problem. Fortell oss hvilken teknikk som var mest fordelaktig for deg. Vennligst bruk skjemaet nedenfor hvis du har spørsmål eller kommentarer. Fortell oss også hva du vil lære videre.